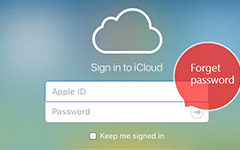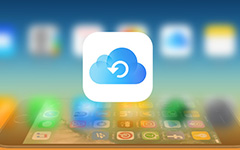Что такое iCloud Keychain и как устанавливать и использовать на iPhone?
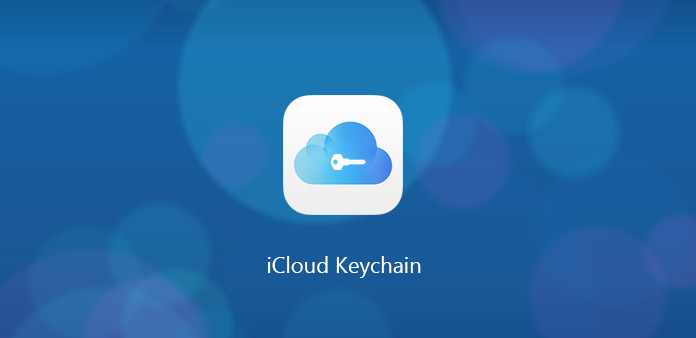
ICloud брелок является важной особенностью iPhone, о которой вы, возможно, не знаете. Когда вы открываете iPhone, вам нужно ввести пароль. При входе на сайт вам предлагается ввести пароль. Кажется, что пароль стал неотъемлемой частью использования iPhone. Он защищает вашу безопасность iPhone и обеспечивает безопасное состояние окружающей среды. Однако когда-нибудь это приведет к другой проблеме, что у вас слишком много паролей для запоминания. Но вам не нужно беспокоиться об этом. Для пользователей iPhone у вас есть iCloud Keychain на iPhone, чтобы помочь вам. И сколько вы об этом знаете? Подробнее об этой функции читайте в статье.
Часть 1: Что такое iCloud Keychain
Возможно, вы не знакомы с iCloud Keychain iOS, но вы должны наслаждаться сервисом iCloud Keychain на iPhone. Например, когда вы открываете веб-сайт, на который вы уже ввели свой пароль, на этот раз функция быстро добавит ваши данные учетной записи, включая пароль, для заполнения форм без необходимости вводить информацию каждый раз. И из этого примера вы можете найти основную функцию iCloud Keychain, чтобы помочь вам создать и сохранить все ваши логины и пароли, а также сохранить данные своей кредитной карты и личную информацию. Это очень удобно для вас. Для другого, iCloud Keychain - это система управления паролями, доступная на устройствах OS X и iOS. И это поможет вам сохранить ваши различные пароли, информацию о кредитной карте, обновленную на устройствах. И все данные зашифрованы и не могут быть прочитаны Apple.
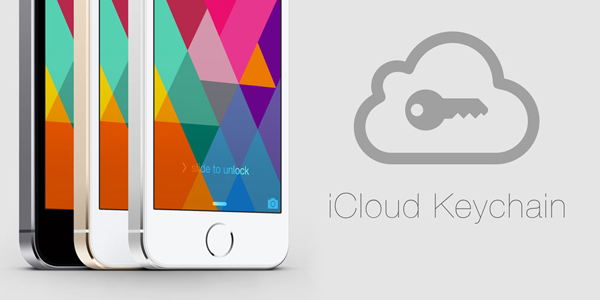
Часть 2: Как настроить iCloud Keychain на iPhone
Если вы хотите наслаждаться удобством и безопасностью iCloud Keychain, первое, что вам нужно, это создать свой собственный брелок. И продолжайте следовать приведенным ниже шагам.
Шаг 1: найдите «Keychain» на странице iCloud
Прежде всего, откройте «Настройки» на вашем iPhone, а затем нажмите значок «iCloud». Затем вы можете прокручивать вниз, чтобы нажать «Брелок».
Шаг 2: Поверните переключатель в положение «ON»
Затем вам будет предложено создать новый код безопасности iCloud, который не совпадает с паролем и обычно является PIN-кодом 6.
Шаг 3: введите свой номер телефона и нажмите «Далее».
Это важно для вас, когда вам нужно идентифицировать свою учетную запись.
Шаг 4: введите свой идентификатор Apple ID
После этого нажмите «OK». Теперь iCloud Keychain на iPhone включен.
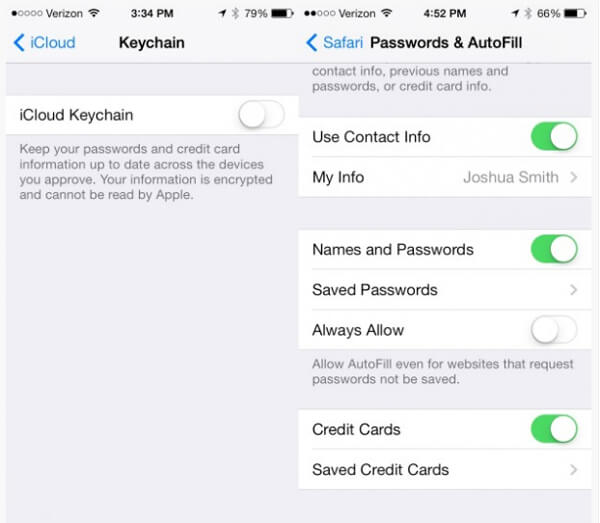
Часть 3: как вручную добавить информацию в iCloud Keychain
1. Добавить личную информацию в iCloud Keychain
После настройки вам необходимо добавить свою личную информацию в iCloud Keychain iOS, если вы хотите, чтобы ваш iPhone автоматически добавлял информацию об учетной записи. И конкретные шаги заключаются в следующем:
Шаг 1: Создайте свою контрактную карту
Создайте карточку договора с вашей личной информацией, включая адрес, адрес электронной почты и номер телефона.
Шаг 2: выберите «Автозаполнение», а затем нажмите «Моя информация».
Нажмите «Настройки» на iPhone, а затем найдите «Safari» и нажмите на него. После этого вы можете выбрать «Автозаполнение» и нажать «Моя информация».
Шаг 3: выберите свою контрактную карту
Вам будет предложено выбрать свою карточку контракта из списка карточек. После этого ваша личная информация была добавлена в iCloud Keychain. И когда вы обновите свою контрактную карту, информация о iCloud Keychain также будет обновлена.
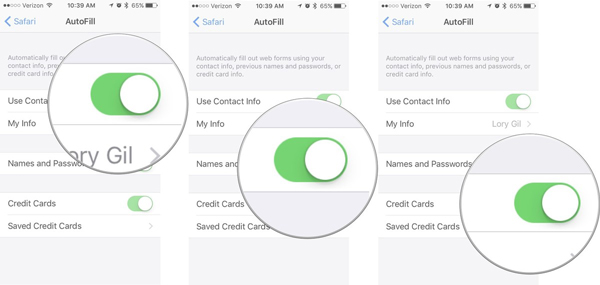
2. Добавить информацию о кредитной карте в iCloud Keychain
iCloud Keychain также имеет функцию автозаполнения для ваших кредитных карт. Он может помочь вам сохранить номер вашей карты и дату истечения срока действия. И прочитайте дальше, чтобы узнать, как вручную добавить информацию о своей кредитной карте.
Шаг 1: откройте настройки на вашем iPhone
Найдите «Safari» и нажмите на него.
Шаг 2: нажмите Автозаполнение
В этом пункте нажмите «Сохраненные кредитные карты». Затем вам нужно использовать свой сенсорный идентификатор для входа.
Шаг 3: нажмите Добавить кредитную карту
Затем вам необходимо ввести данные своей кредитной карты. В противном случае вы можете использовать свою камеру для захвата изображения кредитной карты.
Шаг 4: нажмите «Готово», когда вы закончите
Затем вся информация о кредитной карте уже отправлена в iCloud Keychain.
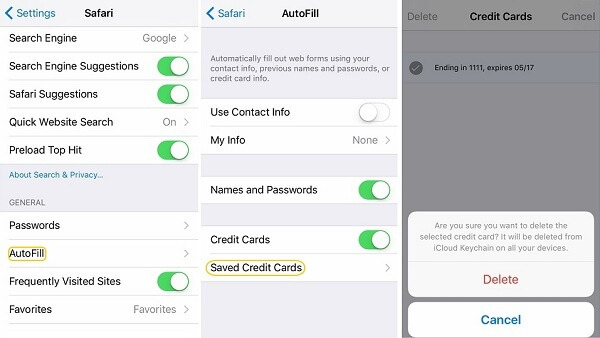
Часть 4: как синхронизировать брелок iCloud с Safari
Как вы все знаете, Icloud Keychain широко используется в Safari, он приносит много удобностей для входа в разные аккаунты. И как вы можете использовать код безопасности iCloud Keychain с Safari? Эта часть дает вам полное руководство по этому вопросу. Двигайтесь дальше, чтобы следовать за ним.
Шаг 1: нажмите на Safari
Запустите приложение «Настройки» на вашем iPhone. После этого найдите «Safari», а затем нажмите на него.
Шаг 2: нажмите на автозаполнение
Затем вы можете выбрать категории, которые хотите сохранить. Теперь вся ваша информация о iCloud Keychain синхронизирована с Safari Keychain. Таким образом, вы можете использовать свой Safari, не запомнив свой пароль и номер своей кредитной карты.
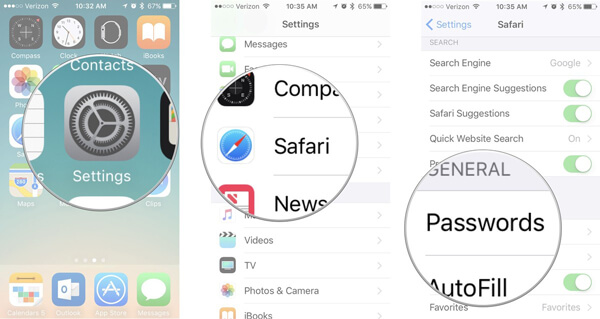
Заключение
Из этой статьи вы будете удивлены ее мощной функцией сохранения вашей информации. Теперь, когда вы занимаетесь серфингом в Интернете, покупая что-то в Интернете, вам не нужно вводить информацию поочередно. Кроме того, вы больше не беспокоитесь о том, что, если вы забудете мой пароль. Таким образом, склонность использовать iCloud Keychain и эффективное использование этого может принести вам огромное удобство и безопасность.