Отличные трюки о том, как использовать iCloud
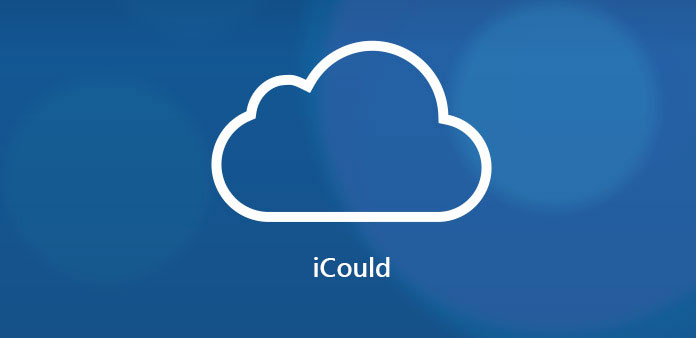
Как в полной мере использовать iCloud? ICloud - одна из самых важных функций iOS-устройств, которая позволяет вам обмениваться файлами, сохранять важные данные. Он ограничивает все устройства iOS. Когда вам нужно узнать больше о том, как использовать iCloud для iPhone / iPad / iPod, вам нужно хорошо взглянуть на эту статью. В этой статье вы найдете исчерпывающее руководство для более эффективного использования iCloud на iPhone, использования хранилищ iCloud и файлов резервных копий с некоторыми отличными трюками.
Часть 1: Как использовать iCloud с учетной записью
Когда вы хотите использовать iCloud, вы должны сначала знать, как настроить новую учетную запись iCloud. В большинстве случаев ваш Apple ID может стать вашей учетной записью iCloud. Таким образом, вам не нужно вводить новый, если у вас уже есть Apple ID. Конечно, если у вас нет Apple ID, у нас также есть другой способ зарегистрировать новый Apple ID. Следуйте инструкциям ниже.
Шаг 1: обновите версию iOS
Прежде всего, подключите свой iPhone к Wi-Fi или сети. Затем нажмите «Общие»> «Обновление программного обеспечения», чтобы проверить, является ли ваш iPhone последним, если нет, обновляется до последнего.
Шаг 2: введите iCloud с идентификатором Apple
Нажмите значок «Настройки», чтобы ввести опцию «iCloud». И тогда вас попросят ввести Apple ID. Если у вас его нет, нажмите «Получить бесплатный Apple ID» в том же окне и следуйте инструкциям по настройке, чтобы создать идентификатор Apple с вашим адресом электронной почты. Затем введите свой идентификатор и пароль Apple.
Шаг 3: начните использовать iCloud с учетной записью
Например, если вы хотите синхронизировать свои календари, просто нажмите «Календарь» на «ВКЛ». Затем вам удастся создать новую учетную запись iCloud.
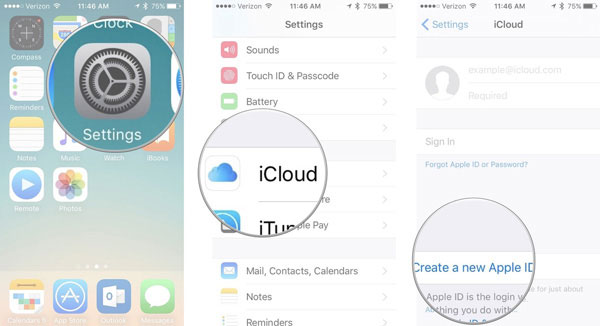
Когда вы начнете использовать iCloud, вы получите бесплатное хранилище 5GB. Конечно, вы можете перейти на большое хранилище за дополнительную плату. Если вам нужно изменить план хранения iCloud, вам нужно только подписаться в соответствии с вашим планом.
Часть 2: как использовать хранилище iCloud
1. Как проверить хранилище iCloud
Когда дело доходит до использования iCloud, хранилище iCloud является для вас важной темой. Вы хотите проверить хранилище iCloud? Подробнее о процессе см. Ниже.
На вашем iPhone, iPad или iPod touch:
Перейдите в «Настройки»> [ваше имя]> «iCloud»> «iCloud Storage» (для iOS 10.3 или более поздней версии).
Перейдите в «Настройки»> «iCloud»> «Хранение» (для iOS 10.2 или ранее).
На вашем Mac:
Перейдите в «Меню Apple»> «Системные настройки»> «iCloud»> «Управление».
На вашем ПК:
Откройте «iCloud», а затем нажмите «Управление», чтобы проверить.
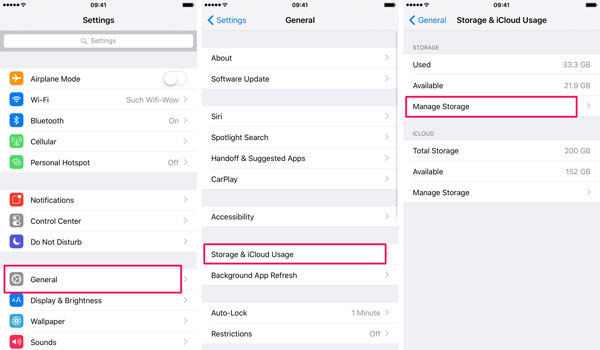
2. Как освободить хранилище iCloud
Как мы все знаем, у вас есть только свободное хранилище 5GB, когда вы настраиваете новую учетную запись iCloud. Но через какое-то время, когда вы проверите свое хранилище iCloud, вы обнаружите, что оно почти заполнено. Поэтому вам нужно сделать что-то, чтобы сделать больше свободного места в iCloud. И если вы не хотите обновлять хранилище iCloud, единственный способ - удалить файлы резервных копий. Читайте дальше, чтобы найти конкретные шаги для лучшего использования iCloud.
Шаг 1: Нажмите на значок «Настройки» на вашем iPhone. Затем нажмите «iCloud», а затем выберите «Хранение и резервное копирование». На странице «Хранение и резервное копирование» выберите «Управление хранилищем».
Шаг 2: Выберите старые резервные копии для удаления, нажав «Удалить резервное копирование». Затем подтвердите действие, нажав «Отключить и удалить». После этого вы обнаружите, что ваше хранилище iCloud имеет больше свободного места.
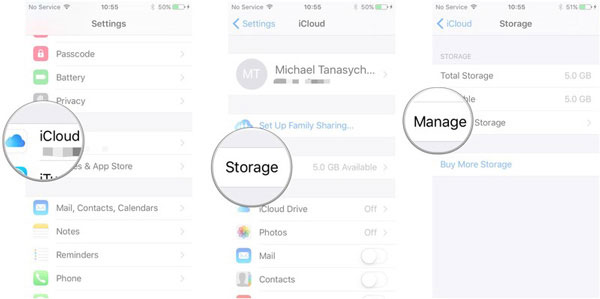
3. Как получить больше iCloud Storage
Помимо удаления резервных копий iCloud, еще один способ получить больше памяти - это обновление iCloud Storage. И тогда вы можете лучше использовать iCloud с большим пространством.
На iPhone, iPad или iPod touch:
Перейдите в «Настройки»> «iCloud»> «Хранение и резервное копирование»> «Купить дополнительное хранилище». Выберите уровень обновления, нажмите «Купить» и введите свой пароль Apple ID, чтобы заплатить за него.
На Mac:
Перейдите в меню «Apple»> «Системные настройки»> «iCloud»> «Управление»> «Изменить план хранения». Затем выберите одно обновление и нажмите «Далее», чтобы ввести пароль Apple ID.
На ПК:
Откройте ICloud за компьютером. Нажмите «Управление»> «Изменить план хранения»> выберите обновление и нажмите «Далее». Введите пароль Apple ID и нажмите «Купить».
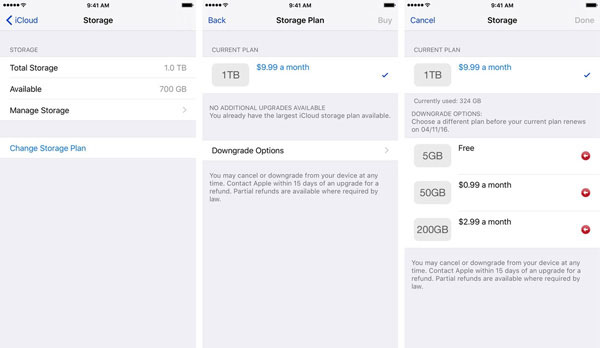
Часть 3: как использовать резервное копирование iCloud
1. Как сделать резервную копию данных в iCloud
Как лучше использовать iCloud, вы должны научиться записывать данные в iCloud. Вот подробный процесс, который вам нужно выполнить.
Шаг 1: Подключите iPhone к Wi-Fi.
Шаг 2: Нажмите «Настройки» на главном экране. А затем нажмите «iCloud»> «Хранение и резервное копирование» на вашем iPhone.
Шаг 3: Переключите iCloud Backup в положение «ON». Нажмите «ОК», когда увидите уведомление «Ваш iPhone больше не будет автоматически архивироваться на вашем компьютере при синхронизации с iTunes».
Шаг 4: Нажмите «Backup Now» для резервного копирования данных в iCloud.
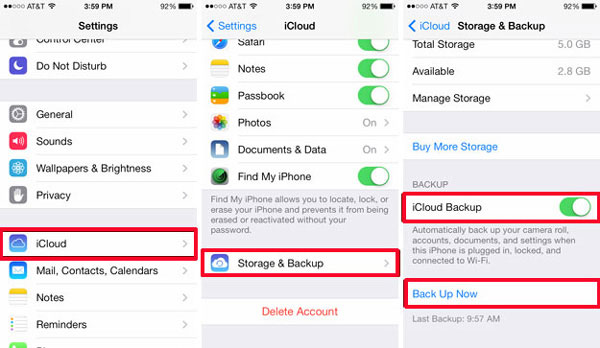
2. Как восстановить данные из резервной копии iCloud
Если вам нужно сделать резервную копию старых данных на iPhone / iPad или других устройствах iOS, вы можете восстановить свой iPhone из резервной копии iCloud. А затем с легкостью используйте файлы резервных копий iCloud.
Шаг 1: Откройте «Настройки» на вашем iPhone. Затем нажмите «Общие»> «Сброс»> «Стереть все содержимое и настройки». После этого все данные и настройки на этом iPhone будут удалены, и ничего не останется.
Шаг 2: Нажмите «Восстановить из резервной копии iCloud». Войдите в свой Apple ID и выберите резервную копию для восстановления из iCloud.
Часть 4: восстановление данных из резервной копии iCloud
Как использовать iCloud умным способом? Если вы хотите восстановить резервную копию iCloud и выбранные данные на вашем iPhone, вам может потребоваться отличное программное обеспечение, которое поможет вам. Tipard IOS Восстановление данных предназначен для восстановления любых удаленных или утерянных данных. Независимо от того, какие фотографии, видео, аудио или контакты, сообщения, все, что вы хотите, могут быть восстановлены на ваш iPhone выборочно. Он не только может восстанавливать данные или файлы из резервной копии iCloud, но также предлагает множество других функций.
1. Полезно восстановить потерянные данные iOS непосредственно с ваших устройств.
2. Он отлично справляется с получением потерянных данных или файлов iOS из файлов резервных копий iTunes.
3. Высоко совместим с последней версией iOS и поддерживает все устройства iOS.
Как выборочно восстанавливать iCloud Backup
Загрузите и установите программу
Загрузите и установите Tipard iOS Data Recovery на свой компьютер. Подключите iPhone к компьютеру. После запуска программы нажмите «Восстановить из iCoud Backup».
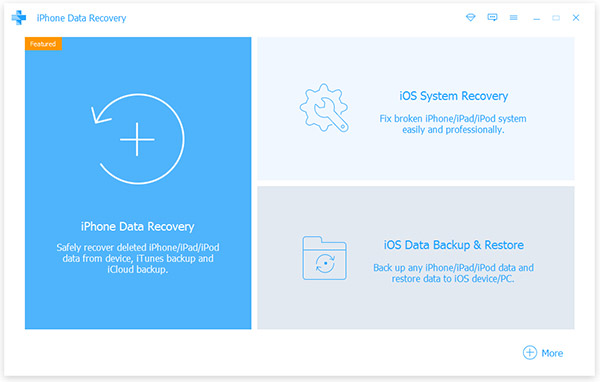
Выберите файлы, которые хотите восстановить.
Перед этим вам нужно выбрать файл резервной копии iCloud для загрузки. Затем нажмите кнопку «Сканировать», чтобы просмотреть данные в нем. Затем выберите файлы из определенной категории.
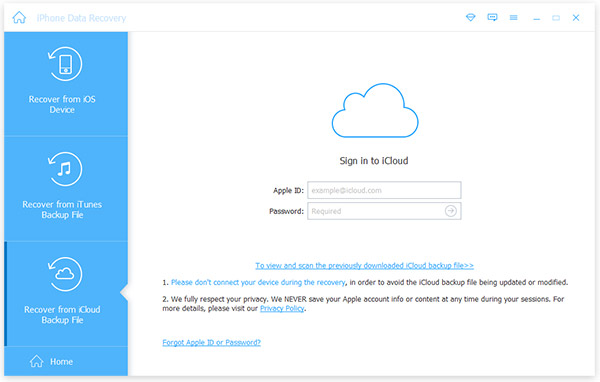
Начать восстановление iCloud
Нажмите кнопку «Восстановить», чтобы начать восстановление данных из iCloud. А затем вы можете использовать резервную копию iCloud, не перезаписывая исходные файлы.
Заключение
Руководство по использованию iCloud, включая учетную запись iCloud, управление хранилищем iCloud и хорошее использование резервной копии iCloud. Вы можете решить все проблемы с вышеуказанным руководством. Кроме того, iCloud играет важную роль, особенно для пользователей iOS. Подробнее о методах использования iCloud из статьи читайте здесь.







