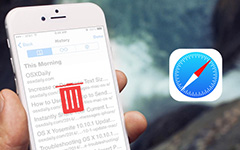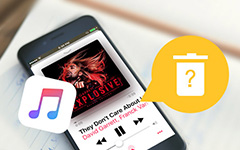Как отключить блокировку активации «Найти iPhone» [легко получить]
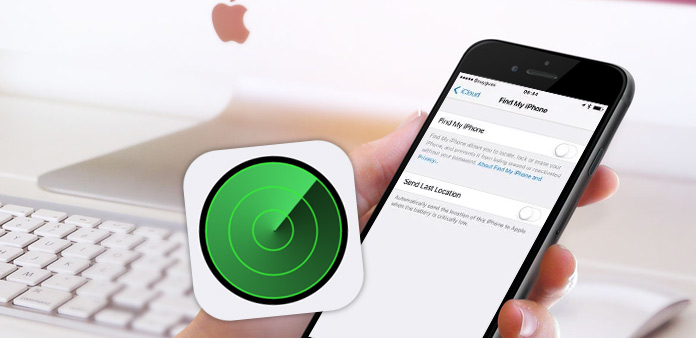
Конечно, у Apple много поклонников, не только благодаря его краткому интерфейсу, но и благодаря своей технологии безопасности. Найти мой iPhone чрезвычайно превосходно, чтобы защитить ваши данные iPhone от стирания без вашего пароля Apple ID. Тем временем он поддерживает вас, чтобы найти потерянный iPhone, заблокировать его и удалить его удаленно в iCloud.
Вы можете отдать свой iPhone / iPad / iPod touch или просто продать их, но не можете отключить Find My iPhone. В этом сообщении вы узнаете, как отключить Find My iPhone / iPad / iPod Activation Lock, чтобы удалить информацию об устройстве с вашего Apple ID и полностью стереть данные iPhone.
Часть 1: отключите функцию блокировки активации My iPhone
Метод 1: как отключить Find My iPhone прямо на устройствах iOS
Если вы еще не раздавали свой iPhone 4 / 4S / 5 / 5s / 6 / 6 Plus, вы можете отключить Find My iPhone прямо на своих устройствах. Возьмите iPad, например, и ту же операцию с iPhone и iPod.
Запустить Настройки Приложение на главном экране.
Нажмите ICloud.
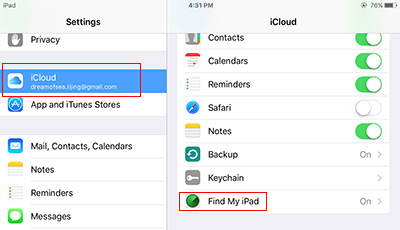
Найди мой iPad будет отображаться в нижней части списка. Нажмите его и выключите.
Введите пароль Apple ID во всплывающем окне, чтобы отключить Find My iPad.
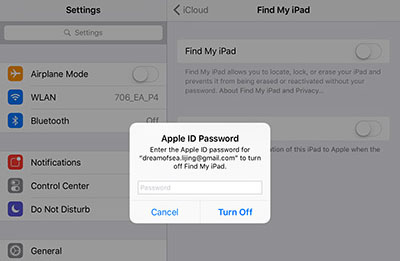
Метод 2: как отключить Find My iPhone удаленно от iCloud на компьютере
Если вы являетесь предыдущим владельцем устройства iOS, и устройство не под рукой. Вы также можете отключить Find My iPhone из своей учетной записи.
Храните iPhone, iPad или iPod в автономном режиме. Лучше отключить его.
Войдите в систему icloud.com с идентификатором Apple на своем компьютере.
Нажмите Найти iPhone значок на главном экране.
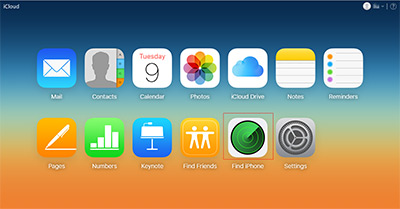
Выберите Все устройства на верхней панели и выберите устройство, которое вы хотите удалить, в раскрывающемся списке.
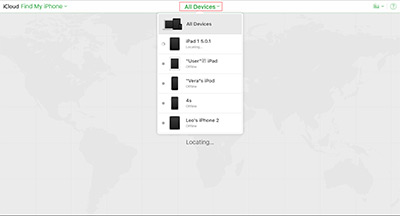
Если нет местоположения истории iPhone, вы можете выбрать Удалить из аккаунта непосредственно.
Если местоположение истории все еще находится на карте, вы должны щелкнуть по имени своего устройства в верхнем меню, а затем нажать Detete рядом с ним в раскрывающемся списке.
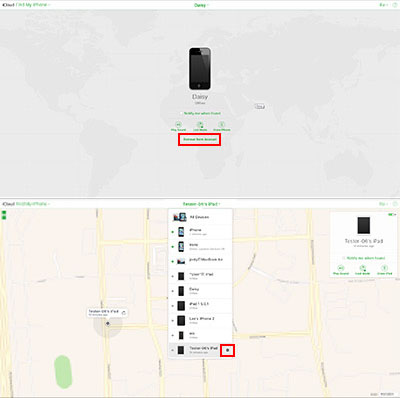
Часть 2: удалить данные iOS раз и навсегда
Вам необходимо очистить все данные и память на устройстве iOS, поэтому мы настоятельно рекомендуем вам очистить их iPhone Eraser, С помощью Tipard iPhone Eraser вы можете стереть ваше устройство iOS на трех разных уровнях, чтобы оба из них могли гарантировать, что все файлы не могут быть восстановлены.
Загрузить iPhone Eraser
Загрузите и установите Tipard iPhone Eraser. Запустите его на своем компьютере.
Подключите iPad к компьютеру
Подключите устройство iOS к компьютеру через USB-кабель. Программа автоматически обнаружит ваше устройство. Здесь мы возьмем iPad, например.
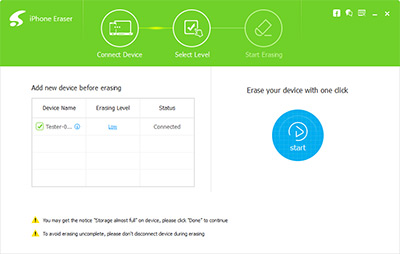
Выберите уровень стирания
Для очистки вашего устройства предусмотрены три разных уровня стирания, и оба они невосстанавливаются. Просто выберите тот, который вам нужен, и нажмите кнопку OK для подтверждения.
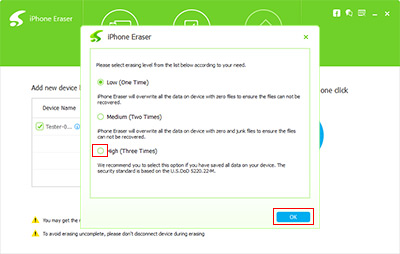
Один клик для удаления
Нажмите кнопку «Пуск» справа от окна, и процесс стирания начнется автоматически. Вы вернете свой iPad как новый iPad без каких-либо остатков данных.
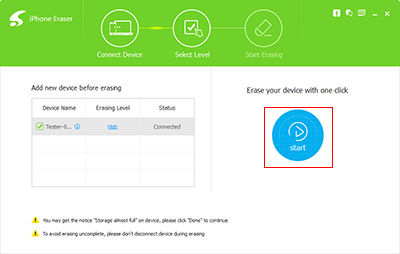
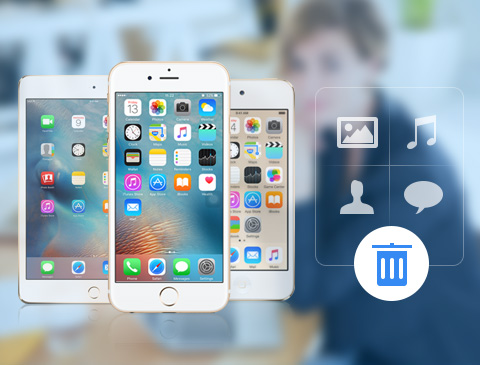
- Рисование данных iPhone / iPad / iPod touch
- Защищать личную информацию от восстановления и кражи
- Обнаруживать и стирать больше, чем устройство 1 одновременно
- Поддержка всех устройств iOS, включая iPhone, iPad, iPod touch
- Высокая совместимость с iOS 9.3 и Windows 10