Как синхронизировать iPhone с Mac с самым простым способом
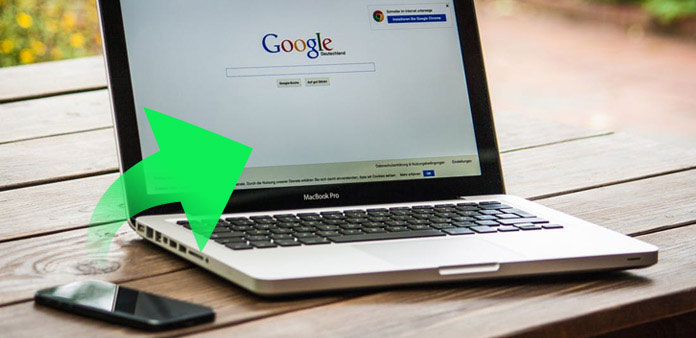
«Я купил песню на своем iPhone, я не знаю, как перенести ее на свой Mac, чтобы я мог слушать ее, когда пишу. Есть ли способ синхронизации iPhone с Mac?» - Том Браун
Если вы также ищете решение для синхронизации iPhone с Mac, статья покажет вам некоторые способы подключения iPhone к Mac и передачи контента между iPhone и Mac. iCloud должна быть самой популярной для синхронизации iPhone и Mac. Но из-за ограниченного пространства памяти iCloud есть ли другой способ передачи сообщений, фотографий, календаря и других файлов? Просто ознакомьтесь с лучшими решениями из статьи.
Часть 1: как синхронизировать iPhone с Mac с помощью профессионального метода
Каково окончательное решение для синхронизации iPhone с Mac? Tipard iPhone для Mac связывает iPhone и Mac, чтобы синхронизировать сообщения, фотографии, видео, календари и большинство файлов. Более того, программа останется чистым и оптимизированным Mac без файлов кеш-файлов, создаваемых во время синхронизации. Вот подробный процесс о том, как синхронизировать iPhone с Mac.
Подключить iPhone к Mac
Загрузите и установите iPhone Transfer Ultimate. А затем подключите iPhone к Mac через USB-кабель. После подключения ваш iPhone будет сканироваться и анализироваться. Все файлы будут указаны в правом столбце программного обеспечения.
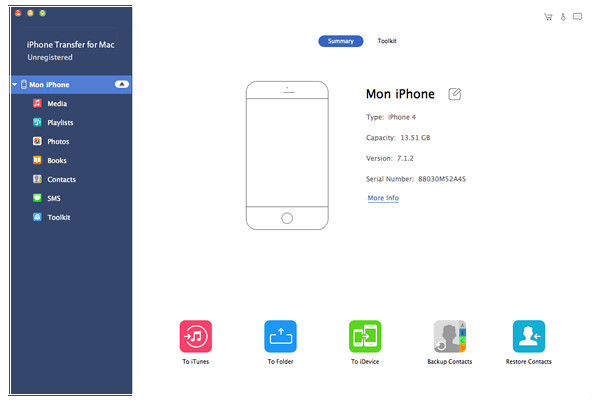
Синхронизация iPhone с Mac
Затем выберите файлы, которые вы хотите перенести, нажмите кнопку «Экспорт» вверху. Выберите «Экспорт в Mac» и установите папку назначения для синхронизации iPhone и Mac. И вы также синхронизируете iPhone с Mac на ПК с Windows, нажав «Экспортировать в библиотеку iTunes».
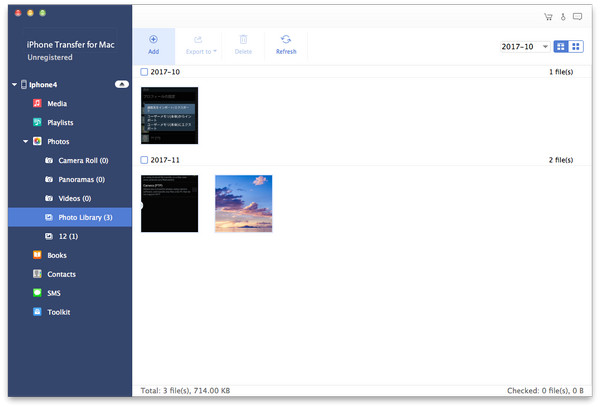
Конечное решение также позволяет синхронизировать iPhone / iPad / iPod и другие iDevices между Mac за один шаг. Tipard iPhone Transfer Ultimate поддерживает синхронизацию фотографий, контактов, музыки, видео и т. Д. Даже если вы новичок в iPhone, вы можете использовать программу для синхронизации iPhone с Mac на компьютере с легкостью.
Часть 2: как синхронизировать файлы с iPhone на Mac с помощью iTunes
Когда вы синхронизируете iPhone с Mac, первый способ приходит вам на ум, возможно, использует кабель USB для передачи контента с iPhone на Mac. После подключения iPhone и Mac с помощью USB-кабеля вы можете синхронизировать iPhone и Mac с iTunes. Просто узнайте больше о решении, как показано ниже.
Шаг 1. Подключить iPhone к iTunes
Запустите iTunes на своем Mac. Убедитесь, что у вас установлена последняя версия iTunes. Подключите iPhone к Mac с помощью USB-кабеля. Значок iPhone появится в верхнем левом углу окна iTunes.

Шаг 2. Выберите iPhone-контент
Нажмите на значок устройства. В разделе «Настройки» в левом столбце окна iTunes список типов контента, которые вы можете синхронизировать с iPhone на Mac. Выберите тип содержимого, который требуется синхронизировать. В окне iTunes щелкните поле рядом с Sync, чтобы включить синхронизацию для этого типа контента.

Шаг 3. Синхронизация файлов iPhone с Mac
После того, как вы включите синхронизацию для типа контента, вы увидите дополнительные параметры для настройки настроек синхронизации. Нажмите кнопку «Применить» в правом нижнем углу экрана, чтобы сохранить настройки синхронизации. Если синхронизация не запускается автоматически, нажмите кнопку «Синхронизация».

Тип форматов Вы можете синхронизировать iPhone с Mac с помощью iTunes
Как только вы закончите вышеуказанные настройки, вы можете синхронизировать файлы с iPhone на Mac с iTunes сейчас. Каковы поддерживаемые форматы для решения? Вот содержимое, которое вы можете синхронизировать с вашего iPhone на Mac.
1. Альбомы, песни, плейлисты, фильмы, телешоу, книги, подкасты, аудиокниги и мелодии.
2. Фотографии и видео. Для синхронизации фотографий и видео с помощью iTunes вы можете использовать поддерживаемое приложение для фотографий или синхронизацию из определенной папки на вашем компьютере.
3. Контакты и календари.
4. Резервные копии устройств, которые вы создали с помощью iTunes.
Часть 3: как синхронизировать iPhone с Mac через Wi-Fi, Bluetooth или AirDrop
Помимо синхронизации файлов между iPhone и Mac с iTunes, вы также можете узнать больше о некоторых беспроводных методах. В части просто перечислены часто используемые методы 3 для синхронизации файлов с Wi-Fi, Bluetooth и AirDrop. Из-за ограничения сетевой среды вы можете синхронизировать iPhone с Mac только с небольшими файлами.
1. Синхронизация фотографий iPhone с Mac через Wi-Fi
Запустите iTunes на своем Mac. Используйте USB-кабель для подключения к вашему iPhone. В iTunes нажмите значок iPhone. На вкладке «Сводка» выберите «Синхронизировать с этим iPhone через Wi-Fi». Нажмите «Применить», а затем отключите iPhone. Затем выберите «Фотографии из фотоальбома», которые вы хотите синхронизировать, нажмите «Синхронизировать», чтобы синхронизировать фотографии iPhone с Mac.
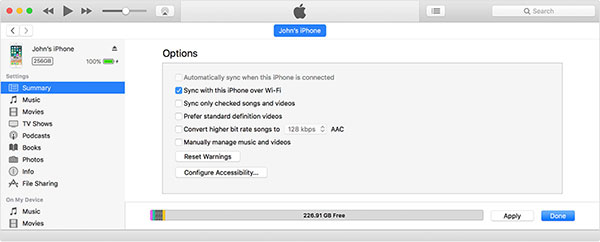
2. Синхронизация сообщений с iPhone на Mac с помощью AirDrop
Включите Wi-Fi и Bluetooth на iPhone и Mac, рекомендуется использовать тот же Wi-Fi. А затем откройте iPhone для доступа к «Центру управления»> «AirDrop»> Выберите «Только контакты» или «Все». Также вы можете включить AirDrop на Mac и выбрать сообщения с iPhone для синхронизации сообщений с iPhone на Mac.
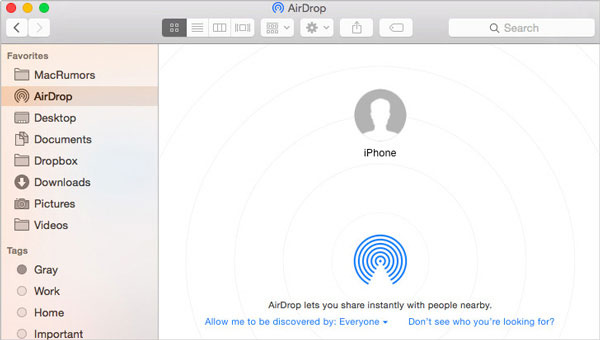
3. Синхронизация видео с iPhone на Mac с Bluetooth
Нажмите «Настройки» на iPhone, а затем выберите «Общий» вариант. Затем нажмите «Bluetooth», чтобы включить опцию «Вкл.». Включите меню Bluetooth на Mac. Выберите iPhone в разделе «Устройства», чтобы синхронизировать видео с iPhone на Mac с помощью Bluetooth.
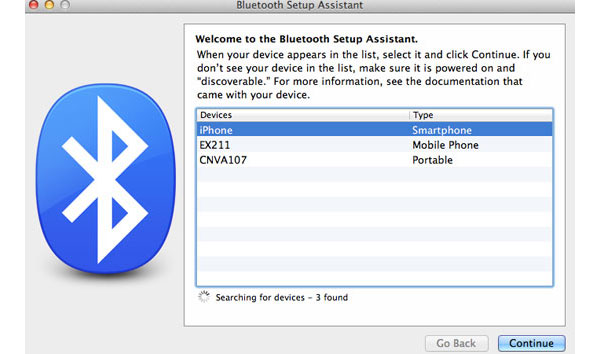
Заключение
На самом деле существует множество решений для синхронизации iPhone с Mac, будь то синхронизация iPhone с Mac с помощью USB-кабеля или беспроводная связь с Wi-Fi, AirDrop или Bluetooth. И вы также можете расширить план хранения iCloud. Но когда вам нужно синхронизировать файлы iPhone с Mac с высокой эффективностью, Tipard iPhone Transfer Ultimate всегда должен быть первым выбором.







