3 способа удалить видео с iPad

До моего недавнего путешествия я переместил несколько видео с iTunes на iPad. Но теперь мне это больше не нужно. Я попытался нажать и удерживать видео - ничего не случилось, и я попытался проскочить - ничего не случилось. Я нахожусь на своем пути, пытаясь создать пространство. Любые советы о том, как их снять?
iPad настолько удобен для устройства, что пользователи iPad всегда загружают слишком много, особенно незабываемые видеоролики и последние фильмы. Ограниченное хранилище разочаровывает пользователей, чтобы освободить пространство для iPad iPad, необходимо регулярно удалять видео с iPad. Из-за простой работы для синхронизации видео и информации с медиатекой iTunes или компьютером вам не нужно беспокоиться о постоянных потерях при удалении.
Часть 1: прямое удаление видео на iPad
Существует множество руководств по удалению видео непосредственно на iPad. Среди тех уроков, позвольте мне представить вам один общий метод.
-
Записанные видео
- Нажмите приложение «Фотографии»
- Выберите видео, затем нажмите «Выбрать» в правом верхнем углу экрана.
- Коснитесь всех видео, которые хотите удалить.
- Нажмите значок корзины в верхнем левом углу
- Подтвердите выбор, нажав «Удалить видео».
-
Фильмы и телешоу
- Нажмите приложение «Видео»
- Выберите вкладку «Фильмы» или «ТВ-шоу» в верхней части
- В правом верхнем углу нажмите вкладку «Редактировать»
- Непосредственно нажмите кнопку «Удалить», X в круге
Когда вы удаляете видео непосредственно на iPad, вы должны обратить внимание на резервное копирование видео заранее. Чтобы упростить процессы резервного копирования и удаления, вы можете рассмотреть возможность использования Tipard iPhone Transfer Ultimate. Owes к своей функции с одним щелчком, это не беспокоит вас серией неприятных операций.

- Удалять и удалять видео с iPad
- Высокая совместимость с iOS 17
- Копирование музыки / видео / фотографий и других файлов на iPhone / iPad / iPod одним щелчком мыши
- Поддержка всех популярных устройств iOS, включая iPhone 6 и т. Д.
Часть 2: удаление видео с помощью iPhone Transfer
Загрузить и установить
Загрузите Tipard iPhone Transfer Ultimate, а затем дважды щелкните файл .exe, чтобы установить его на свой компьютер. Запустите Tipard iPhone Transfer Ultimate после подключения iPad к компьютеру, и вы найдете все элементы, показанные в библиотеке левой боковой панели.
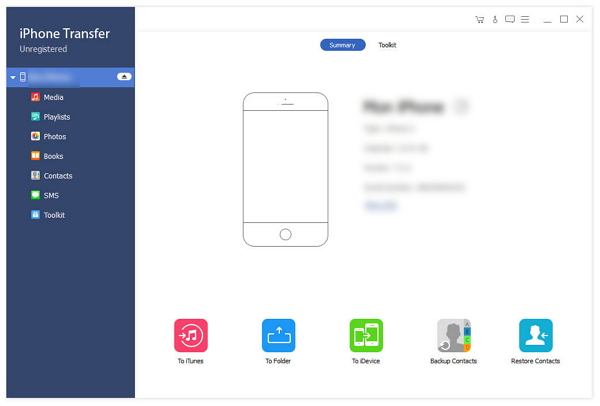
Выберите видео
Нажмите на вкладку «Медиа» на левой боковой панели, чтобы найти видео, которое вы хотите удалить. В верхней части правого окна вы можете найти ряд вкладок. Перейдите на вкладку «Музыкальные видео», если вы хотите, чтобы все видеоклипы отображались в правом окне и передавались на компьютер.
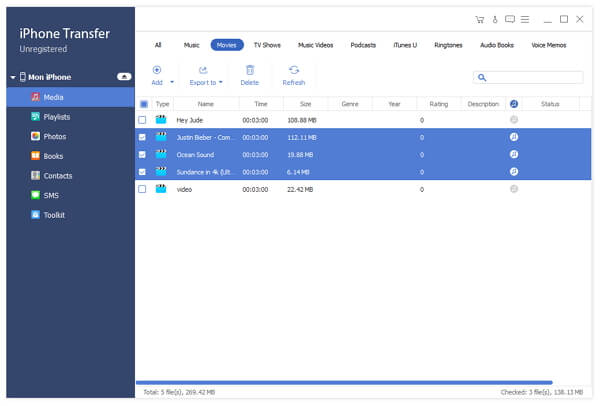
Перевод на компьютер
Установите флажки перед вкладкой «Тип» на верхней панели. Нажмите «Экспортировать», появится всплывающее диалоговое окно или щелкните правой кнопкой мыши выбранные элементы, чтобы отобразить раскрывающийся список, и нажмите «Экспорт»> «Экспорт на ПК». Выберите папку на вашем компьютере, чтобы сохранить элементы, которые хотите сохранить, а затем передача начинается с сверхбыстрой скорости после нажатия OK. Будет показано другое всплывающее диалоговое окно, когда передача завершена.
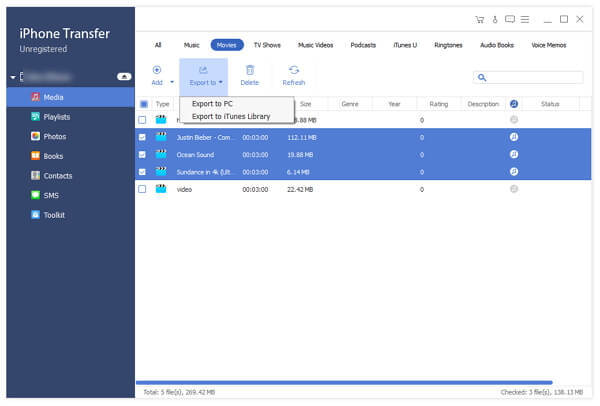
Удалить видео
Установите флажки перед целевыми элементами, а затем нажмите значок корзины в верхней панели значков. Появится всплывающее диалоговое окно и, наконец, подтвердите выбор, нажав «ОК».
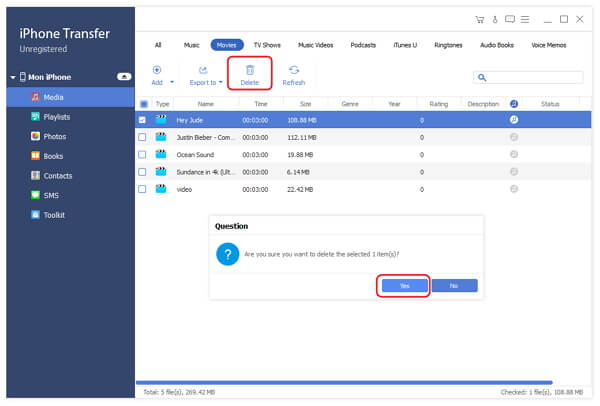
Хотя iPad использует свою собственную функцию для удаления видео без особых усилий, даже вы можете удалить видео с помощью инструментов для упрощения процесса, но вы можете не понимать, что вы не можете удалить эти сообщения навсегда, а это значит, что вы удалили возмещена. Таким образом, одно программное обеспечение создано для постоянного удаления - Tipard SafeEraser.
Часть 3: удаление видео с помощью iPhone Eraser
Загрузить и установить
Загрузите Tipard iPhone Eraser, а затем дважды щелкните файл .exe, чтобы установить его на свой компьютер. Запустите iPhone Eraser после подключения iPad к компьютеру, и программное обеспечение автоматически обнаружит ваше устройство.
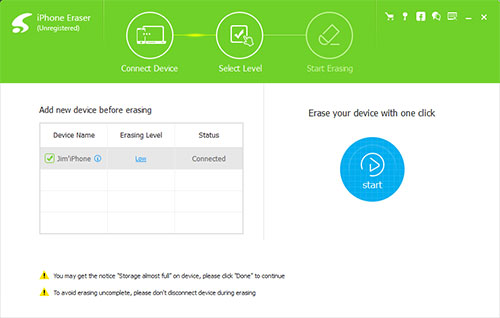
Выберите степень по вашему желанию
Нажмите «Синий низкий» под уровнем «Стирание», вы увидите выбор степени удаления данных во всплывающем интерфейсе.
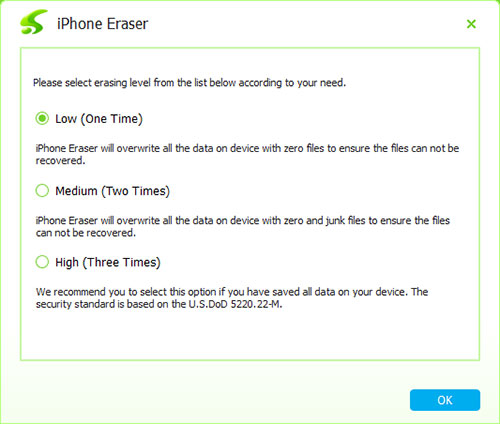
Удалить видео
Нажмите «Пуск», чтобы удалить данные в выбранной вами степени.
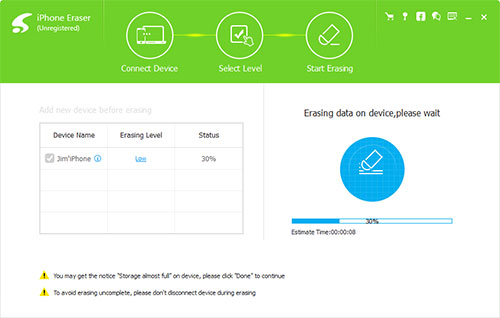
С помощью Tipard iPhone Transfer Ultimate вы можете легко удалить видео с iPad. С помощью Tipard iPhone Eraser вы можете удовлетворить все ваши удаленные требования и удалить их навсегда.







