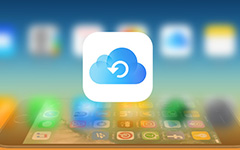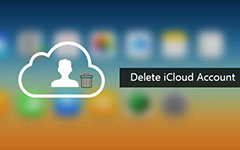Лучшие методы 5 для удаления материалов с iCloud для освобождения памяти iCloud
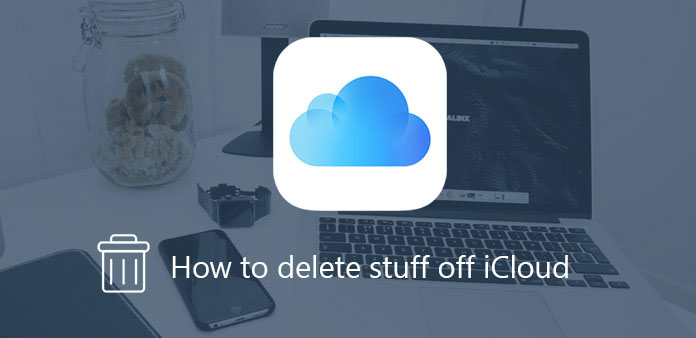
Когда вы настраиваете учетную запись iCloud, на самом деле вы получаете только бесплатное хранилище iCloud 5GB, которое вы можете использовать для хранения ваших видео, фотографий и других файлов. Если у вас есть большие коллекции вещей и больше устройств для резервного копирования, вы обнаружите, что свободное пространство слишком мало для хранения или резервного копирования. Когда вы закончите свое хранилище iCloud, ваше устройство больше не будет поддерживать iCloud. Но вы не должны волноваться, потому что есть много способов освободить место в вашем iCloud. В статье перечислены часто используемые методы 3, чтобы научить вас удалять вещи из iCloud.
Часть 1: Как удалить материал с iCloud на iPhone
Вы можете удалить информацию из iCloud без участия сторонней программы. Но в этом решении многие из файлов не удаляются постоянно. Если вам нужно удалить материал с iCloud с iPhone или другого iDevice, вы можете проверить решение, как показано ниже.
Шаг 1: Откройте приложение «Настройки» на iPhone, iPad или других устройствах iOS. Переместите его и щелкните по iCloud.
Шаг 2: Выберите «Хранение» и нажмите «Управление хранилищем».
Шаг 3: В разделе «Документы и данные» вы можете выбрать приложения и нажать кнопку «Изменить», чтобы отредактировать их.
Шаг 4: Нажмите кнопку «Удалить резервную копию». Вы можете удалить материал из iCloud с помощью пункта «Отключить и удалить», который вам не нужен. Появится всплывающее окно с просьбой подтвердить удаление.
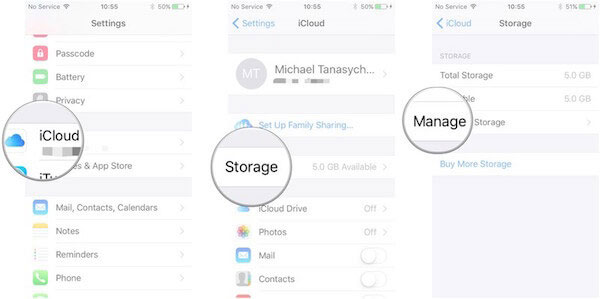
Часть 2: Как удалить старые iCloud Stuff на Mac
Чтобы удалить старый материал из iCloud, вы также можете использовать традиционный метод для удаления файлов из системных настроек. Просто проверьте подробное решение следующим способом.
Шаг 1: Откройте «Системные настройки» с вашего Mac и выберите опцию «iCloud» из списка.
Шаг 2: Выберите кнопку «Управление» в правом нижнем углу Windows. Вы можете увидеть обзор хранилища iCloud.
Шаг 3: Когда вы выбираете нужную старую резервную копию для iCloud, вы можете удалить старые файлы с iCloud кнопкой «Удалить», чтобы освободить больше места для iCloud.
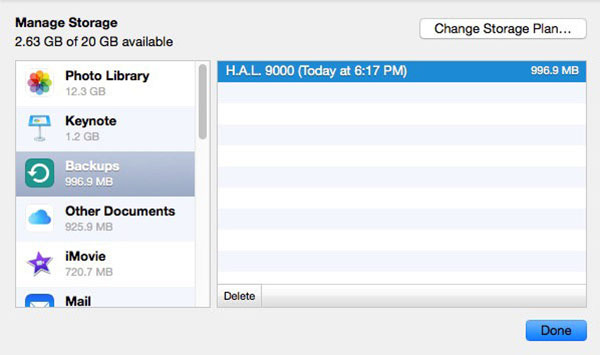
Часть 3: Как удалить материал из iCloud в Windows
Что делать, если вам нужно удалить файлы iCloud в Windows? Если вы просто хотите управлять хранилищем iCloud в Windows 10, вы можете проверить решение для удаления резервной копии iCloud, как показано ниже.
Шаг 1: Откройте iCloud в Windows 10. Выберите «Меню« Пуск »>« Все приложения », которое вы можете щелкнуть« iCloud », а затем снова нажмите« iCloud »из списка приложений iCloud.
Шаг 2: И затем вы можете выбрать «Хранение», в котором вы можете выбрать резервные файлы из списка.
Шаг 3: Выберите одно из резервных копий устройства, а затем нажмите «Удалить», чтобы удалить информацию из iCloud. Вам необходимо подтвердить удаление, когда вам нужно отключить резервное копирование вашего устройства.
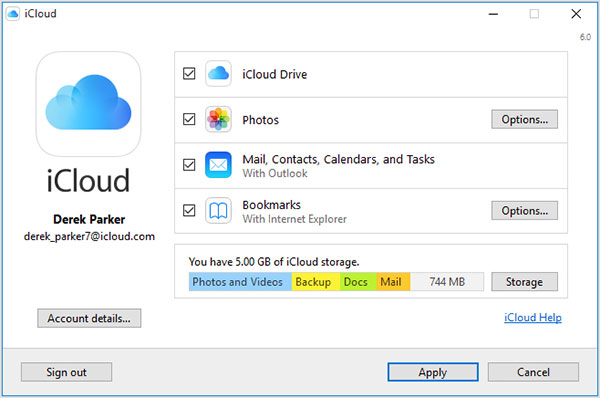
Теперь вы можете увидеть количество данных, которые ваш вызов FaceTime использовал под опцией FaceTime.
Часть 4: как удалить резервное копирование с iCloud
Иногда, если вы удаляете файлы случайно, необходим резервный файл iCloud. Но это также приводит к проблеме, что ваше свободное пространство станет все меньше и меньше. Если вы запутались с файлом резервного копирования в своем iCloud, возможно, вам нужно простое решение для удаления файлов iCloud. Выполните следующие действия и сохраните больше места для хранения других файлов.
Шаг 1: Откройте «Настройки» на вашем iPhone.
Шаг 2: Найдите «Общий» в списке. Нажмите «Общие», а затем нажмите «Хранение и использование iCloud».
Шаг 3: Нажмите «Управление хранилищем» в новом интерфейсе. Затем выберите имя своего устройства из списка.
Шаг 4: Нажмите «Удалить резервную копию», чтобы удалить материал из iCloud, который вы можете освободить больше места.
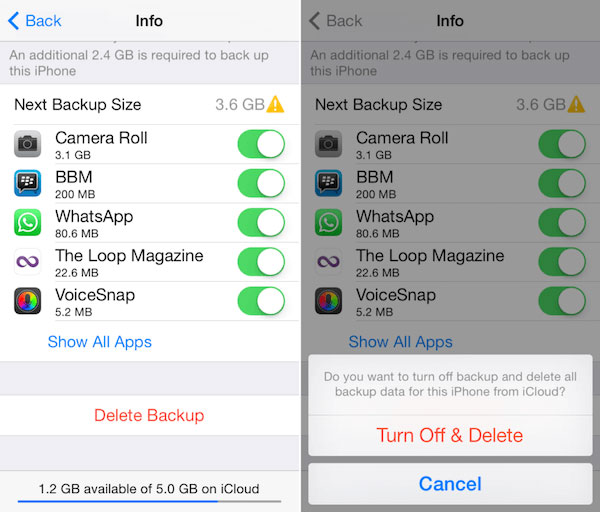
Часть 5: как удалить все материалы на iDevice
Для большинства пользователей iPhone, Tipard iPhone Eraser может быть одним из самых мощных инструментов для стирания iPhone. Он может стереть музыку, фотографии, сообщения и другие файлы. Более того, он позволяет вам удалять вещи навсегда, не теряя качества. Кроме того, он защищает вашу личную информацию от восстановления. Это может быть ваш лучший выбор для очистки вашего iPhone.
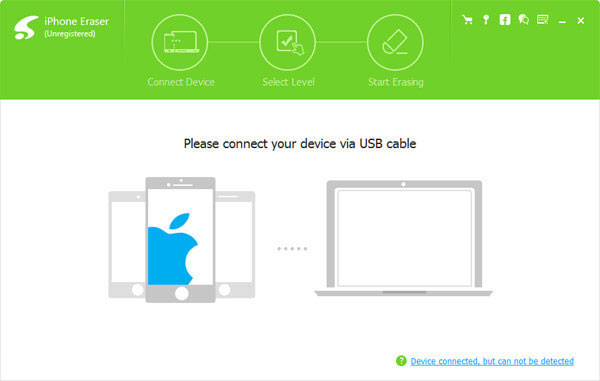
- • Поддержка всех устройств iOS.
- • Протрите все данные и окончательно удалите персональные настройки.
- • Одновременное обнаружение и стирание нескольких устройств.
- • Защитите свою личную конфиденциальность и запустите свой старый iPhone как новый.
- • Предоставьте три разных режима, чтобы постоянно чистить iPhone.
Низкий уровень может перезаписать все данные, чтобы гарантировать, что файлы не могут быть восстановлены. Средний уровень может перезаписывать все данные дважды. Если вы сохраните всю дату на своем телефоне, высокий уровень подойдет вам лучше. Он перезаписывает данные три раза.
Загрузите и установите Tipard iPhone Eraser на свой компьютер.
Запустите приложение. Затем подключите свое устройство к компьютеру.
Выберите подходящий уровень стирания в трех режимах.
Нажмите кнопку «Пуск», чтобы удалить все сундуки и вещи, которые вы не хотите иметь.
Заключение
Когда вы закончите свободное пространство 5GB в своем iCloud, вы можете попробовать эти методы, перечисленные в этой статье, чтобы освободить некоторое хранилище. Он позволяет удалять файлы с iCloud прямо на iPhone или iPad, но может не удалять ненужные файлы навсегда. Кроме того, вы можете удалить материал с помощью других инструментов стирания. Они не только помогут вам эффективно очистить телефон, но и могут защитить вашу личную конфиденциальность. Поэтому, если у вас есть проблемы с этим вопросом, просмотрите мою статью, это поможет вам получить достаточно места для хранения.