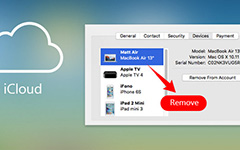Как удалить фотографии из iCloud с помощью лучших методов
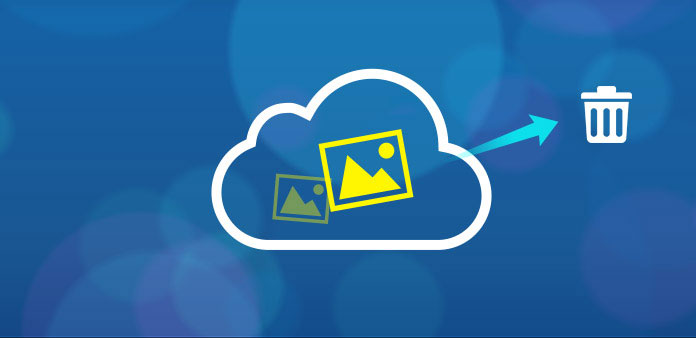
Если вы не будете регулярно убирать свою комнату, все ваши вещи будут в путанице. Точно так же, если вы не удалите ненужные фотографии из iCloud вовремя, они будут застревать в полном объеме предыдущих файлов и больше не работать. Не упоминайте о бесплатном хранилище 5GB iCloud, доступном каждому. Нет никаких сомнений в том, что вам нужно организовать, чтобы освободить место для новых фотографий. В целом, если вы установили iCloud и предпочтете сохранить новые снимки, не забудьте удалить снимки из iCloud, чтобы обеспечить нормальную работу.
Метод 1. Удалить фотографии из iCloud Photo Library
iCloud Photo Library, он работает аналогично, как только ваши фотографии достигнут 5 GB, iCloud не сработает. Чтобы сохранить исходные процессы резервного копирования фотографий, вам лучше удалить снимки из iCloud.
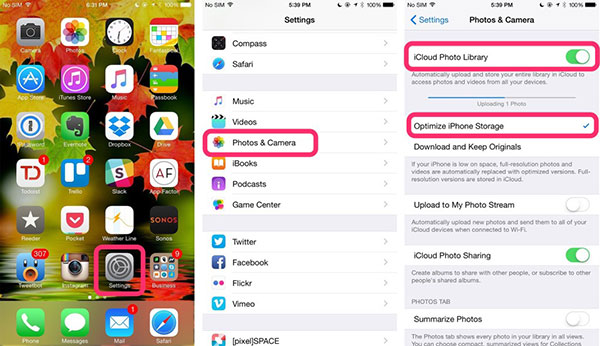
Шаг 1: Выберите фотографии для удаления.
Сначала выберите «Альбомы» в приложении «Фото», а затем нажмите «Все фотографии» и нажмите «Выбрать» в верхнем правом углу.
Шаг 2: Удалите фотографии iCloud в iCloud Photo Library.
Нажмите на значок «Корзина» внизу, на «Удалить фотографии» из iCloud без компьютера.
Метод 2. Избавьтесь от фотографий из моего фотопотока
My Photo Stream - это новая функция, используемая iCloud для хранения. Как только вы включите его, все устройства Apple начнут автоматически отправлять резервные копии файлов. Очевидным ограничением является то, что вы можете хранить только изображения 1000 в течение 30 дней.
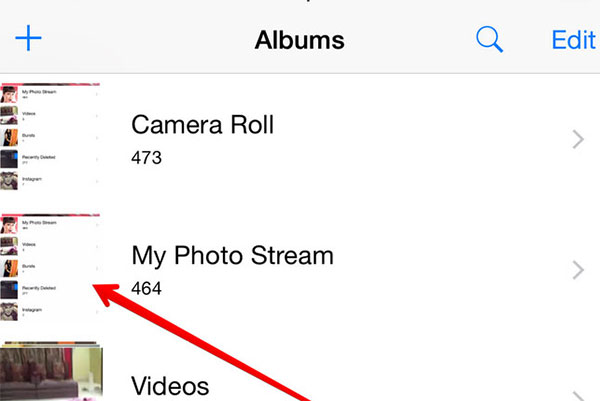
Шаг 1: Получить фотоальбом, который вы хотите удалить.
Найдите «Фото» на iDevice и нажмите «My Photo Stream» после выбора меню «Альбомы».
Шаг 2: Удалите фотографии iCloud в My Photo Stream.
Нажмите кнопку «Мой фотопоток», чтобы выбрать фотографии, которые вы удалите. Нажмите «Корзина» и подтвердите удаление изображения iCloud.
Метод 3. Удалить iCloud Pictures на iPhone и iPad
Учитывая, что люди не могут хранить iDevice в течение каждого периода, я разбираю релевантные решения, удаляя снимки из хранилища iCloud, на устройствах iOS, компьютерах с Windows и OS X.
Шаг 1: Найдите «Настройки», чтобы найти «iCloud».
Шаг 2: Выберите Резервные файлы, хранящиеся в iDevice.
Нажмите «Сохранение и резервное копирование», выберите «Управление хранилищем» и найдите «Резервные копии».
Шаг 3: Удалите резервные копии iCloud.
Выключите «Camera Roll» и снова включите «Storage and Backup», чтобы выбрать «Backup Now», чтобы удалить предыдущие фотографии iCloud.
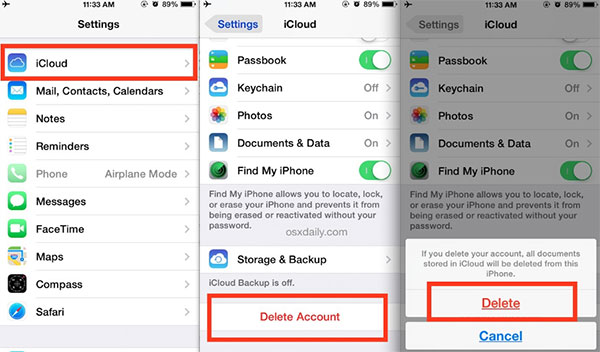
Метод 4. Удаление фотографий iCloud на ПК
Шаг 1: Запустите программу iCloud на ПК.
Выберите «Пуск», чтобы открыть значок «iCloud». Позже щелкните папку iCloud, чтобы вырезать сохраненные снимки iCloud.
Шаг 2: Управление изображениями из iCloud.
Нажмите «Управление» на панели управления iCloud, чтобы выбрать «Резервные копии» слева, чтобы выбрать, какие фотографии iCloud удалить.
Шаг 3: Удалите фотографии из iCloud на ПК.
Нажмите «Удалить» и подтвердите удаление, чтобы стереть изображения iCloud.
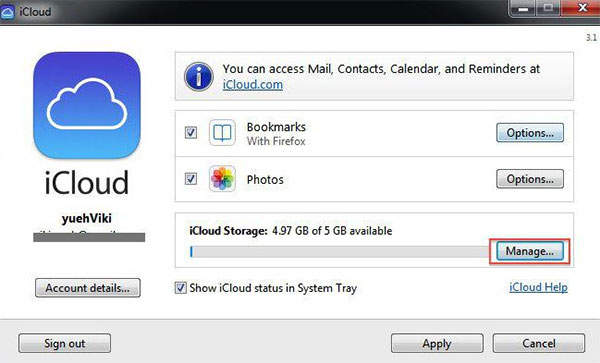
Метод 5. Удаление изображений iCloud на Mac
Шаг 1: Запустите iCloud на Mac.
Откройте меню «Apple», выберите «Системные настройки» и нажмите «iCloud» для управления.
Шаг 2: Найдите изображение iCloud для удаления из резервных копий.
Найдите «Системные настройки», чтобы получить «iCloud», с помощью которого можно нажать «Управление» и открыть «Резервные копии», чтобы выбрать сохраненные снимки для подтверждения удаления изображений iCloud.
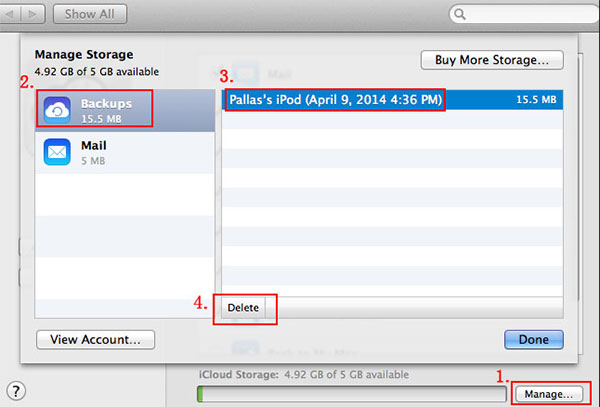
Подробнее: удалите фотографии iPhone и другое содержимое навсегда.
Возможно, это более мощная программа для удаления фотографий из учетной записи iCloud. Однако это не значит, что вы Tipard iPhone Eraser вам не поможет. Чтобы стереть все ваши данные iPhone навсегда, iPhone Eraser всегда является вашей сильной поддержкой, чтобы старый iDevice работал как новый и защищал конфиденциальность для лучшей перепродажи.
Как стереть все содержимое Более одного устройства iOS
Свяжите iPhone с ПК.
Используйте USB-кабель для подключения iPhone к компьютеру, чтобы запустить его и полностью определить ваш iPhone.
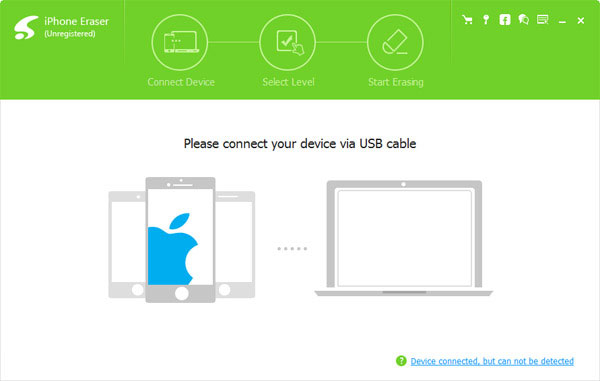
Установите уровень стирания (низкий, средний и высокий)
Как только он будет обнаружен, вы столкнетесь с тремя разными уровнями удаления iOS, чтобы перезаписать данные один, два или третий раз.
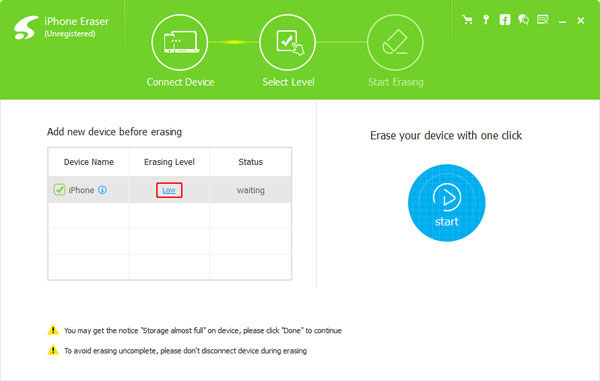
Удалите свой iPhone.
Также нажмите кнопку «Пуск», чтобы дать вашему iPhone душ, стереть все данные и файлы без возможности восстановления.
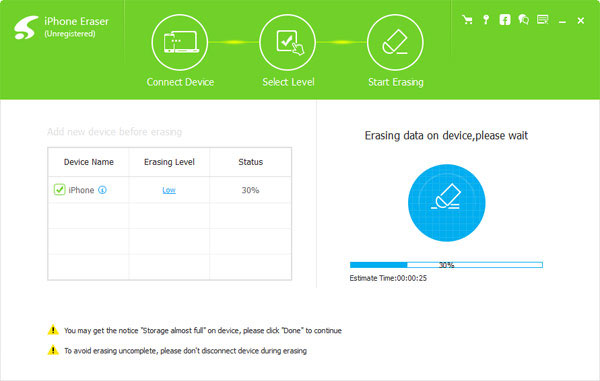
От удаления изображений из хранилища iCloud до стирания данных iPhone вы можете выбрать в соответствии с вашими настоятельными потребностями. Все, что вам нужно сделать, это нажать несколько кликов, а затем вы сможете стереть и освободить место для поглощения новых файлов.