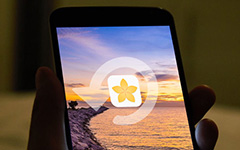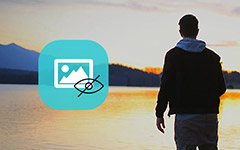Как удалить автозагрузку на Android

Удобно фотографировать с телефонами Android; однако ограниченная память может свести нас с ума. Когда вы проверите свое хранилище на телефонах Android, вы обнаружите, что авто-резервные снимки захватывают слишком много места. Еще более неприятным является то, что вы не можете удалять автоматически резервные снимки напрямую. Не волнуйся! Мы покажем вам, как удалять фотографии автозагрузки с телефона Android в этом учебнике. Говоря об автоматическом резервном образе, мы подразумеваем, что Google предлагает услугу автоматической синхронизации для устройств Android. Во всяком случае, вы можете следить за нашими руководствами и удалять все снимки автозагрузки. Когда вы получите больше свободного места, ваш телефон Android будет работать быстрее.
- Часть 1. Где хранятся резервные копии резервных копий
- Часть 2. Удаление фотографий автозагрузки на Android
- Часть 3. Очистка автоматически сохраненных изображений от Google
- Часть 4. Удаление данных автоматического резервного копирования с сервера Google
- Часть 5. Восстановление удаленных изображений на Android
Часть 1. Где хранятся резервные копии резервных копий
Если вы получите Android-телефон и настроили учетную запись Google, вы найдете альбом Google Фото в фотогалерее. Эта папка сохранит фотографии, которые вы снимаете на Android-телефонах и картинах, загружаемых онлайн. Фактически, когда вы добавляете свою учетную запись Gmail на свой Android-телефон, она автоматически синхронизирует все данные и файлы с Google Диском.
Такая функция автоматического резервного копирования кажется полезной, не так ли? Вы никогда не пропустите ни одной фотографии, если она поддерживает их до облака. Но можете ли вы представить, что каждая фотография, включая автоматически загруженные и неудавшиеся фотографии, на вашем телефоне Android будет передана и сохранена навсегда? Если вы готовы очистить автозагрузку фотографий Picasa или аккаунта Google на своем телефоне Android, давайте сделаем это немедленно.
Часть 2. Удаление фотографий автозагрузки на Android
Google не только синхронизирует изображения на вашем Android-телефоне с облаками, но также создает альбом и сохраняет в нем фотографии автозагрузки. Таким образом, он будет использовать вашу память без уведомления. Это может быть причиной того, что ваш телефон всегда предупреждает вас, что недостаточно места.
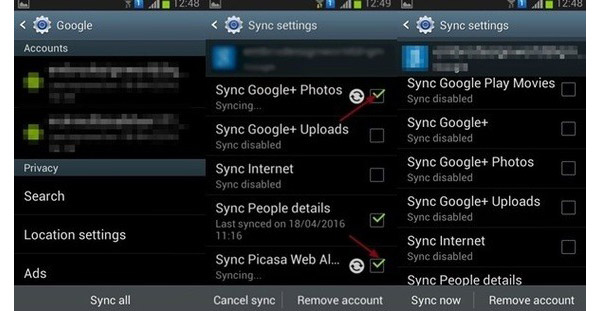
Как удалить фотографии автозагрузки
Откройте Настройки приложения на главном экране Android и перейдите к Учетные записи раздел. Выберите учетную запись Google и обязательно снимите отметку со всех Синхронизация опции. Это остановит функцию синхронизации изображения.
Если вы просто хотите удалить нежелательные фотографии автозагрузки, вы можете перейти в приложение «Фото». Выберите все фотографии, которые хотите удалить, и нажмите мусор чтобы стереть их. Идти к Google Фото альбом, вы обнаружите, что удаленные фотографии все еще там. Вы должны удалить их снова.
Если вы хотите очистить все фотографии автообновления, вам нужно перейти к Настройки приложение. выберите Приложения в списке меню и перейдите к Менеджер приложений. Узнавать Фото приложения, откройте его и нажмите на Очистить данные or Очистить кэш чтобы удалить фотографии автозагрузки с вашего телефона Android.
Часть 3. Очистка автоматически сохраненных изображений от Google
Если вы используете учетную запись Google на своем Android-устройстве, она также синхронизирует данные с облаками. Таким образом, вы должны очистить данные автоматического резервного копирования от Google. В противном случае авто-резервные снимки все еще присутствуют. Чтобы очистить авторезервные изображения из учетной записи Google, сначала необходимо отключить функцию синхронизации на вашем телефоне Android.
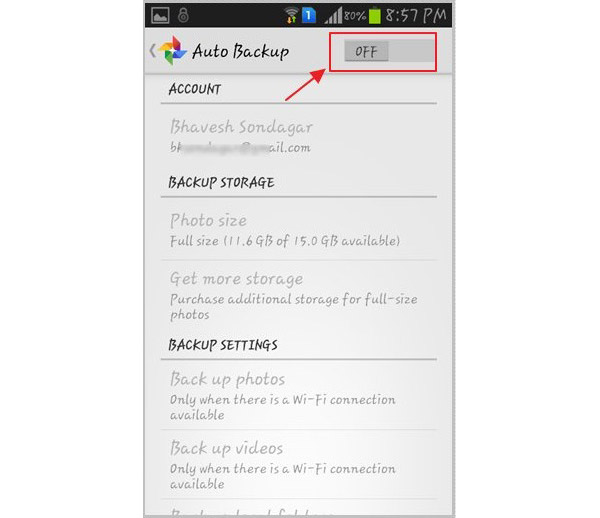
Как очистить авторезервное копирование изображений из Google
Перейдите на Фото на главном экране Android и откройте Настройки .
Узнайте, Автоматическое резервное копирование вариант. Нажмите на нее, чтобы открыть экран настроек.
Затем выключите Автоматическое резервное копирование , нажав ON/OFF .
Если вы только что Gmail приложение на вашем телефоне Android, вы можете перейти в приложение и очистить фотографии в папке, названной Фото, В противном случае вы можете получить доступ к учетной записи Gmail в мобильном браузере и удалить ненужные фотографии в Фото папку.
Затем резервное изображение будет удалено навсегда и не сможет восстановиться.
Часть 4. Удаление данных автоматического резервного копирования с сервера Google
Многие люди опасаются, что Google злоупотребляет данными автоматического резервного копирования. Это имеет смысл, если учесть, что Android стал крупнейшей мобильной операционной системой по всему миру и в Соединенных Штатах. Для маркетинговых компаний и агентств данные смартфонов - это огромный бизнес. Таким образом, вы можете удалить данные автоматического резервного копирования с сервера Google, включая автоматическое резервное копирование фотографий.
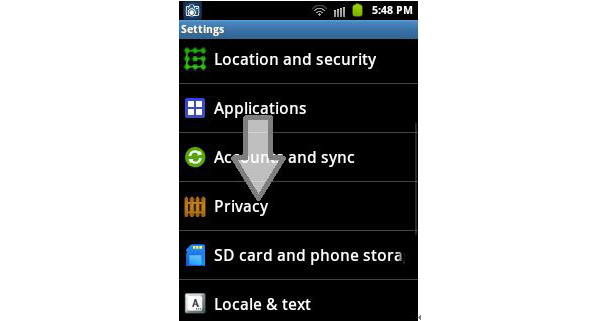
Как удалить данные автоматического резервного копирования с сервера Google
Разблокируйте свой Android-телефон и запустите Настройки приложение на главном экране.
Ищите Политика , нажмите на него, чтобы открыть экран настроек конфиденциальности.
Снимите флажок Резервное копирование данных под восстановления резервной копии .
Затем появится Android-окно подтверждения. остановить резервное копирование паролей Wi-Fi, закладки, другие настройки и данные приложения, а также удалить все копии на серверах Google? или подобное сообщение. Нажмите на OK чтобы подтвердить автоматическое удаление данных резервного копирования с сервера Google.
Часть 5. Восстановление удаленных изображений на Android
Как я уже сказал, функция автоматического резервного копирования не позволяет выбирать изображения. И многие люди выбирают отключение функций автоматического резервного копирования для экономии места. Если вы хотите использовать удаленное изображение или небрежно стереть фотографию, вам понадобится мощный инструмент для восстановления изображений на Android, например Tipard. Android Восстановление данных.
Подключить Android к ПК
Загрузите последнюю версию Android Data Recovery с официального сайта и установите ее на свой компьютер. Свяжите свой Android-телефон с компьютером с помощью кабеля и откройте Android Data Recovery.
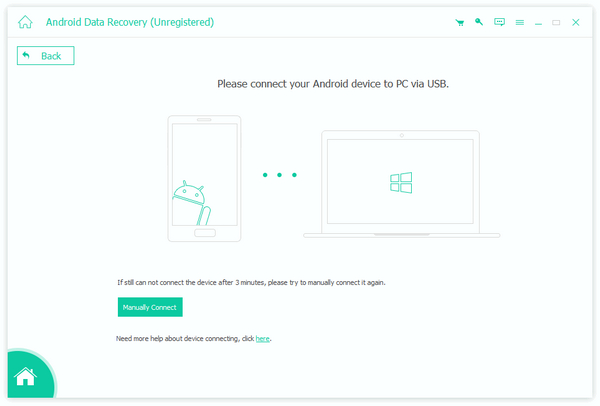
Включить режим отладки USB
Чтобы восстановить фотографии, вы должны включить режим отладки USB на телефоне Android. Android Data Recovery может показать вам подробную инструкцию, основанную на версии вашего телефона.
Выберите фотографии
Затем установите флажки перед галереей, библиотекой изображений или фотографиями в разделе «Медиа» и нажмите Следующая чтобы перейти к подробному окну. Включите Отображать только удаленные элементы и выберите удаленные снимки, которые вы хотите восстановить.
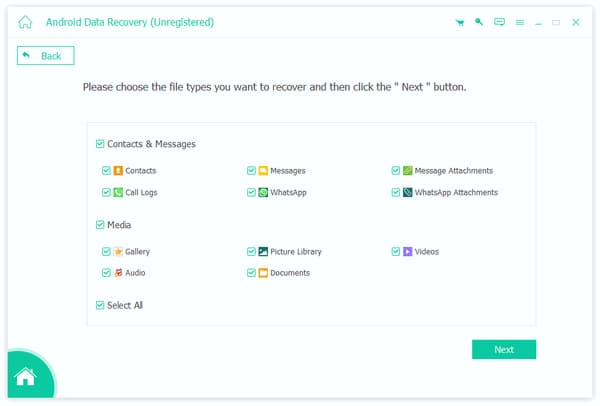
Начать восстановление
Как только вы нажмете кнопку «Восстановить» внизу, удаленные снимки, которые вы выбрали, будут восстановлены в галерее фотографий на телефоне Android.
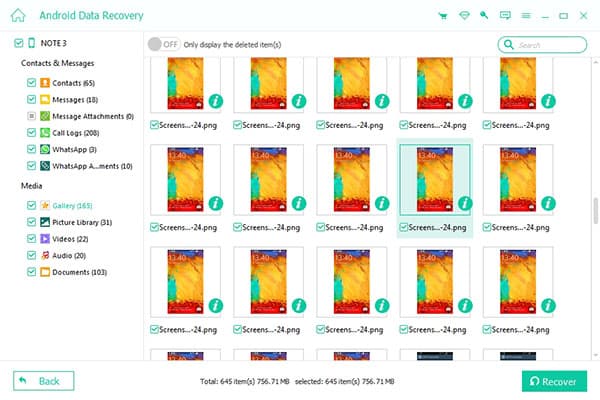
Заключение
Подобно iCloud, Google предоставляет функции автоматического резервного копирования для устройств Android. Сначала люди считают, что синхронизация изображений с облачным сервисом может сэкономить много памяти телефона Android. Но недостатки проявляются постепенно со временем. Android - это открытая операционная система, поэтому все, что вы получаете в мобильном браузере, может сэкономить на вашем телефоне Android без уведомления. И Google автоматически вернет все эти объявления и значки. И если вы включите функцию синхронизации, вы не сможете удалить резервные снимки на телефоне Android. Таким образом, мы поделились руководствами, которые помогут вам эффективно очистить авто резервные снимки.