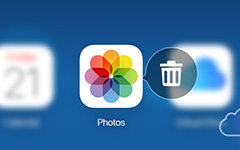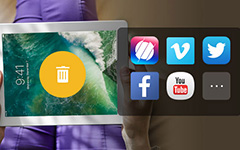Как удалить приложения из iCloud
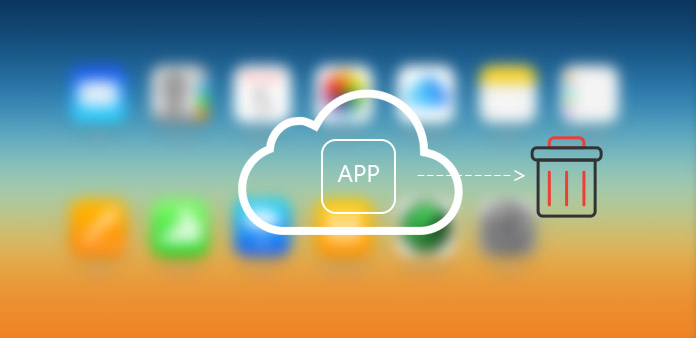
iCloud — одна из самых важных частей для пользователей Apple. Он помогает безопасно хранить фотографии, видео, документы, музыку, приложения и многое другое, а также поддерживает их актуальность на всех ваших устройствах. Тем не менее, иногда вы думаете, что эти приложения съели часть вашего хранилища, или вы устали от этих приложений. Возможно, вам придется удалить приложения в iCloud. Кто-то может сказать, что я могу удалять приложения прямо с экрана Apple. Правда в том, что даже вы удалили приложения на своих устройствах; также остаются записи для приложений и некоторые истории использования. Таким образом, если кто-то хочет удалить приложения, включая данные об их использовании и историю, вы должны точно знать, как удалить приложения из iCloud. И этот пост поможет вам.
Метод 1: удалить данные приложения из iCloud
Для Windows
Запустите icloud в Windows.
Нажмите «Хранение». Кнопка расположена справа от дисплея пространства памяти внизу.
После нажатия все приложения находятся в списке. Затем вы выбираете один из списка.
Выберите элемент из списка данных. Нажмите «Ctrl» + «Щелчок».
Нажмите значок «Удалить» в левом нижнем углу панели отображения данных. Затем он удалит выбранный элемент данных для приложения.
Для Mac
Запустите iCloud на своем компьютере. Это вызовет меню настроек iCloud.
Щелкните «Управление». Затем на экране отобразится список приложений и резервных копий. Если вы не вошли в систему, вам следует нажать «Войти» и ввести свой Apple ID и пароль.
Выберите приложение из списка. Затем все сохраненные данные будут отображаться на правой панели.
Выберите элементы из списка данных.
Нажмите «Удалить», чтобы удалить все выбранные элементы данных для этого приложения.
Метод 2: Как скрыть нежелательные приложения от iCloud
Этот метод не удаляет приложения на iCloud, но может достичь тех же результатов. Он предлагает вам способ удаления приложений в App Store. Делая это, вы можете удалить все данные и историю в iCloud.
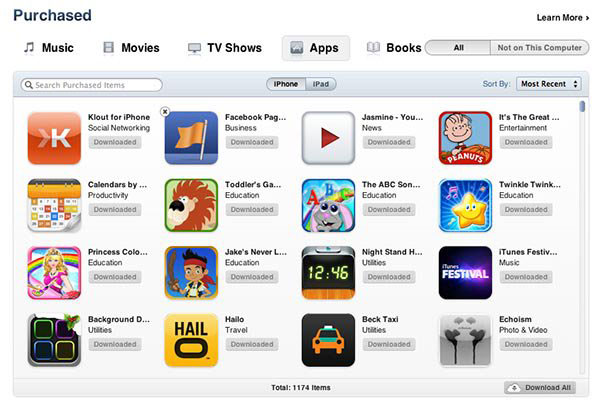
На вашем iPhone или других устройствах iOS перейдите в «Магазин приложений»> «Обновления»> «Приобретен». Вы скажете список приобретенных приложений.
На Windows или Mac откройте iTunes и войдите в iTunes Store. Затем нажмите «Приобретенный» значок справа от окна. Вы найдете историю покупок.
Затем нажмите «Приложения», и вы увидите список приложений, которые вы приобрели и загрузили. Однако курсор над приложением, которое вы хотите скрыть, и символ «X» появится.
Нажмите символ «X», после чего вы обнаружите, что приложения исчезнут в вашем списке.
Чтобы приложение исчезло из iCloud, вам нужно перейти в «Настройки»> «iTunes» и «Магазин приложений», а затем нажать значок Apple и выйти. Теперь, когда вы вернетесь в магазины приложений, вы обнаружите, что ваш приобретенный список был emprty.
Метод 3: удаление приложений на iPhone
Как мы все знаем, удаление приложений на главном экране означает, что вы удалили значок на экране. В iCloud все еще есть данные приложения и запись об использовании, которые могут угрожать вашей безопасности. Таким образом, method2 - еще один способ удаления приложений для iCloud.
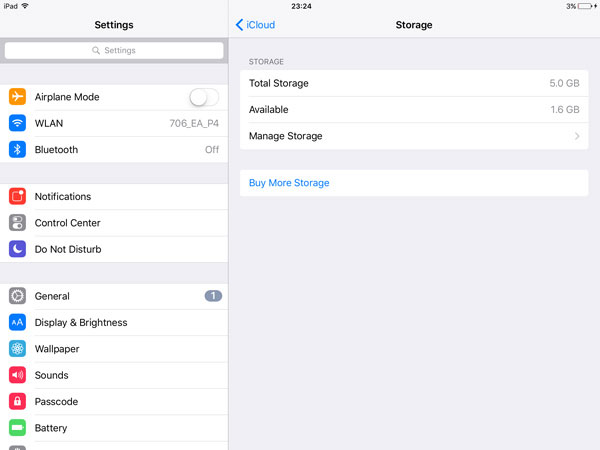
Настройка> iCloud> Хранение и резервное копирование> Управление хранилищем
Вы увидите документы и данные своих приложений. Затем нажмите одно приложение, которое вы хотите удалить.
Нажмите «Удалить приложение», чтобы удалить все его документы и данные.
Примечание: этот процесс приводит только к удалению ваших планов резервного копирования для приложений, которые вам не нужны в iCloud. Это не значит, что вы можете удалить приложение таким образом. И вот один из способов превратить ваш вариант в резервное копирование приложения.
Найдите и откройте «Настройка» на вашем iPhone, а затем найдите iCloud.
Коснитесь переключателей рядом с приложениями, которые вы хотите отключить.
Выберите дату приложения, которую хотите удалить с вашего iPhone.
Помимо удаления приложений из iCloud, иногда у нас по-прежнему имеется некоторая информация или данные, которые необходимо удалить. Теперь все больше людей беспокоится о проблемах конфиденциальности. И эта конфиденциальная информация на вашем iPhone может иногда стать большой проблемой. Таким образом, как удалить дату телефона на постоянной основе становится неотложной задачей. Но вам не нужно беспокоиться об этом. В этом посте мы также рекомендуем отличное приложение для стирания данных iPhone.
Tipard iPhone Eraser
В вашем iPhone вам понадобится ластик для удаления данных и информации, которые вам больше не нужны. И чтобы защитить вашу конфиденциальность, ластик должен выполнять свою работу постоянно и чисто. И Tipard iPhone Eraser будет вашим выбором, а его функции будут следующими:
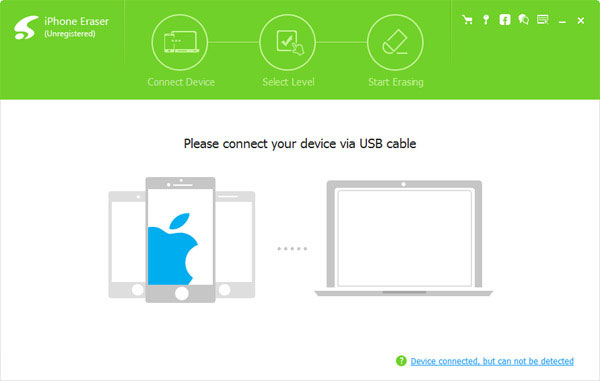
- 1. Защитите свою личную информацию или данные от восстановления и кражи
- 2. Уметь полностью стереть все с iPhone, такие как музыка, фотографии, сообщения, контакты, а также ненужные файлы, приложения, настройки телефона и всю личную информацию
- 3. Обнаруживать и стирать больше, чем устройство 1 одновременно
- 4. Поддержка всех устройств iOS, включая iPhone, iPad, iPod touch
- 5. Высокая совместимость с iOS 9.3 и Windows 10
Если вас это интересует, вы можете попробовать пробную версию, которая бесплатна. Я верю, что после вашего опыта вам это понравится.
Заключение
После прочтения этого сообщения вы должны четко понимать, как удалить приложения из iCloud. Цель удаления приложения из iCloud - фактически удалить данные приложений iCloud. Таким образом, эти методы 3, которые мы ввели, будут очень полезны для вас. Кроме того, в последней части вы можете изучить выдающийся ластик данных, чтобы помочь вам стереть все, что вы хотите в своем iPhone.
Как удалить приложения из iCloud