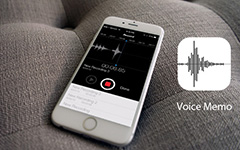Как скопировать голосовые заметки с iPhone 12/11 / X / 8/7 / SE / 6
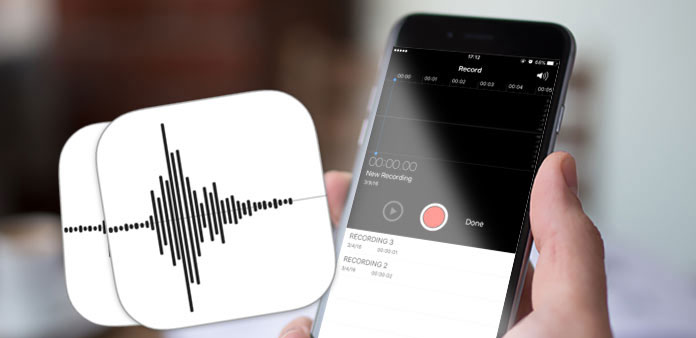
«У меня довольно большой файл из серии лекций, который я записал с помощью голосовых заметок iPhone. Я хочу загрузить на свой компьютер. Как копировать голосовые заметки с iPhone на ПК?» - Nirghar Garg из сообществ поддержки Apple
Voice Memos - полезный инструмент для нашей повседневной жизни. Это отличная программа для записи песен, пожеланий по случаю дня рождения, поздравлений и т. Д. Что делать, если вы хотите поделиться информацией на других устройствах, например наслаждаться ими на ПК или Mac? Если вам нужно синхронизировать файлы голосовых заметок или освободить место для хранения iPhone, вы можете скопировать голосовые заметки iPhone со следующими способами.
Часть 1: профессиональный метод для копирования голосовых заметок из iPhone X / 8 / 7 / 6
Есть ли способ напрямую передать большие файлы голосовых заметок с iPhone на компьютер? Электронная почта или MMS поддерживают только копирование голосовых заметок в ограниченном размере, а iTunes должен быть довольно сложным. Если вы ищете самое простое решение для копирования голосовых заметок с iPhone на ПК или Mac, вы можете найти то, что Tipard Передача iPhone может сделать для вас.
Подключите iPhone к компьютеру
После загрузки и установки Tipard iPhone Transfer вы можете подключить свой iPhone к компьютеру через USB-кабель. И тогда вы можете запустить программу для автоматического определения iPhone.
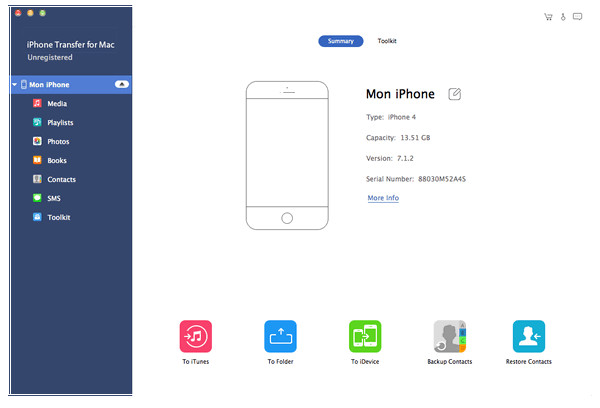
Выберите тип файла Voice Memos
И тогда вы можете получить доступ ко всем файлам вашего iPhone с помощью программы. Вы можете найти голосовые заметки в разделе «Медиа». Здесь вы можете выбрать голосовые заметки для копирования с iPhone на компьютер.
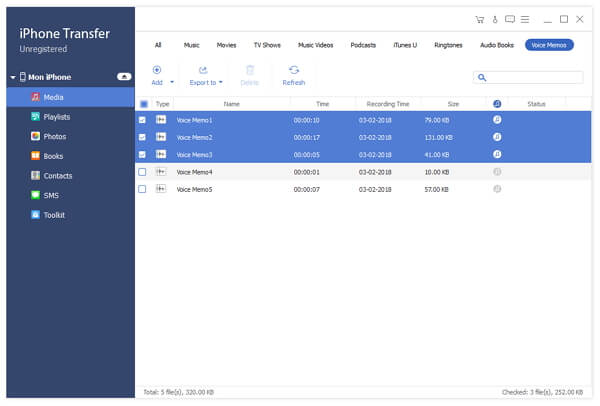
Копирование голосовых заметок с iPhone
После выбора голосовых заметок нажмите кнопку «Экспорт» вверху. Если вы хотите o передать голосовые заметки на свой компьютер, выберите «Экспорт на ПК» и укажите папку назначения, в которой будут сохранены экспортированные файлы. Существует еще один вариант передачи голосового напоминания с iPhone на iTunes для резервного копирования. Если вы хотите сделать резервную копию их в iTunes, нажмите «Экспортировать в библиотеку iTunes».
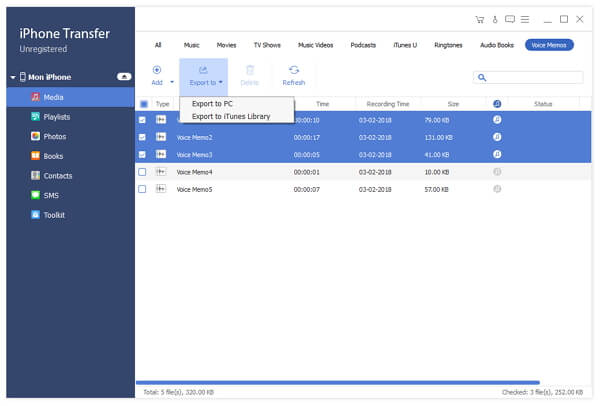
Помимо опций, вы также можете легко копировать голосовые заметки iPhone на другие устройства с помощью Tipard iPhone Transfer Ultimate. Просто синхронизируйте файл с iTunes или сохраните на другом устройстве ссылку на компьютер. Это самый простой и эффективный способ передачи голосовых заметок в оригинальное качество.
Часть 2: копирование голосовых заметок iPhone на компьютер с помощью iTunes
Voice Memo - это единственный тип мультимедиа, который можно перенести с iPhone на iTunes. Поэтому, если у вас есть большое количество голосовых заметок для синхронизации с iPhone на Mac. Если вам нужно скопировать голосовые заметки на ПК с помощью iTunes, вам необходимо загрузить iTunes на ПК и заранее настроить программу.
Шаг 1: подключите iPhone к компьютеру
Когда вы подключаете iPhone к компьютеру, вы можете запустить iTunes на своем компьютере. И значок iTunes появится в верхнем левом углу иконки «Мобильный телефон».
Шаг 2: синхронизация голосовых заметок с iTunes
Нажмите на значок «Мобильный телефон». После этого выберите «Музыка» в настройках в левом интерфейсе. Проверьте два варианта «Синхронизировать музыку», а затем «Включить голосовые заметки». Затем нажмите кнопку «применить» в нижнем правом углу.
Шаг 3: копирование голосовых заметок с iPhone
После синхронизации нажмите «Музыка» в верхнем левом углу, вернитесь к музыке. Затем вы уже скопировали голосовые заметки с iPhone на компьютер. Теперь вы можете получать голосовые заметки на своем компьютере или редактировать их другими программами ,
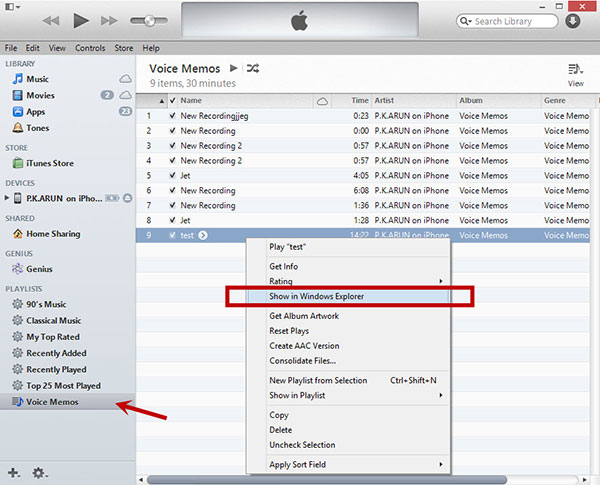
Ноты: Откуда вы знаете, где эти звуковые заметки для iPhone, чтобы скопировать и вставить? Щелкните правой кнопкой мыши одну из голосовой заметки, а затем выберите «show in windows explorer». Вы можете просмотреть сохраненные голосовые заметки. Имя файла - это время записи.
Часть 3: копирование голосовых заметок с iPhone по электронной почте или MMS
Электронная почта - еще один способ передачи голосовых заметок iPhone, но он поддерживает только небольшие размеры голосовых заметок. Требуется период времени, чтобы загрузить их по электронной почте, вы можете прикреплять только ограниченный файл голосовых заметок по электронной почте. Просто ознакомьтесь с решением из учебника, как показано ниже.
Шаг 1: открытие голосовых заметок в iPhone
Откройте голосовые заметки на вашем iPhone. И выберите записки, которые мы хотим скопировать с iPhone на электронную почту или MMS. После нажатия на заметки, которые мы хотим скопировать, вы увидите несколько кнопок операций. И мы щелкаем по первому значку «Обмен».
Шаг 2: выберите голосовые заметки для Gmail
Теперь вы можете выбрать, отправлять ли свои заметки по электронной почте или по почте. Мы можем выбрать собственный способ передачи голосовых заметок с iPhone. Здесь мы выбираем «mail», а затем выбираем Gmail.
Шаг 3: Загрузка звуковой заметки с iPhone
После копирования голосовых заметок с iPhone на ПК вы можете найти голосовые заметки, отправленные с вашего iPhone в других почтовых ящиках. Вам просто нужно войти в аккаунт Gmail, чтобы загрузить голосовую заметку на свой компьютер.
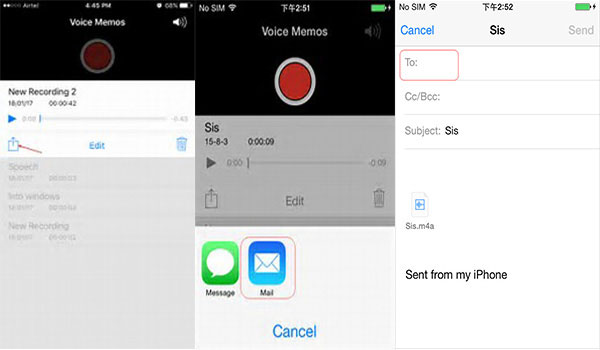
Заключение
С развитием современных информационных технологий ритм жизни людей также значительно ускоряется. Голосовые заметки должны быть очень важными, чтобы сохранить хорошую память и записать что-то важное. Если вам нужно скопировать голосовые заметки с iPhone с небольшим размером, электронное письмо может быть решением. iTunes - это еще один способ передачи голосовых заметок на Mac. Что касается пользователей Windows, сначала необходимо установить iTunes на ПК. Tipard iPhone Transfer Ultimate должен быть самым простым и окончательным решением для копирования голосовых заметок с iPhone на ПК, Mac, iPad или на другие устройства.
Как скопировать голосовые заметки с iPhone 12/11 / X / 8/7 / SE / 6