Лучшие методы 6 по копированию фотографий с iPhone на ПК
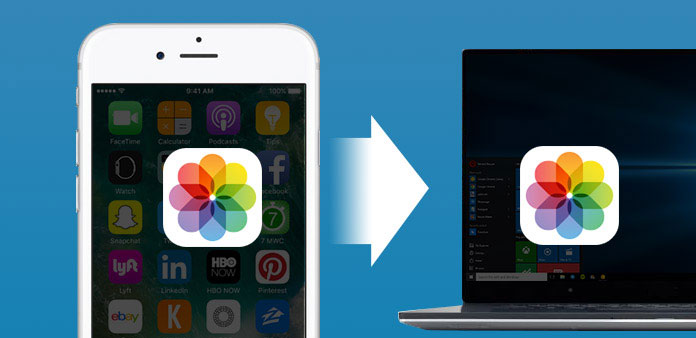
Получение изображений через iPhone, а затем перенос их на ПК или последующее редактирование или сбор. Это общий выбор, который большинство людей будет делать, чтобы скопировать фотографии с iPhone на ПК. Хотя передача изображений на ПК является легкой задачей, все еще существует множество препятствий, которые могут привести к отказу вашего iPhone к передаче файлов Windows. И для некоторых новых пользователей iPhone настройки и приложения iPhone пока не знакомы. В целом, я покажу вам несколько простых фотографий для фотоаппаратов iPhone для ПК, чтобы сохранить изображения из Camera Roll, Photo Stream, Photo Library и Albums, чтобы легко и быстро управлять фотографиями iPhone.
Метод 1. Скопируйте фотографии с iPhone на ПК с помощью Tipard iPhone Transfer
Вы можете легко импортировать, переносить и копировать все данные iOS одним щелчком мыши, не потерять данные и не устанавливать дополнительные плагины. Tipard Передача iPhone это универсальное программное обеспечение для передачи данных iPhone, с помощью которого можно копировать все данные iPhone и файлы между устройствами iOS. Таким образом, вы можете заменить iTunes для безопасного перемещения файлов iPhone без стирания предыдущих файлов.
Tipard iPhone Transfer ultimate больше похожа на станцию, для переноса данных iOS на терминал Windows. Да, все, что содержится в устройствах Apple, может быть передано, включая фотографии, музыку, видео, контакты, сообщения и т. Д. Или вы можете копировать файлы iPhone в iTunes с сохраненными текущими данными iOS. Это одно из самых больших преимуществ iPhone Data Ultimate. В результате, если вы используете Tipard iPhone Transfer Ultimate для копирования фотографий с iPhone на ПК, без потери данных и редактируемых фильтров для управления здесь.
Как импортировать фотографии с iPhone на компьютер Windows / iTunes Library
Подключите iPhone к ПК.
Используйте USB-кабель для подключения iPhone к компьютеру и найдите программное обеспечение Tipard iPhone Transfer Ultimate.
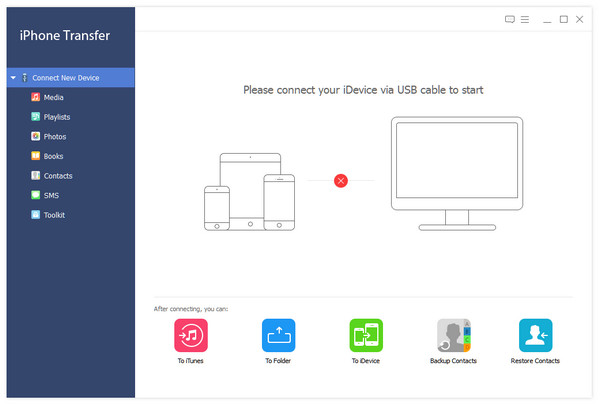
Выберите изображения iPhone для переноса.
Перейдите в меню «Фотографии», после обнаружения всех ваших файлов iPhone, а затем вы увидите все альбомы и изображения iPhone на правой панели.
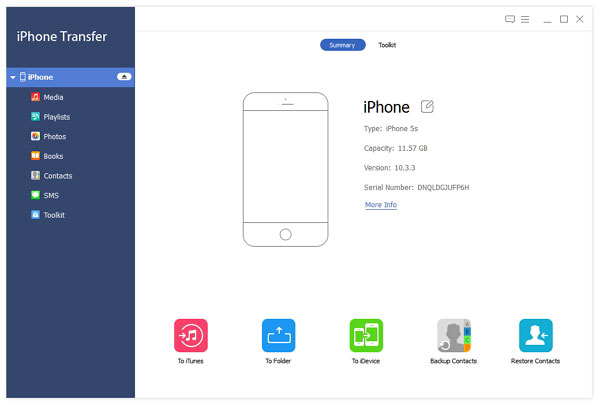
Скопируйте фотографии с iPhone на ПК / в iTunes Library.
В меню «Экспорт в» есть два варианта: «Экспортировать в ПК» и «Экспортировать в библиотеку iTunes». Выберите местоположение и отправьте фотографии iPhone.
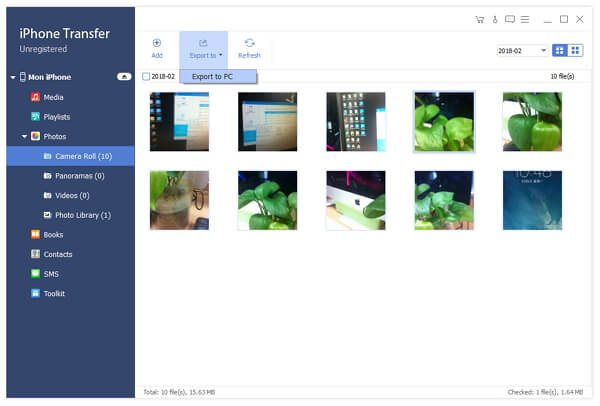
Это процесс импорта фотографий iOS на компьютер. Кроме того, он также поддерживает передачу данных с iPhone на iPhone и iOS для ввода и вывода файлов. Просто придите и попробуйте, насколько мощна передача iOS.
Метод 2. Передача фотографий с iPhone на Windows 7 / 8 / 10 с помощью iTunes
iTunes является официальным программным обеспечением для передачи данных Apple, для резервного копирования и копирования данных устройств Apple. Вы можете бесплатно синхронизировать фотографии с камеры с iPhone на ПК, но убедитесь, что iTunes будет удалять ваши другие данные iPhone, кстати. Подумайте дважды, прежде чем копировать iPhone с iTunes.
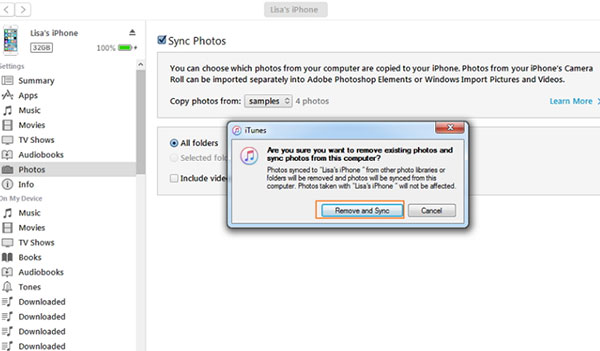
Шаг 1: Подключите iPhone к ПК с помощью USB-кабеля.
После подключения iTunes автоматически обнаружит ваш iPhone. Нажмите значок своего iPhone на панели инструментов, чтобы отобразить все жанры и данные iPhone.
Шаг 2: Синхронизация изображений с iPhone на компьютер с ОС Windows.
Выберите меню «Фото» на левой панели и отметьте опцию «Синхронизировать фотографии», чтобы установить целевую папку iPhone на ПК. Вы можете нажать «Выбрать папку» в раскрывающемся списке «Копировать фотографии из». Позже нажмите «Синхронизация», чтобы перенести изображения iPhone на ПК.
Шаг 3: Удаление и синхронизация изображений iTunes на ПК.
Всплывающее окно объявит о том, что iTunes удалит существующие фотографии и синхронизирует новые, чтобы заменить, нажмите «Удалить и синхронизировать», чтобы подтвердить окончательную проверку. Если вы жалеете удалить предыдущие фотографии iPhone, нажмите «Отменить», чтобы вернуться.
Примечание: ITunes необходимо обновить до последней версии, иначе вы не сможете копировать фотографии с iPhone на ПК с помощью iTunes.
Метод 3. Импорт фотографий с iPhone на ПК с Windows с помощью AutoPlay
AutoPlay - это программное обеспечение для передачи только Windows, для копирования и перемещения фотографий с камеры с iPhone на компьютер с Windows, без использования Photo Stream и Photo Library. Для людей, которым просто нужно копировать фотографии на ПК с iPhone Camera Roll, это может быть хорошим выбором.
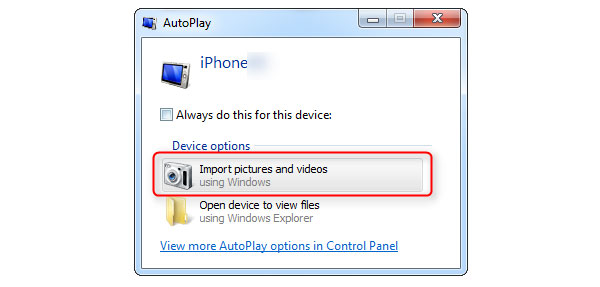
1. Получите копии от iPhone 7 до Windows
Шаг 1: Подключите iPhone к ПК.
Выберите «Импорт изображений и видео с помощью окна» после появления всплывающего окна AutoPlay.
Шаг 2: Импорт изображений iPhone на ПК определенной папки.
Нажмите ссылку «Импорт настроек» и измените папку назначения, чтобы получать синхронизированные фотографии на компьютер Windows, нажав кнопку «Импортировать в». Наконец, вы можете добавить теги к импортированным фотографиям iPhone для сортировки и нажать «Импортировать», чтобы получать снимки Camera Roll с iPhone на Windows.
2. Синхронизация изображений iPhone с ПК с Windows 8
Шаг 1: iPhone с USB-соединением ПК.
Шаг 2: Импорт фотографий iPhone.
Откройте ПК и щелкните правой кнопкой мыши значок своего iPhone, чтобы выбрать Импорт изображений и видеороликов .
Шаг 3: Передавайте изображения с iPhone на ПК без iTunes.
Нажмите Просмотр, упорядочивание и группировка элементов для импорта кнопки для iPhone в первый раз. Или ударить Импортировать все новые элементы сейчас , чтобы предотвратить передачу дубликатов на ПК.
Шаг 4: Полная информация о передаче iPhone.
Удар Дополнительные параметры для передачи изображений iPhone. выберите ОК, Далее и выберите точные группы изображений для завершения.
3. Импорт изображений с iPhone на ПК с помощью Windows 10 (только для изображений с камерой)
Шаг 1: Свяжите свой iPhone с ПК с помощью USB-кабеля.
Шаг 2: Запустить приложение «Фотографии» и Импортировать Фотографии iPhone.
Шаг 3: Выберите импорт изображений на ПК и нажмите Продолжить для получения скопированных фотографий iPhone.
Если вам не удалось скопировать фотографии с iPhone на ПК с помощью AutoPlay, замените их на проводник Windows, чтобы передать изображения iOS, или в фотоальбоме Windows Live также можно выполнить аналогичные задания по импорту фотографий iPhone.
Метод 4. Отправить iPhone на ПК
Убедитесь, что ваше интернет-соединение работает быстро и не отправляйте фотографии с iPhone на ПК в большом количестве за раз. Ну, если вы назовете название о тематике фотографии, чтобы отличить от других распространенных электронных писем, их будет намного легче найти, чтобы сэкономить много времени.
Откройте свою Gmail, Hotmail, Yahoo или другую онлайн-страницу отправки электронной почты, а затем прикрепите фотографии iPhone, выбрав значок на правой стороне камеры. Удар Отправить на iPhone, а также получать и загружать фотографии на ПК с iPhone.
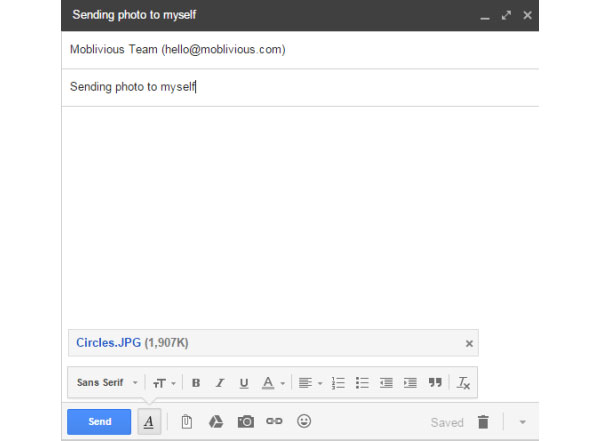
Метод 5. Использование онлайн-облачного хранилища для переноса изображений iPhone в Windows
Широко распространены облачные хранилища в Интернете, включая Dropbox, OneDrive и другие. Вы можете копировать фотографии iPhone в облачную программу хранения, а затем загружать изображения на компьютеры Windows для получения скопированных фотографий. Отправьте через приложения на устройстве iPhone, а затем получите страницу онлайн-облачного хранилища через браузер рабочего стола.
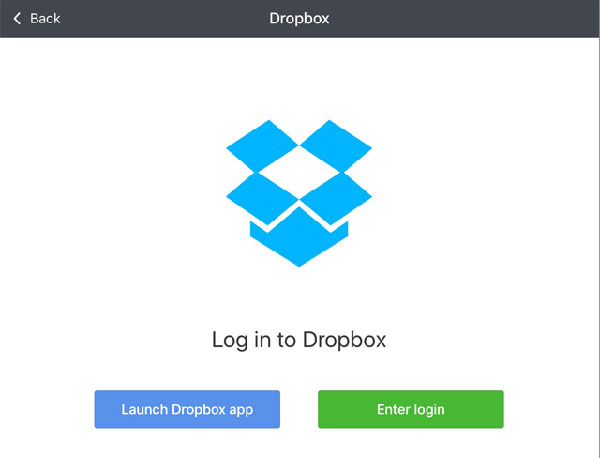
Метод 6. Применить iCloud Drive для копирования фотографий с iPhone на ПК
Ну, поскольку iCloud был знаком со всеми пользователями Apple, он также легко перенесет фотографии iOS на компьютеры ПК и Mac. Для начала нужно сначала включить iCloud Drive на ПК в окне iCloud Preferences. И убедитесь, что ваша версия iPhone - iOS 8. Откройте окно iCloud на вашем iPhone, а затем соберите фотографии, которые необходимо отправить в одну папку, отправьте на ПК через iCloud. А затем вы можете напрямую копировать фотографии с iPhone на ПК.
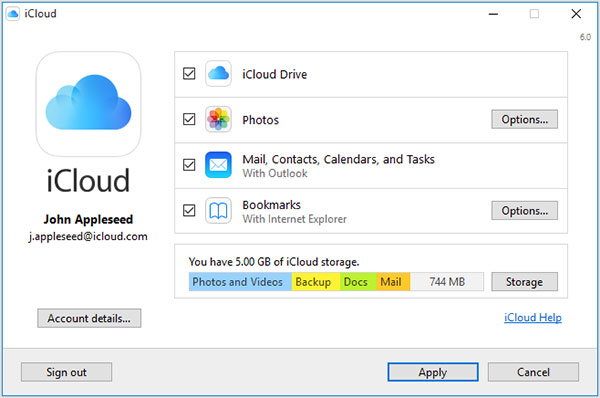
Заключение
Получите простые способы синхронизации альбомов, изображений и многих других файлов iPhone в вышеуказанных похожих методах. На самом деле Airdrop и iCloud также являются iPhone Transfer для отправки изображений на ПК с iPhone. Если вам что-то трудно понять, не стесняйтесь обращаться к нам.
Лучшие методы 6 по копированию фотографий с iPhone на ПК







