Как жестко сбрасывать Android-телефон / планшет

Если у вас Android-устройство, вы должны были услышать о жестком сбросе. Это и полезная, и рискованная функция для Android. В первую очередь, Android с жестким перезагрузкой может решить практически все проблемы программного обеспечения, такие как сбой, сбой обновления, вирус и другие ошибки. За исключением разгона экрана, жесткий сброс Android может немедленно исправить ваше устройство Android. Но каждая монета имеет две стороны, так же как и жесткий сброс. Он уничтожит все персональные данные и настройки с вашего мобильного устройства. Более того, если вы укоренились на своем Android-телефоне, жесткий сброс может стать катастрофой и заблокировать ваш телефон. Во всяком случае, перед выполнением такого действия; убедитесь, что вы тщательно подумали. В этом уроке мы покажем вам несколько способов сделать жесткий сброс на устройствах Android.c
1. Жесткий перезагружаемый невращаемый Android-устройство
Метод 1: приложение настроек
Если ваше устройство Android по-прежнему работает хорошо, все может быть очень просто.
Шаг 1: Разблокируйте трубку и откройте приложение «Настройки» на главном экране.
Шаг 2: Узнайте вариант резервного копирования и сброса, который обычно находится в окне «Дополнительные настройки».
Шаг 3: Откройте «Резервное копирование» и «Сброс» и нажмите «Восстановить заводские настройки» или «Восстановить заводские данные», чтобы вызвать процесс заводского сброса.
Это самый простой способ жесткого сброса Android-планшета Android или телефона Android.
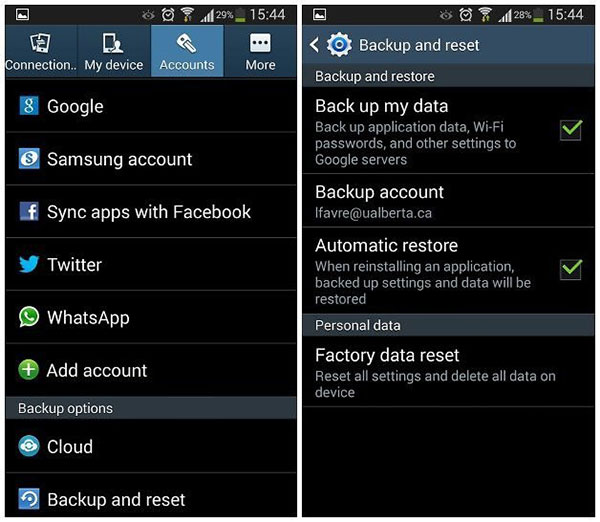
Метод 2: режим восстановления
Если ваше устройство Android по-прежнему работает хорошо, все может быть очень просто.
Шаг 1: Выключите Android-устройство. Удерживайте одновременно клавиши питания и громкости, чтобы переключиться в режим восстановления.
Шаг 2: Используйте клавиши громкости, чтобы выделить опцию «Очистить данные / заводские сбросы» в списке меню и нажать клавишу «Питание», чтобы выполнить ее.
Шаг 3: На экране подтверждения выберите «Да», удалите все пользовательские данные с помощью клавиш громкости и выполните его, нажав клавишу «Питание».
Шаг 4: Восстановление заводских настроек трубки займет несколько минут. Когда это будет сделано, выберите перезагрузить систему сейчас, чтобы завершить весь процесс. Для разных устройств комбинация клавиш для перехода в режим восстановления может быть разной. Например, Samsung Galaxy Series использует кнопки Power + Home + Volume up. В серии Nexus используются клавиши Power + Volume Up + Volume Down. Если у вас LG G Series или HTC one Series, вам следует нажать кнопки Power + Volume down. В Motorola Droid Series используются кнопки Power + Home. Если вы не уверены, вы можете поискать его в Интернете.
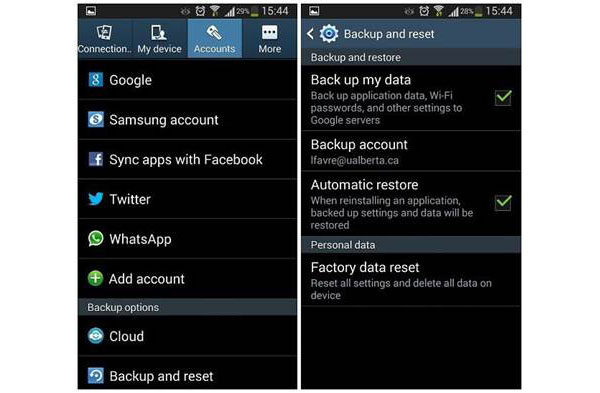
Метод 3: инструменты Android SDK
Android-приложение с жесткими настройками работает на любых устройствах Android, включая разбитые устройства. Единственное обязательное условие заключается в том, что вы включили режим отладки USB.
Шаг 1: Загрузите Android SDK Manager с веб-сайта разработчика Google и установите его на свой компьютер. Подключите телефон Android к компьютеру с помощью USB-кабеля.
Шаг 2: Запустите Android SDK Manager, установите флажок перед Android SDK Tools и снимите отметку с других полей. Нажмите кнопку «Установить» в правом нижнем углу интерфейса, чтобы установить инструменты SDK на вашем компьютере.
Шаг 3: Найдите папку «Инструменты платформы» в каталоге установки инструментов Android SDK. Удерживая клавишу Shift, щелкните правой кнопкой мыши и выберите команду «Открыть команду» здесь.
Шаг 4: В режиме командной строки перезагрузите Android-устройство в режиме восстановления.
Шаг 5: Затем вы можете удалить свою трубку и выполнить метод 2 для жесткого сброса Android-устройства.
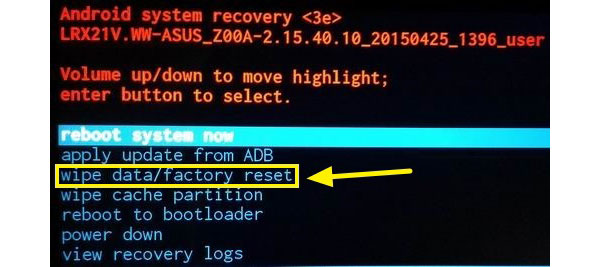
Метод 4: Диспетчер устройств Android
Это единственный способ удаленного восстановления жесткого диска Android. И предварительным условием является подключение вашего смартфона к Интернету и добавление учетной записи Google.
Шаг 1: Откройте веб-сайт Google Android Device Manager в браузере и войдите в ту же учетную запись Google.
Шаг 2: ADM автоматически выполнит поиск на вашем телефоне. Когда он будет найден, вы должны нажать кнопку «Стереть», чтобы продолжить.
Шаг 3: Затем откроется диалоговое окно подтверждения; вам нужно снова нажать кнопку «Стереть», чтобы выполнить сброс настроек.
Android Device Manager - мощный инструмент. Даже если ваш телефон отключен, он будет выполнять сброс настроек после того, как ваш телефон подключится к Интернету.
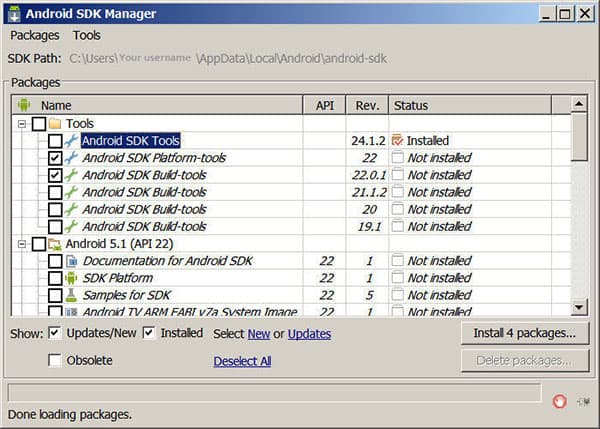
2. Жесткий перезагружаемый Android-телефон / планшет
Многие люди сообщали, что их укоренившиеся телефоны забиты после того, как они просто перезагрузили Android. Это правда. Если вы не отключите свое устройство, жесткий сброс может стать катастрофой.
Шаг 1: Удостоверьтесь, что ваш смартфон или планшет имеет более 70% заряда. Загрузите SuperSU из Play Store и установите его на свой телефон.
Шаг 2: Войдите в приложение SuperSU и откройте вкладку «Настройки» и нажмите «Полный вариант».
Шаг 3: После unroot вы можете выбрать любой способ, описанный выше, для жесткого сброса Android-устройства.
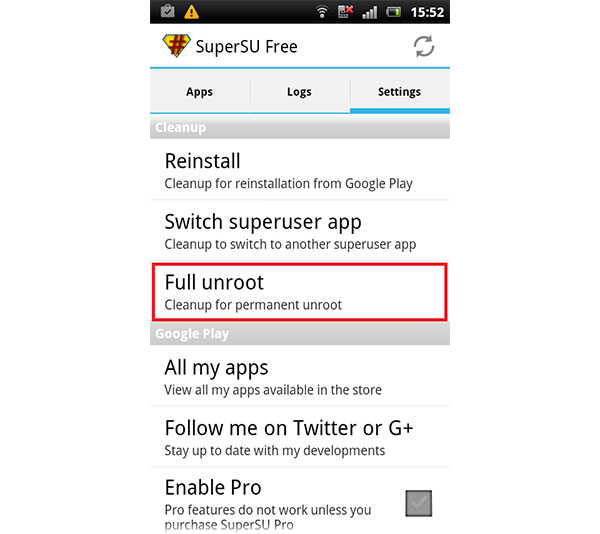
3. Восстановление данных Android после жесткого сброса
Hard reset Android удалит все персональные данные. Не волнуйся! Tipard Android Восстановление данных может восстанавливать и восстанавливать удаленные данные и файлы. Он может сканировать всю внутреннюю память и позволяет вам выбирать любые данные для восстановления. Кроме того, этот инструмент может восстанавливать исходные файлы, но не эскизы. Android Data Recovery хорошо работает на любых устройствах Android, даже если он разбился или сломался.
Как восстановить данные Android
Загрузите и установите последнюю версию Android Data Recovery на свой компьютер.
Совет. У него есть одна версия для Windows и Mac соответственно.
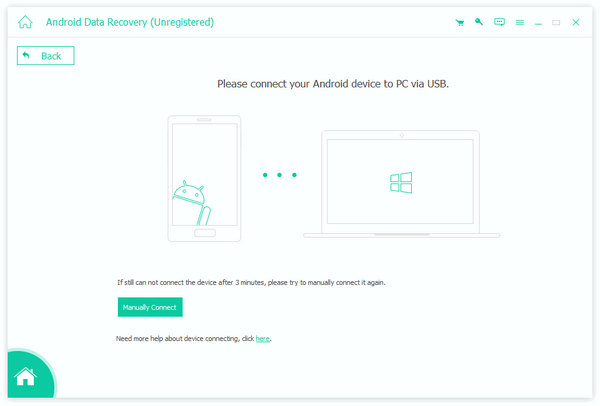
Запустите Android Data Recovery и используйте USB-кабель для подключения Android-устройства к компьютеру. Эта утилита автоматически распознает Android-устройство.
Следуйте инструкциям на экране, чтобы включить режим отладки USB на вашем телефоне.
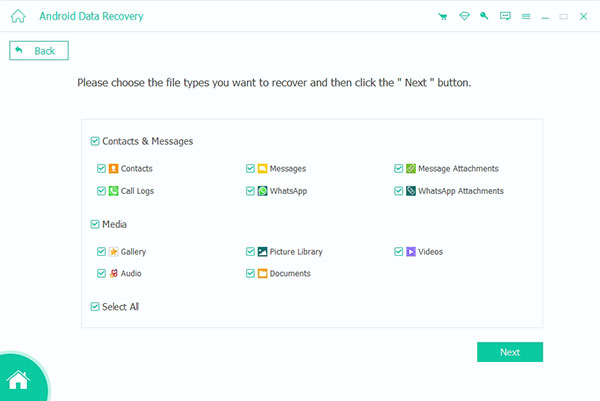
После успешного подключения вы можете выбрать типы данных и нажать кнопку «Далее», чтобы открыть окно сведений. Здесь вы можете выбрать определенные файлы для восстановления.
Если вы готовы, нажмите кнопку «Восстановить». Через несколько минут выбранные данные и файлы будут восстановлены и восстановлены на вашем устройстве Android.
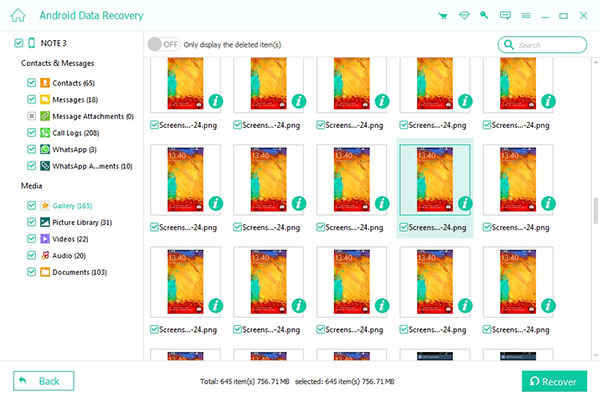
Если вы хотите восстановить данные Android на ПК, вы можете переключиться на режим «Разбитые данные Android-телефона» и следовать приведенному выше руководству, чтобы экспортировать данные с Android на жесткий диск.
Заключение
Существует как минимум четыре способа жесткого сброса устройств Android, включая планшет и смартфон. И вы можете изучить эти методы шаг за шагом в этом учебнике. Упорядочить метод приложения проще. Android Device Manager может удаленно удалять устройства Android с Android. Режим восстановления более подходит, когда трубка разбилась. И если вы не можете найти способ перехода в режим восстановления, вы можете использовать инструменты Android SDK, которые работают на любых телефонах Android. После жесткого перезагрузки Android вы можете попробовать Tipard Android Data Recovery. Он способен восстанавливать и восстанавливать контакты, сообщения, мультимедийные файлы и другие документы с оригинальным качеством.







