Как экспортировать закладки Safari с iPhone на Mac / ПК
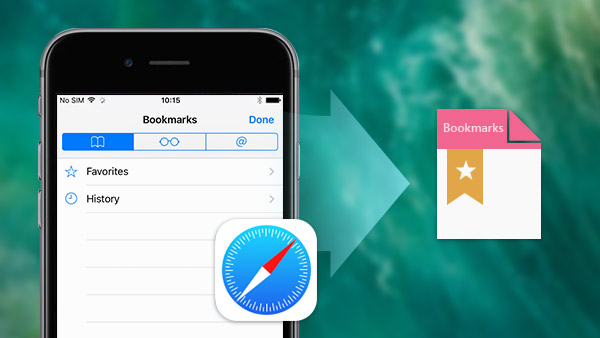
Safari - полезное предустановочное приложение на iPhone, и большинство пользователей iPhone предпочитают использовать его для посещения мобильных веб-сайтов. Он предлагает отличный опыт серфинга в Интернете. И функция закладок Safari также полезна. Мы можем сохранять адреса, которые мы часто посещаем, и посещать их непосредственно из закладки в следующий раз. Когда-нибудь нам нужно экспортировать закладки Safari с iPhone, чтобы поддерживать их на компьютерах или посещать их на других устройствах. Поэтому в этой статье будут предложены некоторые простые способы удовлетворения потребностей пользователей.
Как экспортировать закладки Safari через iCloud
ICloud - это мощный облачный сервис, разработанный Apple для всех пользователей iPhone для расширения своей памяти. И это полезный инструмент для выполнения экспорта закладок Safari. Чтобы экспортировать закладки Safari с iPhone, вы должны сначала синхронизировать их с iCloud. Ниже приведен процесс резервного копирования закладки Safari в iCloud.
- 1. Разблокируйте свой iPhone и перейдите к Настройки.
- 2. Найдите меню iCloud и включите Safari опцию.
- 3. Как только ваш iPhone подключится к Wi-Fi, закладки Safari будут автоматически скопированы в iCloud.
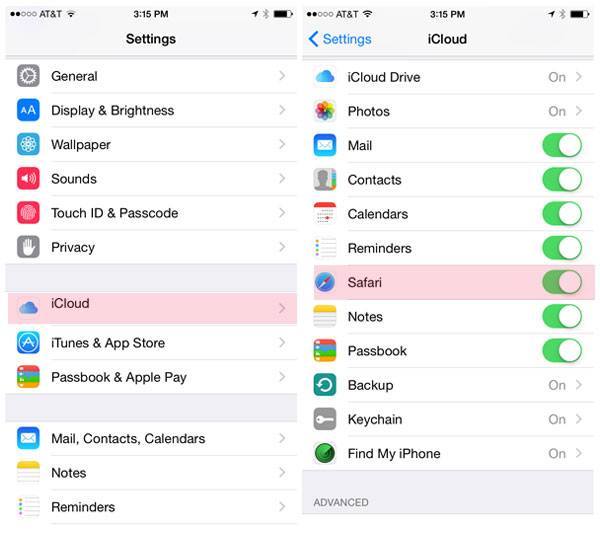
Скопировать закладки Safari на Mac
Когда вы загружаете закладки Safari в iCloud, вам нужно только войти в аккаунт iCloud, чтобы скопировать закладки на Mac. Вы также можете экспортировать голосовая заметка iPhone Таким же образом. В разделе будет показано, как экспортировать закладки Safari из iCloud в Mac.
- 1. Откройте компьютер Mac и перейдите к Системные настройки, Найдите значок iCloud и войдите в ту же учетную запись Apple.
- 2. Затем установите флажок Safari. Если ваш компьютер Mac уже подключается к Интернету, закладки Safari будут импортированы на Mac через несколько секунд.
- 3. Откройте Safari на компьютере Mac. Перейдите в главное меню и выберите Файл> Экспорт закладок ... последовательно. Теперь вы можете найти одну и ту же закладку как на вашем Mac, так и на iPone.
- 4. Переименуйте файл и выберите пункт назначения, чтобы сохранить его. После этого вы можете нажать кнопку «Сохранить», чтобы скопировать закладки Safari iPhone на Mac.
- 5. Все закладки Safari будут экспортированы в файл HTML. И вы можете импортировать их в любое время.
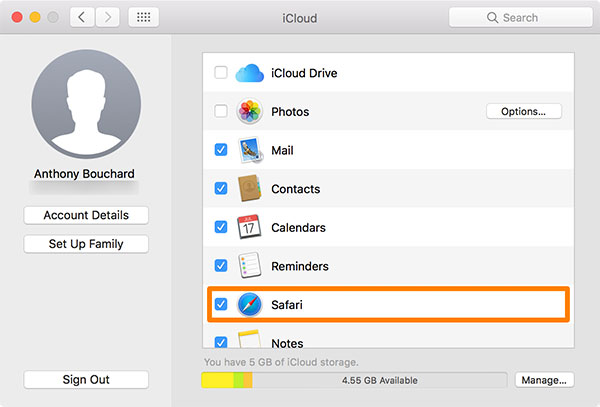
Закладки Safari используются не только для Safari, вы также можете использовать их для другого веб-браузера, такого как Chrome или Firefox. Конечно, вы можете использовать аналогичный процесс для экспорта закладок Chrome или Firefox на свой Mac.
Сохранить закладки Safari для Windows
Когда дело доходит до компьютера под управлением Windows, это будет другая история для экспорта ваших закладок Safari, поскольку они представляют собой совершенно разные операционные системы, разработанные разными компаниями. Но можно синхронизировать закладки Safari с компьютером Windows.
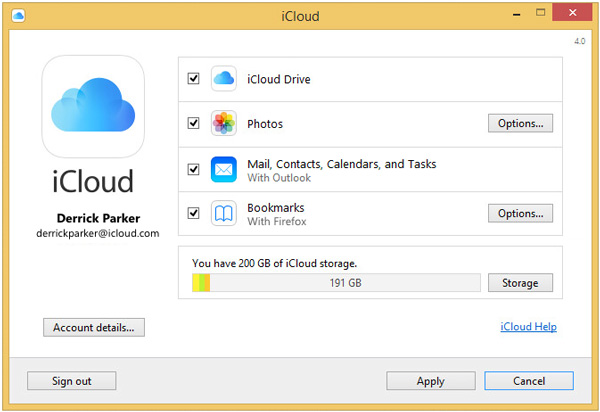
- 1. Загрузите и установите iCloud для Windows на свой ПК с веб-сайта Apple.
- 2. Откройте iCloud на своем ПК и установите флажок Закладки.
- 3. Опции позволяют пользователям синхронизировать закладки Safari с Chrome или Firefox. По умолчанию он синхронизируется с IE.
- 4. После установки Опции, нажмите «Применить», чтобы импортировать закладки Safari.
- 5. Затем все закладки Safari экспортируются в Windows, и вы можете сохранить их как HTML-файл в браузере в Windows.
Как только вы экспортируете закладки Safari с iPhone на Mac или ПК, вы можете синхронизировать закладку на разных устройствах. Просто перейдите на ту же веб-страницу, где вы остановились на компьютере.
Восстановить закладки Safari через Tipard iOS Data Recovery
Что делать, если вы не можете найти важную закладку Safari в iTunes, которая больше не доступна? Когда вы удаляете закладки Safari случайно. Вам нужно экспортировать закладки Safari с помощью Восстановление данных Tipard iOS, Что более важно, вы можете выбрать закладки Safari и экспортировать их. Программа также позволяет пользователям экспортировать историю просмотра Safari. Просто ознакомьтесь с подробностями о возможностях Tipard iOS Date Recovery, как показано ниже.
- 1. Загрузите и экспортируйте закладки Safari и другие данные iOS с iPhone на компьютер.
- 2. Восстановите и скопируйте закладки Safari из резервной копии iCloud на ПК или Mac с легкостью.
- 3. Перед восстановлением файлов просмотрите загруженные закладки Safari и другие данные.
- 4. Он всегда может извлекать файлы резервных копий iTunes в формат, который вы можете открыть.
- 5. Получите важные данные, включая контакты, сообщения, WhatsApp, историю звонков, календарь, заметки, напоминания и закладки сафари.
Как восстановить закладки Safari с iPhone
Когда вам нужно восстановить и экспортировать закладку Safari с iPhone на компьютер, вам необходимо бесплатно загрузить и установить Tipard iOS Data Recovery на свой компьютер с официального сайта.
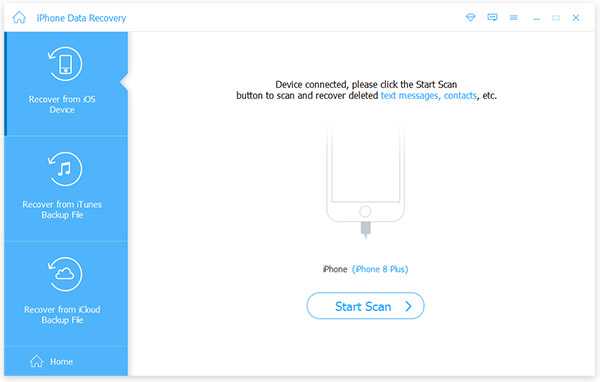
- 1. Откройте программное обеспечение на своем компьютере и соедините iPhone с компьютером через USB-кабель. Убедитесь, что программа распознает iPhone, если вы используете Windows.
- 2. После успешного подключения iPhone нажмите кнопку «Начать поиск», чтобы активировать процесс сканирования. Подождите несколько секунд, данные на iPhone появятся в соответствии с форматом.
- 3. Затем вы можете найти Safari закладки под меню Memos & Others налево. Нажав на нее, все ваши закладки Safari появятся на правой панели.
- 4. Выберите закладки Safari для экспорта и нажмите Recover в нижнем правом углу. Затем закладки будут сохранены в локальной папке.
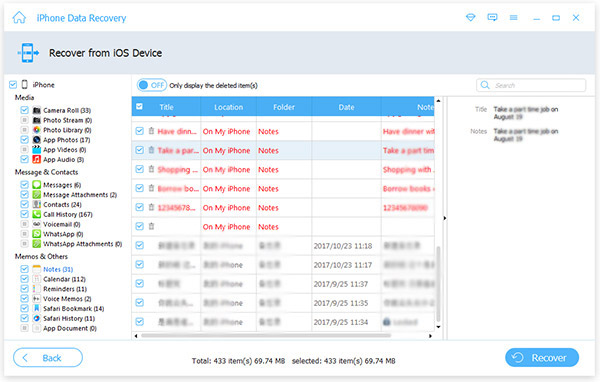
Как получить закладки Safari из iCloud
Если вы когда-либо копировали файлы в iCloud, вы также можете получить закладки Safari iPhone из iCloud. Это методы, которые вы можете восстановить и экспортировать закладки Safari с iPhone на компьютер. Просто узнайте более подробно о методе как bleow.
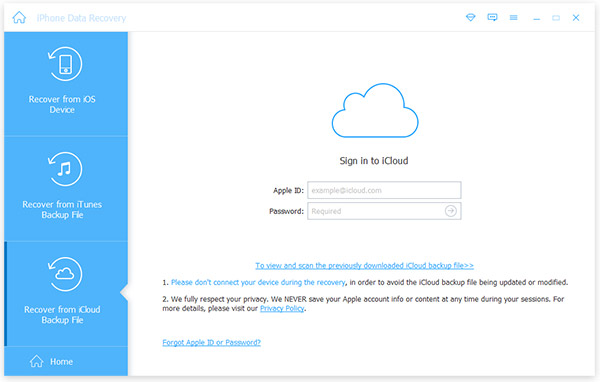
- 1. Откройте Tipard iOS Data Recovery и выберите Восстановление из файла резервной копии iCloud вкладку вверху.
- 2. И затем вы можете войти в iCloud, чтобы получить удаленные закладки Safari из iCloud на компьютер.
- 3. Просто откройте закладки Safari из сохраненного вами пути. И тогда вы можете использовать их для любого поиска с легкостью.
Этим процессам не нужен ваш iPhone вообще. Это означает, что вы можете экспортировать закладки Safari, даже iPhone слишком устарел, чтобы использовать или потерять. И простые процедуры также делают Tipard iOS Data Recovery отличной альтернативой iTunes и iCloud для экспорта данных Safari. Tipard iOS Data Recovery поддерживает как Windows, так и Mac, поэтому вы можете установить его в соответствии с вашей операционной системой. Если вы хотите изучить более интересные функции, он также предоставляет платную версию.
Заключение
На основе вышеизложенного вы можете обнаружить, что экспортировать закладки Safari не сложно. Хотя iCloud может помочь вам выполнить резервное копирование закладок Safari в пакетном режиме, он не оставляет пользователям никаких настроек. С другой стороны, Tipard iOS Data Recovery позволяет пользователям полностью восстанавливать закладки Safari и другие данные. Таким образом, вы можете использовать его для экспорта всех закладок Safari или их части. Если ваш iPhone не с вами, вы также можете использовать Tipard iOS Data Recovery для загрузки закладок Safari. Это самая удивительная функция, и вы можете попробовать ее сами.







