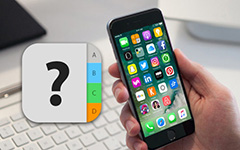Самый простой способ экспортировать контакты Outlook в Excel/CSV
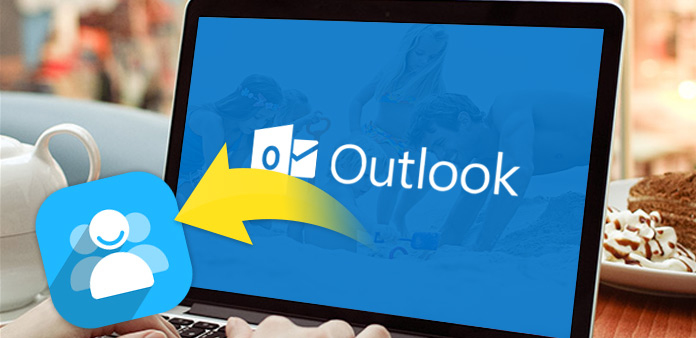
Зачем нужно экспортировать контакты Outlook
Вы можете привыкнуть использовать программное обеспечение Outlook и хранить в нем самый ценный актив, такой как информация о контактах.
Если вы хотите экспортировать контакты Outlook в виде файла Excel, чтобы сохранить их на своем компьютере. Или, если вы боитесь краха вашего компьютера и теряете контакты Outlook, вы можете подумать о резервном копировании контактов Outlook в другой учетной записи. Все эти вопросы должны решить «Как экспортировать Outlook-контакты»?
Экспорт ваших контактов в Excel или формат, который большинство других почтовых программ и служб распознает, как CSV, достаточно прост. Следующая статья покажет вам подробные шаги, чтобы продемонстрировать, как легко экспортировать контакты Outlook.
Как экспортировать контакты Outlook
Экспорт контактов Outlook в Excel и CSV-профиль - это способ сохранить или сохранить контакты, а также легко импортировать его в другое приложение для резервного копирования. Затем вам не нужно вводить информацию о контактах снова и снова.
Часть 1: Экспорт контактов из Outlook в Excel (например, для просмотра Outlook 2010)
- 1, запустите Outlook 2010, щелкните вкладку «Файл», а затем выберите «Параметры».
- 2. Затем отобразится всплывающее диалоговое окно с названием «Параметры Outlook», нажмите «Дополнительно» в левом интерфейсе и нажмите «Дополнительно»,Экспортировать"на правом интерфейсе.
- 3. Появится диалоговое окно «Мастер импорта и экспорта». Выберите опцию «Экспорт в файл» для всех элементов. Закончив выбор, нажмите кнопку «Далее».
- 4, затем появится диалоговое окно для выбора конкретного формата файла. Вы можете выбрать "Microsoft Excel 97-2003», который вам нужен, нажмите кнопку« Далее ».
- 5. Следующим шагом является выбор папки для экспорта из, выберите "Контакты"из списка. И идите" Далее ".
- 6. Когда вам нужно выбрать путь сохранения экспортированных контактов, вы можете нажать кнопку «Обзор», чтобы определить папку назначения.
- 7. При сохранении экспортированных контактов Outlook появится всплывающее диалоговое окно, напоминающее, что вы пишете "Имя файла», введите имя для своего файла и нажмите кнопку« ОК ». Затем он вернется в предыдущее окно, в котором вам будет предложено указать путь для сохранения экспортированных контактов Outlook, а затем нажмите« Далее ».
- 8. Затем он переходит в предыдущее окно, которое напоминает вам «Экспорт контактов из папки: Контакты», нажмите кнопку «Готово». Теперь экспортируется файл Excel с информацией о контактах Outlook.
Примечание: Если вы хотите вручную настроить карту самостоятельно, нажмите кнопку «Настроить пользовательские поля». Нажмите кнопку «Очистить карту», чтобы удалить все значения на правой панели. И тогда вы должны выбрать свое значение из левого столбца. Точно так же, как инструкции в диалоговом окне:Вам нужно перетащить значения из исходного файла слева и поместить их в соответствующее поле назначения справа«Когда закончите все настройки, нажмите кнопку« ОК ».
Дополнение: Если вы используете Outlook 2007, интерфейс отличается от Outlook 2010. Поэтому для получения контактов Outlook требуется другой набор кликов.
Когда вы запустите Outlook 2007, сначала перейдите на вкладку «Файл», а затем выберите «Импорт и экспорт«из раскрывающегося списка. Выберите« Экспорт в файл »во всплывающем диалоговом окне, которое называется« Мастер импорта и экспорта ». Затем следующие шаги будут такими же, как и экспорт файла контактов Outlook2010.
После успешного экспорта контактов Outlook в Excel вы можете легко сохранить его на своем компьютере для резервного копирования или совместного использования с друзьями.
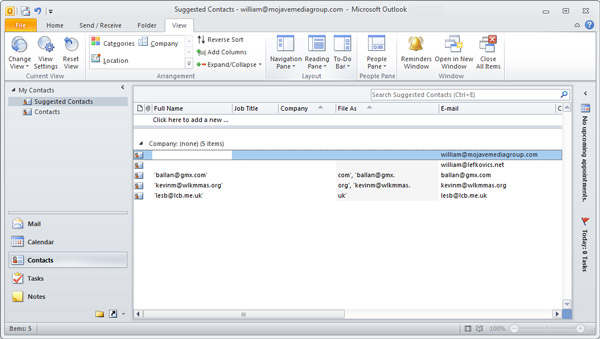
Часть 2: экспорт контактов из Outlook в CSV
Примечание: При экспорте контактов Outlook в CSV некоторые шаги такие же, как и экспорт контактов из Outlook в Excel, вы можете следовать вышеприведенным шагам. Но есть разные различия в выборе выходного файла.
Когда вы входите в диалоговое окно «Экспорт в файл», вам нужно выбрать "Значения, разделенные запятыми (Windows)», который также известен как CSV-файл вместо выбора« Microsoft Excel 97-2003 ». Кроме того, следующие шаги такие же, как указано выше.
Это все! Вы можете экспортировать все контакты из Outlook в Excel или CSV с помощью этого простого метода.

- Если вы успешно экспортировали контакты Outlook, вам нужно экспортировать контакты iPhone для резервного копирования?
- Это программное обеспечение может помочь вам напрямую перевести ваши контакты iPhone / iPad / iPod, музыку, фотографии, видео и другие данные между компьютером iOS.