Как использовать Android Recovery Mode для исправления Android Samsung Galaxy
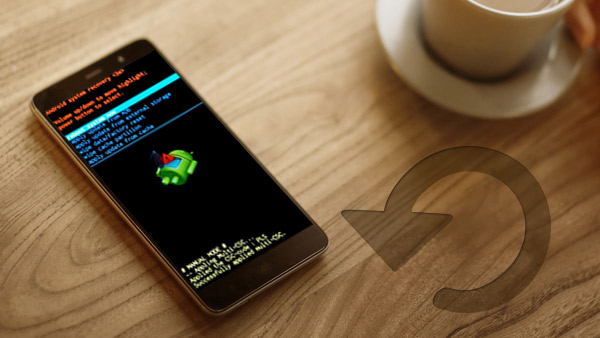
Что делать, если телефон или планшет Android работает некорректно? Вместо этого вы можете войти в режим восстановления Android. Режим восстановления Android предоставляет ряд дополнительных действий, которые вы можете выполнять на устройстве Android. Режим восстановления Android позволяет вручную устанавливать обновления системы, стереть данные / сбросить заводские настройки или стереть кеш-раздел. В статье описаны способы загрузки режима восстановления Android для устранения неполадок с Android.
Часть 1. Загрузка в режим восстановления на смартфоне Samsung
Когда вы хотите попасть в режим восстановления на Android-смартфоне, вы должны знать, что разные бренды могут быть немного разными. В серии Samsung Galaxy вы можете выполнить несколько шагов, чтобы подробно загрузиться в режиме восстановления.

- 1. Удерживайте Питания и выберите Выключить возможность выключения телефона. Вы должны продолжать удерживать Питания в течение нескольких секунд, пока устройство не выключится.
- 2. Нажмите и удерживайте Питания ключ, Volume + и Главная одновременно, пока вы не войдете в режим Android-восстановления Android-устройств.
- 3. После этого вы можете выбрать Перезагрузить систему сейчас для загрузки смартфона Samsung. Теперь вы можете исправить проблемы на Android-телефоне с помощью режима Android Recovery.
Если есть какое-либо сообщение об ошибке какого-либо типа или даже заблокировано в цикле загрузки, который поддерживает запуск телефона Android снова и снова. Вы можете войти в режим восстановления Android, чтобы устранить проблемы.
Часть 2. Опции режима восстановления Android
После входа в режим Android Recover вы можете выбрать определенные стандарты, которые всегда есть. Если вам нужно перейти к различным вариантам режима восстановления, вы можете просто использовать Увеличить громкость для перемещения стрелки и Убавить звук чтобы выбрать его. Просто ознакомьтесь с подробными сведениями о параметрах режима восстановления, как показано ниже.

1. Перезагрузить систему сейчас, Как метод устранения большинства проблем, вы можете просто перезагрузить систему, чтобы убедиться, что устройство Android работает нормально. Попробуйте решение, если вы не знаете, как решить проблему.
2. Применить обновление от АБР, Мост Android Debug Bridge позволяет подключать устройство к компьютеру и выдавать команды оттуда. Он разработан для разработчиков и требует установки Android SDK.
3. Wipe data/factory reset, Он уничтожит все ваши данные, включая фотографии, видео, музыкальные файлы, приложения и т. Д. И вернет телефон в качестве заводских настроек. Вы должны настроить его так же, как новое устройство.
4. Wipe cache partition, Метод очистит временные системные данные, в основном связанные с установками приложений, без потери каких-либо персональных данных или настроек.
Конечно, существуют другие типы режимов восстановления Android, такие как применение обновления с SD-карты и т. Д. Сообщество с открытым исходным кодом также выпустило ряд пользовательских исправлений для Android, которые предлагают дополнительные функции, такие как резервное копирование и восстановление, возможность применения обновлений, которые не были одобрены производителем или перевозчиком, возможность выборочного удаления данных и некоторые другие бит и куски дополнительной функциональности.
Часть 3. Войдите в режим восстановления с помощью ADB
Применить обновление от АБР режима Android Recovery - это решение, к которому вы можете напрямую обращаться в режиме восстановления, используя приложение, упомянутое выше. Вам не обязательно знать комбинацию прямого ключа или не иметь корневой доступ.

- 1. Убедитесь, что ADB и Fastboot настроены на ПК.
- 2. А затем вы можете подключить Android и ПК с помощью USB-кабеля и установить драйверы ADB.
- 3. Перейдите к андроид-СДК-окна \ платформенные инструменты каталог и открыть Командная строка (Shift + Щелкните правой кнопкой мыши в любом месте папки> Открыть командную строку).
- 4. Затем введите следующую команду и нажмите Enter .
- 5. После этого устройство Android выключится, а затем загрузится в режим восстановления Android. Перемещение вверх и вниз осуществляется с помощью клавиш регулировки громкости.
Часть 4. Восстановить файлы в режиме восстановления Android
Что вы должны потерять некоторые данные Android, если вы вернете свой Android-телефон в режим восстановления? Android Восстановление данных это лучшее решение для восстановления потерянных или удаленных данных Android с режимом восстановления Android. Просто узнайте больше о превосходных возможностях Tipard Android Data Recovery, как показано ниже.
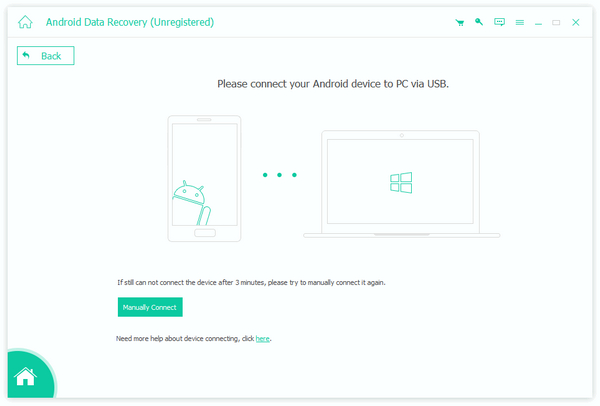
- 1. Восстановление потерянных или удаленных контактов, сообщений, фотографий, видео и аудиофайлов с телефона Android или даже SD-карты. Вы можете вернуть те же файлы, даже если вы входите в режим восстановления Android.
- 2. Поддержка Samsung, HTC, LG, Sony, Motorola и других устройств Android, в том числе ОС Android 2.1 или выше.
- 3. Более того, вы можете также выборочно просматривать и извлекать удаленные данные. Если вам просто нужно вернуть нужные файлы из режима восстановления, вы можете предварительно просмотреть и вернуть файлы соответственно.
- 4. Это самый эффективный способ восстановления удаленных или потерянных файлов с устройств Android или SD-карты. Программа всегда будет обеспечивать полное восстановление с высоким качеством данных.
Как получить данные из режима восстановления Android
Tipard Android Data Recovery - это простое программное обеспечение, которое поможет вам восстановить удаленные или потерянные данные из режима восстановления Android. Ниже приведен подробный процесс восстановления удаленных данных.
1. Загрузите и установите последнюю версию Android Data Recovery. Доступны как версия Windows, так и версия Mac. Вы можете запустить программу, чтобы вернуть данные Android.
2. Подключите телефон Android к этому программному обеспечению. Запустите Android Data Recovery и подключите Android и компьютер с помощью USB-кабеля. И тогда программа распознает ваше Android-устройство.
3. Откройте режим отладки USB для авторизации устройства Android. Восстановление файлов Android обнаружит вашу версию Android и покажет вам, как открыть режим отладки USB на главном интерфейсе.
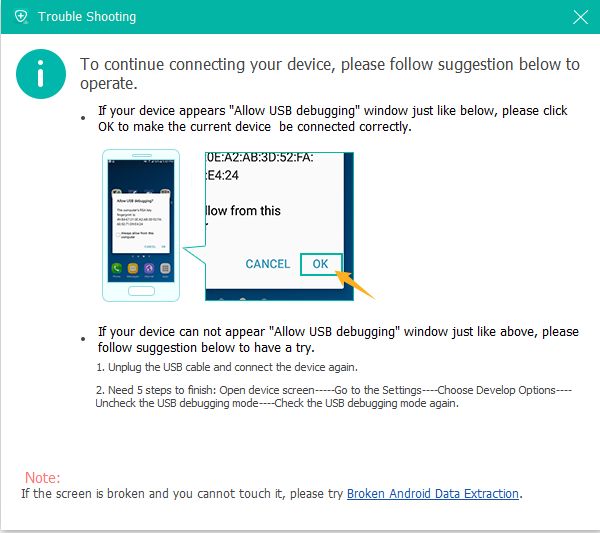
4. Выберите типы данных, которые вы хотите восстановить. Вы можете найти потерянные или удаленные файлы, такие как контакты, сообщения, журналы вызовов, фотографии и другие документы. После этого вы можете щелкнуть Следующая для сканирования данных на вашем устройстве.
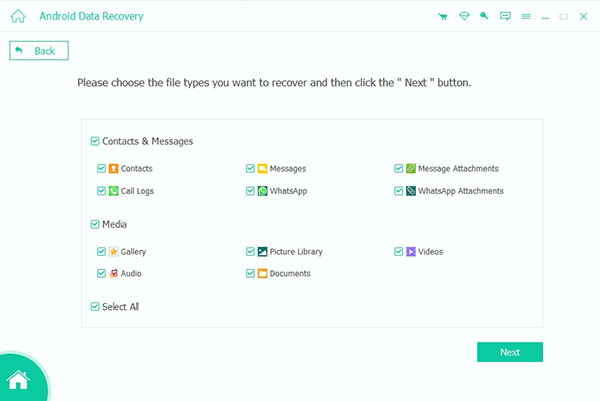
5. Восстановите данные из режима восстановления Android. После завершения сканирования тип файла будет указан в деталях. Просмотрите и проверьте их, чтобы восстановить файлы. Нажмите Recover чтобы завершить процесс восстановления.
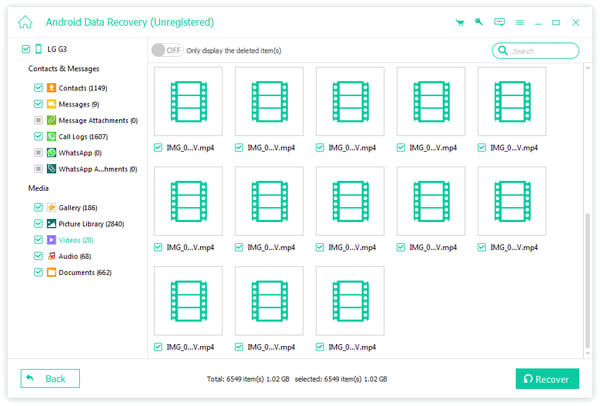
Когда у вас возникнут проблемы с устройством Android, вы можете использовать различные режимы восстановления Android, чтобы вернуть Android в нормальное состояние. И после этого вы можете потерять важные данные после восстановления. Что делать, если вы хотите вернуть файлы? Tipard Android Data Recovery - лучшая программа для вас. Если вам нужна помощь или вы хотите узнать больше о режиме Android Recovery, вы можете оставить свои комментарии и мы ответим вам как можно скорее.







