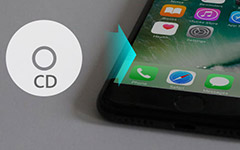Лучшие методы 3 для добавления музыки в iPhone 7 / 6s / 6 / SE / 5s / 5c / 5 / 4s / 4

Собираетесь заменить ваш Android новым выпущенным iPhone 7 / 7 Plus? Или не можете дождаться, чтобы обновить свой старый iPhone 6s / 6 / SE / 5s / 5 до последнего устройства iPhone? Для новых пользователей iPhone они могут столкнуться с дилеммой добавления музыки к iPhone. Ситуация заключается в том, что, хотя люди могут синхронизировать приобретенные песни через iTunes, все предыдущие данные будут удалены после синхронизации музыки iTunes. Ваши фотографии, видеоролики, телешоу, книги и другие будут удалены автоматически. Таким образом, есть ли беспроигрышный метод, чтобы добавить музыку к iPhone без iTunes или без потери данных в другом выражении?
Поэтому сегодня я покажу вам два метода: добавить музыку на iPhone без стирания. Для некоторых людей, не имеющих значения прошлых данных, удаленных iTunes, также удобно синхронизировать песни с iTunes на iPhone. Вы можете прочитать и выбрать, какой из них вам подходит, поставить музыку на iPhone в безопасном и удобном режиме.
Часть 1. Добавить музыку с компьютера / iDevice на iPhone без стирания файлов
Ну, это Tipard iPhone Transfer Ultimate, который может сохранять ваши файлы в медиатеке iTunes. Кроме того, все ваши файлы iOS можно передавать и копировать с помощью лучшего программного обеспечения для передачи файлов iOS, не говоря уже о добавлении музыки на iPhone без iTunes. Если вы хотите выкапывать, насколько эффективны Tipard iPhone Transfer Ultimate может быть, следуйте моим шагам, пожалуйста.
Почему именно Tipard iPhone Transfer Ultimate вместо iTunes
1. Импортируйте музыку, фотографии, видео, контакты, файлы PDF и многие другие файлы в iTunes Library с компьютера на Apple iDevice напрямую.
2. Резервное копирование файлов iTunes без потери файлов iOS.
3. Делитесь файлами между устройствами iOS и компьютером, чтобы легко передавать музыку и другие документы среди устройств iOS.
4. Дублируйте и управляйте контактами и сообщениями iPhone на своем компьютере, чтобы автоматически удалять повторяющиеся контакты. Кроме того, можно также экспортировать сообщения iPhone для печати.
1. Как добавить музыку с компьютера на iPhone
Шаг 1: подключите устройство iOS к компьютеру как обычно.
Шаг 2: выберите Медиа выбирать музыку для добавления в iPhone или плейлист.
Шаг 3: выберите песни, которые вы хотите импортировать на устройство iOS во всплывающем окне.
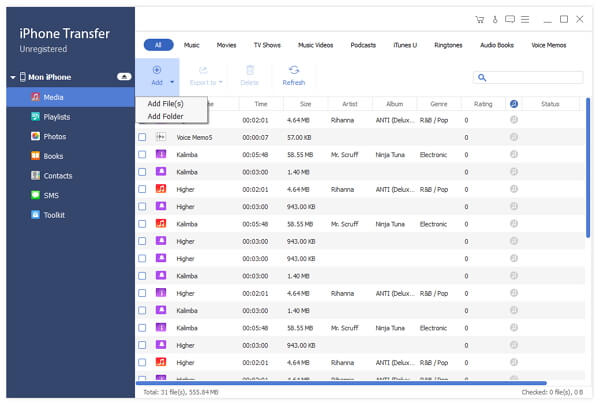
2. Как передавать песни с iPhone на iPhone
Шаг 1: подключите оба устройства iOS к компьютеру.
Шаг 2: выберите музыкальные файлы и папки на правой панели.
Шаг 3: выберите имя устройства iOS под Экспорт в выпадающее меню сверху для переноса.
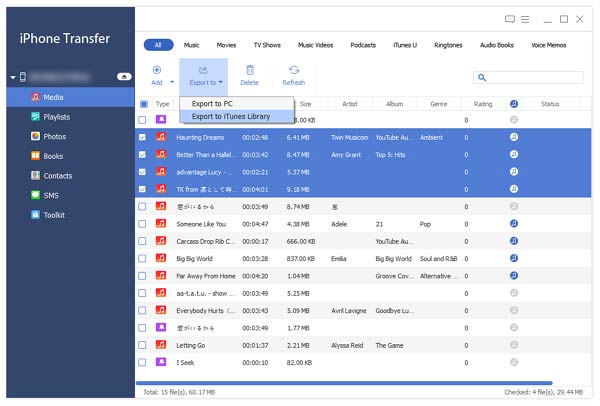
И это подробные шаги для добавления музыки к iPhone с компьютера, переноса музыки с iPhone на другой компьютер и передачи музыки с iPhone на второе устройство iOS. В течение этих способов вы можете выйти из iTunes и легко добавить песни в iPhone, включая другие данные и файлы iOS.
Часть 2. Добавить музыку с iTunes на iPhone (потеря данных)
Я должен предупредить вас во второй раз, что после добавления музыки на iPhone с iTunes все ваши синхронизированные медиафайлы из библиотеки iTunes будут удалены четко, например, музыка, iBooks, рингтоны и многое другое. Но если вы просто хотите очистить устройство iOS, а затем просто сделайте это.
Шаг 1: подключите устройство iOS с помощью ПК / Mac через USB-кабель.
Шаг 2: Подождите несколько секунд для обнаружения компьютера, а затем щелкните значок своего iPhone на левой панели, под Устройства.
Шаг 3: нажмите Музыка , чтобы выбрать Вся музыкальная библиотека чтобы увидеть всю вашу музыкальную коллекцию.
Шаг 4: нажмите Избранные плейлисты, исполнители и жанры для добавления определенных исполнителей рекламных плейлистов на ваш смартфон iOS.
Шаг 5: выберите Синхронизация возможность поместить музыку на iPhone с компьютера.
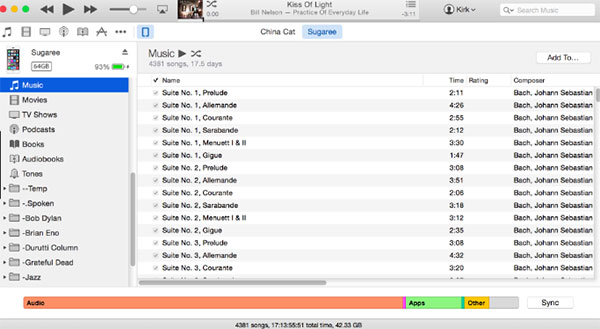
Для людей, которые не могут добавить музыку в iPhone с iTunes, есть несколько советов, которые вы можете использовать. Перезагрузите свой iPhone, отключите службу iCloud Music и Apple Music на iTunes и iPhone. Или, может быть, система iTunes и iOS слишком старая для запуска, попробуйте обновить их до последней версии. И, наконец, проверьте USB-порт и Wi-Fi-соединение, чтобы увидеть внешние факторы.
Часть 3: добавьте музыку на iPhone с помощью Apple Music
Ну, Apple Music может выполнять ту же работу, чтобы загружать музыку в iOS. Открой Настройки в вашем iPhone, чтобы открыть приложение Apple Music в сером цвете. Прокрутите вниз и выберите Музыка и позже включить Показать Apple Music в зеленый цвет. После того, как вы сможете получить доступ к библиотеке Apple Music, слайд ICloud Music Library вправо, чтобы загрузить песни в iTunes прямо из музыки Apple. выберите Держите музыку возможность сохранения исходных копий при появлении запроса. Вы можете скользить Автоматические загрузки вправо, чтобы убедиться, что все ваши песни, добавленные в iCloud Music Library, будут загружены непосредственно на ваш iPhone.
Теперь вы можете вернуться на главный экран и открыть Музыка приложение, для поиска музыки в яблоках для загрузки отдельных песен или целых альбомов. Выбрать Добавить значок для добавления музыки на iPhone с Apple Music.
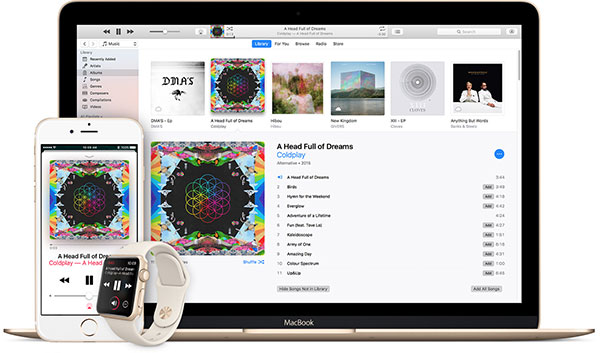
Обзор
Таким образом, вышеупомянутые три способа поместить музыку на iPhone без iTunes, iTunes и Apple Music могут удовлетворить требования большинства людей к передаче музыки iOS. И, очевидно, победитель будет использовать Tipard iPhone Transfer Ultimate для добавления музыки на iPhone без стирания файлов. Если вы не совсем уверены в том, что вы покупаете, вы можете загрузить бесплатный трейлинг, чтобы испытать основные функции, или вы можете получить скидку на получение лучшего программного обеспечения для передачи данных iOS сегодня.