5 отличных способов легко конвертировать видео MKV на Windows/Mac
MKV против MP4
MKV (Matroska) и MP4 (MPEG-4) являются форматами контейнеров для хранения видео и аудио. MKV - это гибкий открытый формат видеофайлов, который дико используется для HD-видео. MKV также является основой видео WebM, которое посвящено разработке высококачественного открытого видеоформата для Интернета, который свободно доступен для всех. Он имеет лучшую поддержку, чем MP4 для некоторых функций, таких как субтитры, несколько видео и аудио треков и разделов.
Однако MP4 имеет гораздо более высокую совместимость и лучшую производительность, чем видео MKV, на нескольких медиаплеерах, мобильных телефонах и портативных устройствах, поэтому многим пользователям необходимо конвертировать MKV в MP4. Несколько файлов MP4 легче сохранять, а большие или отдельные файлы можно сохранить в один файл. Файлы MP4 более удобны для копирования, перемещения, загрузки и воспроизведения. Вы можете легко наслаждаться видео MP4 на проигрывателе MP4, X-box 360, PS4, iPhone/iPad/iPod и устройствах Android.
Итак, как конвертировать файлы MKV в видео MP4 на Windows и Mac? Не волнуйтесь, мы предоставим 5 лучших бесплатных конвертеров MKV в MP4 и один профессиональный инструмент с более мощными функциями, такими как функции редактирования и настройки HD-видео 4K / 1080P, и вы сможете выбрать предпочтительный для конвертации видео MKV.
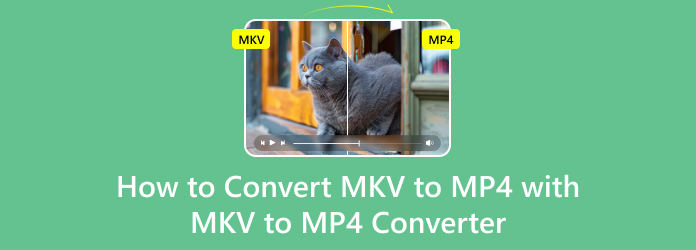
1. VLC - Windows и Mac
VLC Media Player, бесплатный кроссплатформенный проигрыватель с открытым исходным кодом, помогает воспроизводить большинство мультимедийных файлов, а также DVD-диски, аудио-CD, VCD-диски и различные протоколы потоковой передачи. Кроме того, с помощью функции конвертирования вы даже можете конвертировать MKV в файл MP4 несколькими щелчками мыши. Как конвертировать файл MKV в формат MP4 с помощью VLC? Вот общее руководство.
Загрузите и установите VLC Media Player
Загрузите последнюю версию VLC, которая предоставляет вам на выбор различные платформы. Затем установите его на свой компьютер и начните запускать программное обеспечение. Нажмите кнопку Медиа кнопку на верхней панели инструментов главного интерфейса и выберите Конвертировать / Сохранить... войти в Открытые СМИ окно.
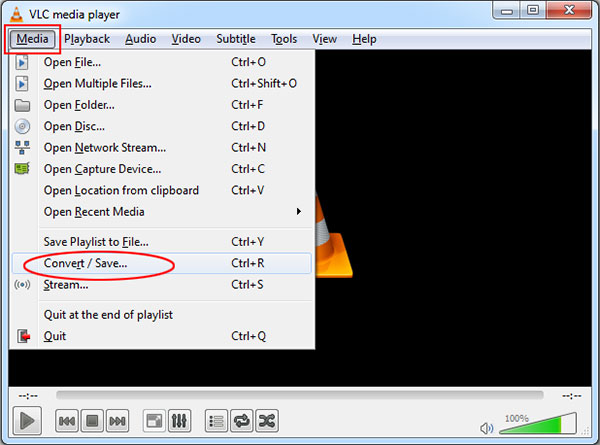
Выберите файл MKV, который хотите конвертировать
В окне «Открыть медиа» нажмите кнопку Добавить Кнопка для выбора локальных файлов MKV. После этого его следует добавить в список. (Кроме того, вы можете перетащить файл в список.). Нажмите кнопку Конвертировать / Сохранить кнопку в нижней части окна «Файл», чтобы войти в Конвертировать окно.
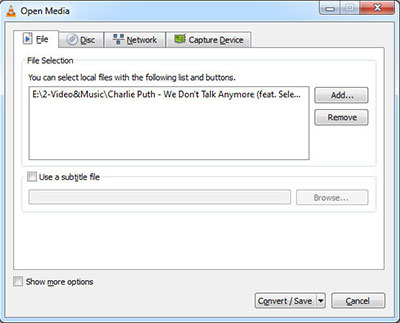
Установить профиль и назначение для файла вывода MP4
Вы можете выбрать Видео — H.264 + MP3 (MP4) в качестве профиля вывода, а затем нажать кнопку Инструмент , чтобы открыть Версия профиля В этом окне вам разрешено выбрать видео/аудиокодек и субтитры для выходного видеофайла MP4. Нажмите кнопку Сохранить кнопку, чтобы сохранить все настройки профиля и закрыть окно.
Вернитесь в окно Convert и настройте Destination, где вам нужно сохранить выходной файл.
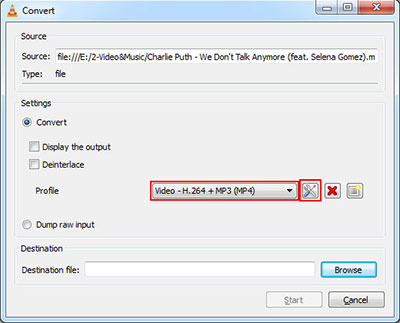
Начните конвертировать MKV в MP4
Измените формат MKV на MP4, вам просто нужно нажать кнопку Start кнопку в нижней части окна «Конвертировать». Временная шкала превратится в индикатор выполнения. Подождите некоторое время, и процесс конвертации завершится.
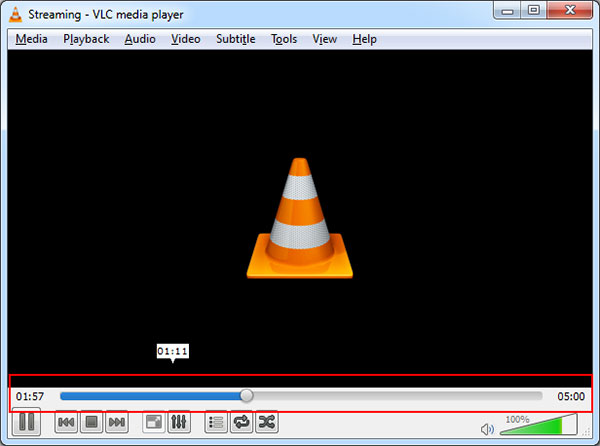
2. Freemake Video Converter - Windows и Mac
Freemake Video Converter также представляет собой бесплатное программное обеспечение для конвертации видео MKV в MP4, которое позволяет конвертировать MKV и другие популярные форматы, такие как AVI, MOV, WMV, TS, MP4, FLV, MP3, в необходимые видео/аудио форматы. Импортируйте фотографии или аудиофайлы, чтобы превратить мультимедиа в видео. Конвертируйте несколько видео одновременно. Включены все современные кодеки: H.264, MKV, MPEG4, AAC. Как изменить файл MKV в MP4 с помощью Freemake Video Converter? Вот самые простые шаги.
Запустите видеоконвертер Freemake. Нажмите кнопку + Видео кнопку или просто перетащите все видео MKV, которые вы хотите конвертировать в MP4.
Нажмите в MP4. Выберите готовый пресет (лучше Так же, как источник) или создайте свой собственный.
Нажмите Конвертировать и дождитесь завершения преобразования MKV в MP4.
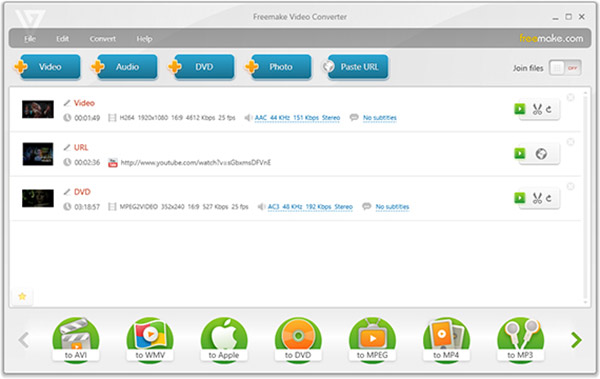
3. HandBrake - Windows и Mac
HandBrake - это бесплатный инструмент для преобразования видео практически из любого формата в набор современных, широко поддерживаемых кодеков. MKV и AVI легко конвертировать в MP4 с помощью HandBrake. Вы можете выбрать настройки конвертации всего за несколько секунд или провести детальную настройку, в зависимости от того, что вы предпочитаете.
Установите и запустите HandBrake, нажмите кнопку Источник кнопку на панели инструментов, выберите Открыть файли откройте файл MKV.
Нажмите ЛИСТАТЬ СПИСКИ Нажмите кнопку «Место назначения», выберите папку, в которой будет сохранен новый файл MP4, и введите для него имя.
Под Настройки вывода, формат контейнера MP4 должен быть выбран по умолчанию. Если вы не хотите делать ничего лишнего, теперь вы можете просто нажать кнопку Start Нажмите кнопку, и HandBrake преобразует ваше видео MKV в файл MP4.
[Необязательный] Если вы хотите установить более качественные настройки, вы можете щелкнуть мышью, используя вкладки внизу, прежде чем нажать кнопку «Пуск». Вы можете установить новую высоту и ширину для видео, обрезать его, добавить фильтры, изменить настройку качества видео, выбрать видеокодек (но вы, вероятно, должны использовать по умолчанию кодек H.264 (x264)), выбрать кодек профили, импортировать файлы субтитров SRT и настраивать звуковые дорожки.
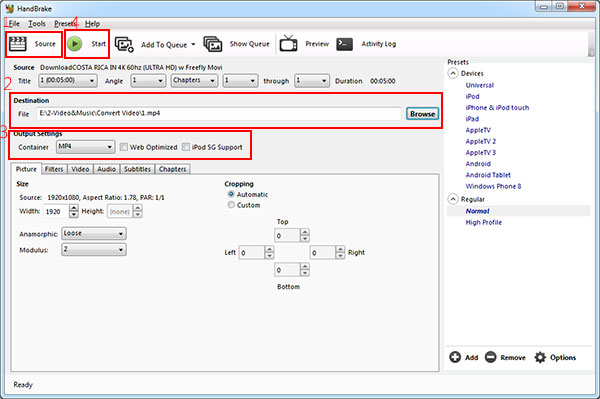
4. Бесплатный конвертер видео - Windows
Free Video Converter — это совершенно бесплатный конвертер MKV MP4 для пользователей Windows, позволяющий конвертировать видео типа MKV в MP4 и другие популярные видео без потери качества. Он может бесплатно конвертировать более 300 форматов и поддерживать несколько портативных плееров и устройств. После конвертации вы можете легко смотреть конвертированное видео/фильм MKV на iPhone/iPad/iPod/Sharp/HTC/Google/Sony/LG и других устройствах.
Кроме того, он предоставляет функцию редактирования видео, которая позволяет добавлять вступительные и конечные заголовки с различными темами изображений и словами. В вашем видео много тем животных и красивых пейзажей в течение всего года. Более того, он помогает редактировать слова с указанием названия, автора, времени и т. д. Ниже приведены инструкции по использованию лучшего бесплатного видеоконвертера для Windows.
Загрузите этот бесплатный видеоконвертер и установите его на ПК с Windows. Запустите его, чтобы открыть основной интерфейс.
Нажмите Добавить файлы) чтобы проверить видеофайлы MKV, которые вы хотите конвертировать.
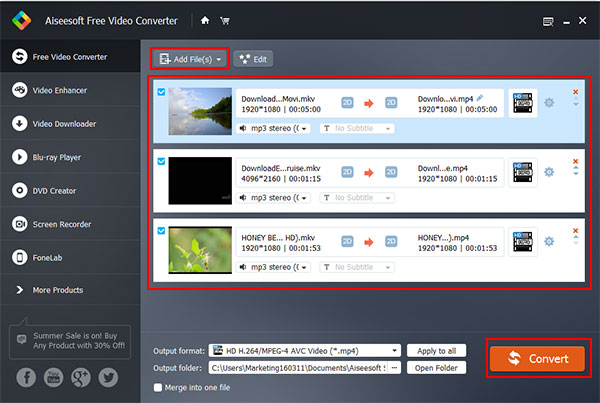
Если вы хотите дополнить выходное видео MP4, вы можете нажать Редактировать чтобы добавить вступительную и конечную тему и слова для редактирования названия видео.
Нажмите кнопку раскрывающегося списка Выходной формат выбрать целевой формат видео и конвертировать видео одним щелчком мыши.
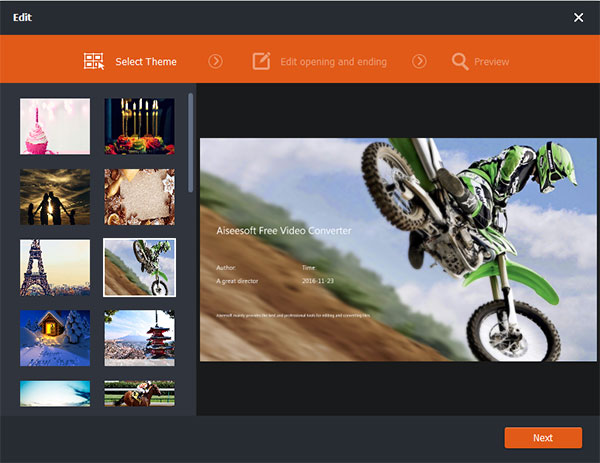
5. Бесплатный видео конвертер - Mac
Free-Make Video Converter - простой в использовании бесплатный конвертер MKV в MP4 для пользователей Mac, который имеет возможность конвертировать между форматами 300 +, такими как MP4, MOV, AVI, MKV, FLV, WMV, TS, MPEG в Mac OS. Помимо обычных видеороликов, он может даже конвертировать MKV в видео 4K / 1080p HD для просмотра на iPhone, iPad, iPod, Samsung и других устройствах Android бесплатно.
Кроме того, у него есть много функций редактирования, чтобы персонализировать видео по своему усмотрению. Вы можете обрезать и обрезать длину видео, обрезать область видео, добавить водяной знак и настроить видеоэффект, такой как яркость, контрастность, насыщенность и оттенок. С быстрой скоростью преобразования 6x все процессы конвертирования будут завершены во второй раз.
Шаг 1. Добавьте видеофайлы MKV.
Скачать Free-Make Video Converter в App Store и установите его на свой Mac. Откройте программное обеспечение и нажмите кнопку «Добавить файл», чтобы загрузить файл MKV.
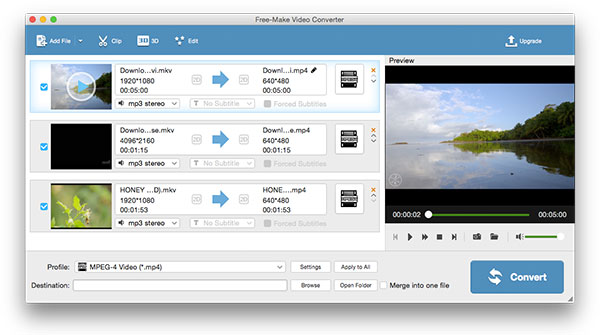
Выберите выходной формат и настройки вывода.
Нажмите Профиль и выберите Видео HD H.264/MPEG-4 AVC (*.mp4) or Формат видео MPEG-4 (*.mp4), Затем нажмите Настройки Кнопка для настройки параметров видео/аудио.
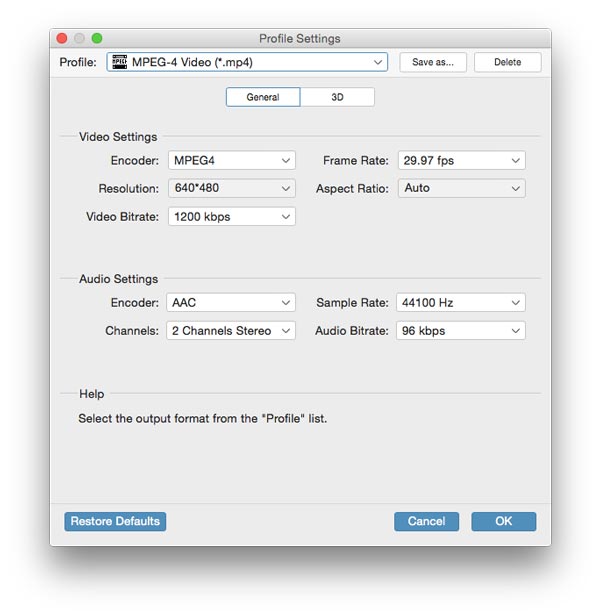
Редактировать видеофайл MKV [Дополнительно]
Этот отличный бесплатный конвертер видео файлов также отличный программное обеспечение для редактирования видео и музыки это позволяет вам редактировать видео MKV в соответствии с вашими потребностями. С помощью программного обеспечения вы можете удобно разрезать целевое видео на сегменты или добавлять 3D-эффекты, персонализированные текстовые или графические водяные знаки и т. д.
Наконец, нажмите Конвертировать кнопку в правом нижнем углу основного интерфейса и легко конвертируйте Matroska в MP4.
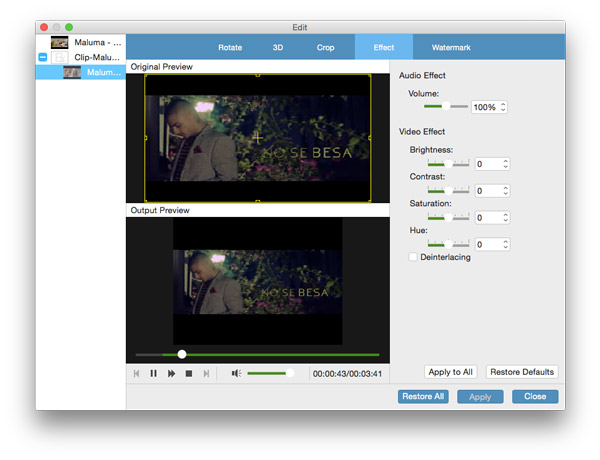
Часть 2: Как конвертировать MKV в MP4 с помощью мощного конвертера
Tipard Видео конвертер Ultimate также является программой конвертации видео MKV в MP4. Это превосходное и надежное программное обеспечение может выполнять передачу MKV в MP4, AVI, MP3 и многие другие форматы. Он также повышает качество вашего видео до 4K и даже 8K после конвертации MKV в MP4. Таким образом, вы можете воспроизводить видео Ultra HD на любом телевизоре 4K, например Samsung или Sony, воспроизводить видео 4K MP4 на обычных цифровых устройствах, таких как iPhone 15/14, Samsung Galaxy и других. Он также предлагает множество функций редактирования видео, таких как фильтры, коррекция цвета и т. д., которые улучшат ваше видео после передачи MKV в MP4.

Ниже приведены функции редактирования для настройки файла MKV:
- 1. Это позволяет вам улучшить качество видео используя отличные функции редактирования.
- 2. Необходимо изменить размер видео, поворачивать или переворачивать видеоклипы и обрезать видео перед дальнейшим редактированием видео MKV.
- 3. Настройте эффекты и фильтры видеофайлов и аудиофайлов, деинтерлейсируйте видеофайлы для лучшего предварительного просмотра.
- 4. Чтобы защитить видеофайл, вам также потребуется добавить водяной знак при редактировании видеофайлов.
Загрузка видеофайлов MKV
Загрузите любые видеофайлы MKV, которые вы хотите конвертировать, выбрав Добавить файлы Кнопка для загрузки файлов MKV или всей папки в главном интерфейсе. Или вы можете нажать большую кнопку плюс, чтобы добавить файлы MKV.

Выберите выходной формат MP4
В зависимости от форматов, поддерживаемых вашими портативными устройствами, вы можете выбрать формат вывода фильма из раскрывающегося списка Конвертировать все в.
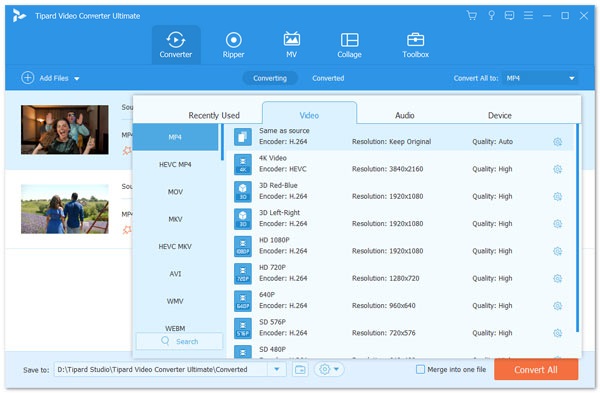
Настройки профиля
Это программное обеспечение для преобразования видео MKV в MP4 предоставляет подробные настройки видео и аудио, которые можно настроить, например, кодировщик видео, частоту кадров, разрешение, битрейт и аудиокодер, каналы, частоту дискретизации и т. Д., Щелкнув значок настроек рядом с формат выпуска MP4. Более того, вы можете ввести свои собственные параметры. Хорошо настроенный профиль может быть сохранен как новое создание для последующего использования.

Редактируйте видео MKV, чтобы создать персонализированный формат MP4.
Нажмите Редактировать Кнопка в символе звездочки в главном интерфейсе, чтобы внести любые изменения в видео MKV в MP4. Вы можете поворачивать или переворачивать видео MKV, обрезать и обрезать видеоклипы, добавлять видеоэффекты для видео MP4, добавлять фильтры, редактировать фоновую звуковую дорожку и субтитры, а также добавлять водяные знаки для видео MP4.
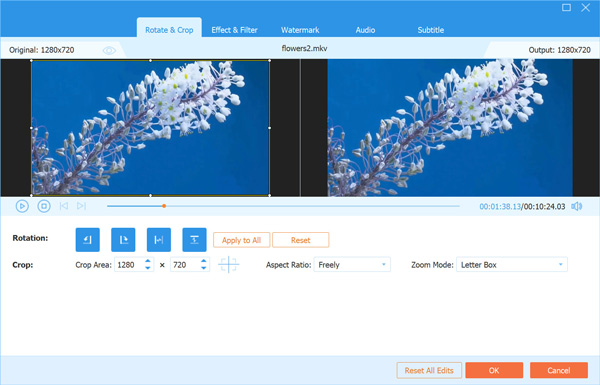
Начать конверсию
Нажмите Конвертировать все Кнопка, чтобы начать конвертировать MKV Video в MP4. Добавленные файлы будут конвертированы одновременно. Если вы хотите получить объединенный файл, вы можете выбрать Объединить в один файл. Вы также можете настроить порядок клипов, нажав кнопку раскрывающегося списка в списке видео. И тогда вы сможете наслаждаться видео MKV на своих портативных устройствах где угодно.

Часть 3. Часто задаваемые вопросы о преобразовании MKV в MP4
Как мне конвертировать MKV в MP4 бесплатно?
Вы можете использовать продукцию Tipard. Tipard Video Converter Ultimate можно использовать бесплатно.
Шаг 1. Щелкните Добавить файлы, чтобы импортировать исходные файлы.
Шаг 2. Выберите выходной формат MP4 и папку назначения.
Шаг 3. Нажмите «Преобразовать все», чтобы просмотреть преобразованные файлы.
В чем разница между MP4 и MKV?
И MKV, и MP4 являются контейнерными форматами. Но с тем же качеством MKV может иметь больший размер файла, чем MP4. В первую очередь это связано со звуковыми дорожками, дорожками субтитров и другими функциями.
Как конвертировать MKV в MP4 без потери качества?
Tipard Video Converter Ultimate позволяет конвертировать файлы с исходным качеством. Добавьте ваш файл MKV в конвертер и выберите выходной формат. Вы можете выбрать То же, что и источник. Тогда вы получите видео без потерь.
Заключение
В этой статье рассматриваются 5 методов преобразования файлов MKV в MP4. Вы можете использовать один из них на Windows / Mac. Кроме того, вы также можете конвертировать MKV в MP4 онлайн. Зная их все, вы сможете выбрать подходящий и попробовать конвертировать MKV в MP4.







