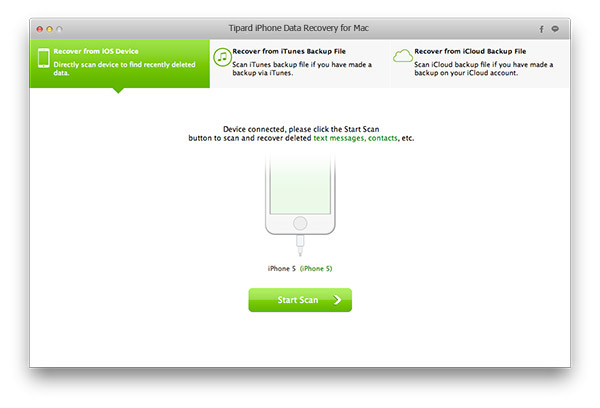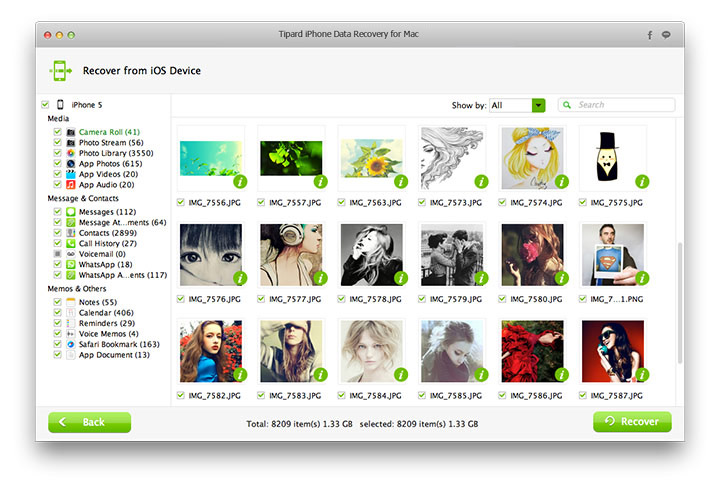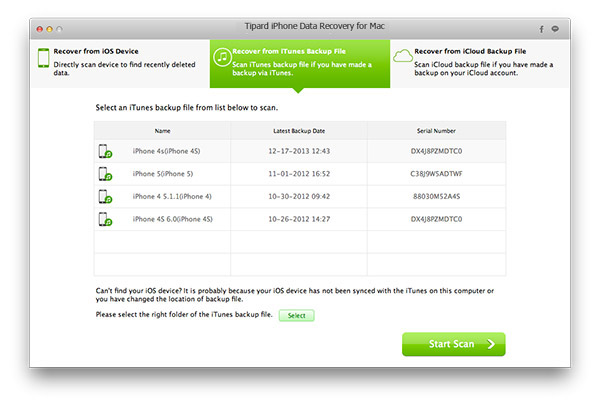Как использовать
Если вы хотите восстановить потерянные / удаленные данные iPhone на Mac, вы попали в нужное место. В следующем учебном пособии вы узнаете, как восстановить потерянные / удаленные / отсутствующие данные iPhone с файлом резервной копии iTunes или без него. Вы можете легко вернуть потерянные данные iPhone, включая сообщения, контакты, фотографии, историю звонков, заметки и другое важное содержимое. Вот как:
Часть 1. Как напрямую восстановить данные с iPhone на Mac
Шаг 1Выберите опцию «Восстановление с устройства iOS»
Запустите Tipard iPhone Data Recovery для Mac и подключите свой iPhone к Mac.
Шаг 2Выбор файлов для восстановления
Нажмите «Начать сканирование». Когда все будет готово, выберите файлы, которые необходимо восстановить. Примечание. Если вы используете iPhone 4 / 3GS, iPad 1 или iPod touch 4, вам необходимо загрузить подключаемый модуль и войти в режим сканирования в соответствии с инструкциями на интерфейсе.
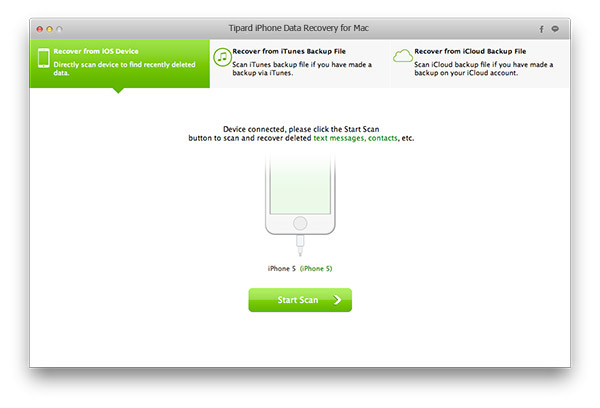
Шаг 3Предварительный просмотр данных до их восстановления
Вы можете просмотреть данные iPhone перед восстановлением. Если выбранные файлы - это то, что вы хотите, нажмите кнопку «Восстановить» в правом нижнем углу, чтобы начать.
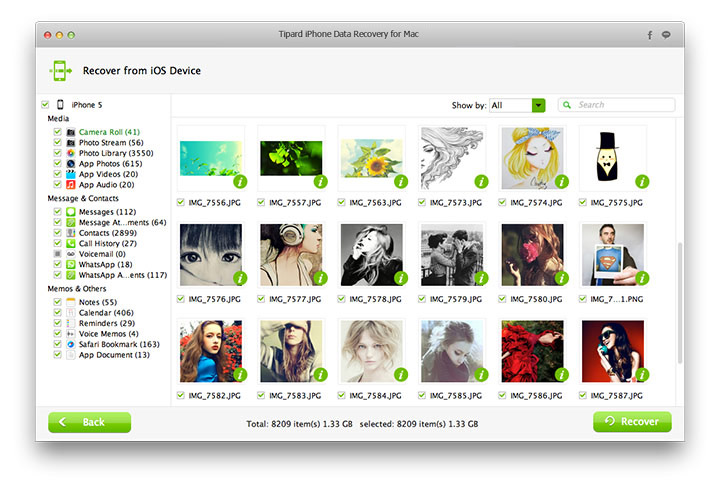
Часть 2. Как вернуть потерянные данные iPhone с файлами резервных копий iTunes
Шаг 1Выберите «Восстановление из файла резервной копии iTunes»
Выберите «Восстановить из файла резервной копии iTunes».
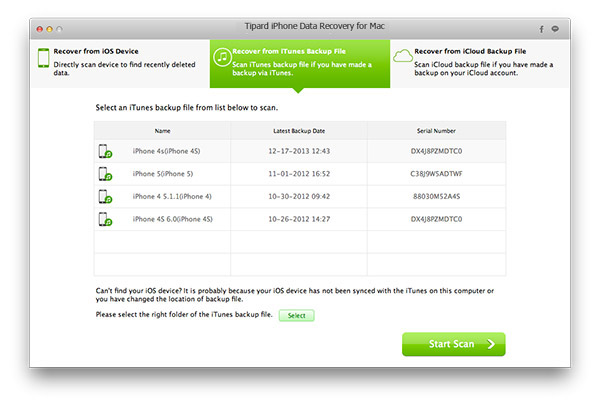
Шаг 2 Выбор файлов для восстановления
Выбор файлов для восстановления Выберите нужный файл резервной копии iTunes, а затем нажмите кнопку «Начать сканирование». Когда это будет сделано, проверьте данные, которые вы хотите восстановить из резервной копии iTunes.
Шаг 3Начать восстанавливать
Нажмите кнопку «Восстановить», и восстановление данных Tipard iPhone будет экспортировать потерянные / удаленные данные из iTunes на ваш Mac.