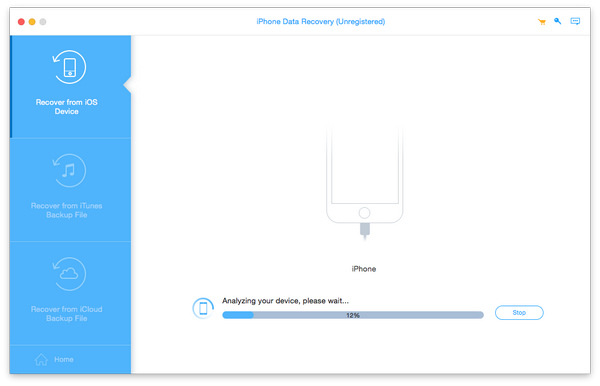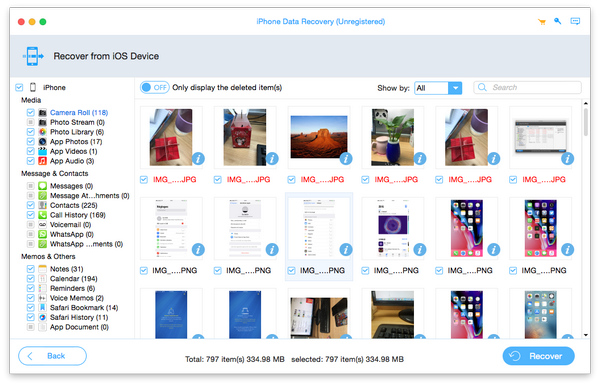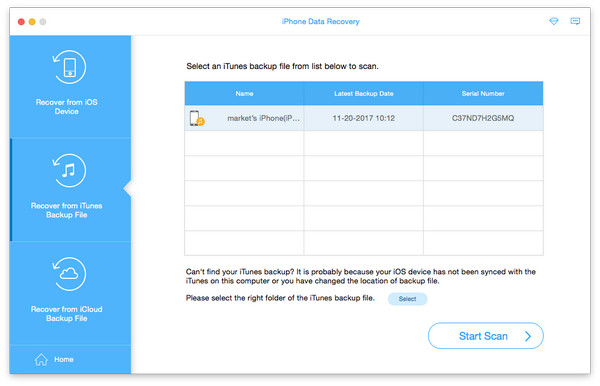Как использовать
Для всех вас, кто хотел бы восстановить данные iOS на компьютере Mac, это руководство научит вас, как восстановить удаленные или потерянные сообщения, контакты, фотографии, историю вызовов, заметки и другой важный контент на вашем устройстве iOS, включая iPhone 15. iPhone 15 Plus, iPhone 15 Pro, iPhone 15 Pro Max, iPhone 14, iPhone 14 Plus, iPhone 14 Pro, iPhone 14 Pro Max, iPhone 13, iPhone 13 Pro, iPhone 13 Pro Max, iPhone 13 mini, iPhone 12, iPhone 12 Pro, iPhone 12 Pro Max, iPhone 12 mini, iPhone 11, iPhone 11 Pro, iPhone 11 Pro Max, iPhone XS, iPhone XS Max, iPhone XR, iPhone X, iPhone 8, iPhone 7, SE, iPhone 6s Plus и iPhone 6s . Режимы восстановления данных iOS включают в себя восстановление с устройства iOS и восстановление из файла резервной копии iTunes. Давайте прыгать!
Часть 1: как восстановить данные с устройств iOS на Mac
Шаг 1Выберите «Восстановить с устройства iOS.
Запустите Tipard iOS Data Recovery для Mac и подключите устройство iOS к Mac.
Шаг 2Выбор файлов для восстановления
Нажмите кнопку «Начать сканирование», чтобы начать сканирование вашего устройства iOS. Когда это будет сделано, выберите файлы, которые вы хотите восстановить. Примечание. Если вы используете iPhone 4 / 3GS, iPad 1 или iPod touch 4, вам необходимо загрузить подключаемый модуль и войти в режим сканирования, следуя инструкциям в интерфейсе.
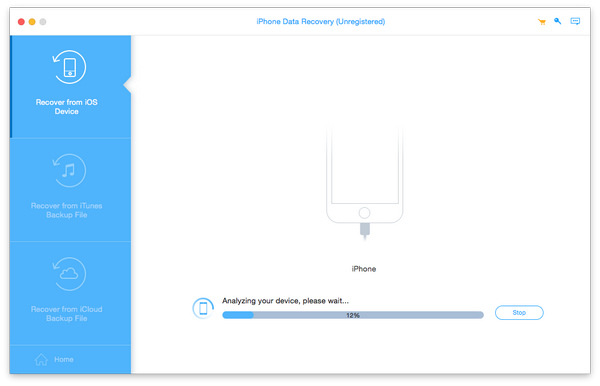
Шаг 3Просмотр и восстановление данных iOS
Вы можете просмотреть данные до восстановления. Если проверенные файлы - именно то, что вы хотите, нажмите кнопку «Восстановить» в правом нижнем углу, чтобы начать.
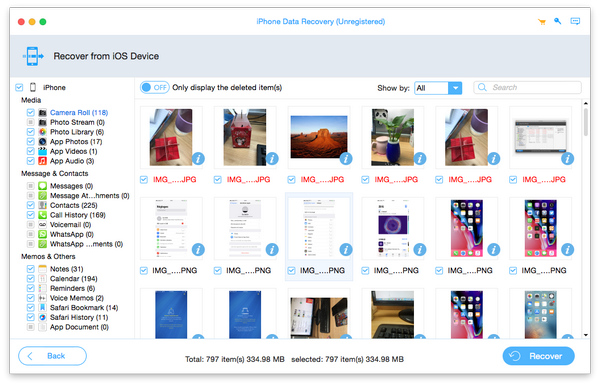
Часть 2: как извлекать и извлекать данные из файлов резервных копий iTunes
Шаг 1Выберите «Восстановить из файла резервной копии iTunes.
Если ваше видео имеет неправильный угол обзора, вы можете вращать направление видео, чтобы сделать его более приятным, например «Повернуть 90 по часовой стрелке, Повернуть 90 против часовой стрелки, Горизонтальный щелчок, Вертикальный щелчок».
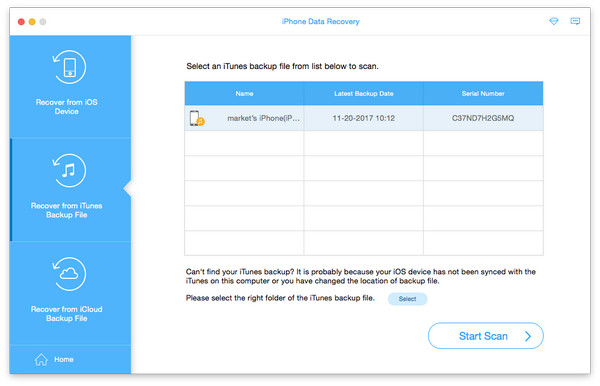
Шаг 2Выбор файлов для восстановления
Выберите файл резервной копии iTunes для загрузки, а затем нажмите кнопку сканирования для сканирования данных. Когда все будет готово, выберите файлы, которые хотите восстановить из iTunes.
Шаг 3Начать восстанавливать
Нажмите кнопку «Восстановить», и восстановление начнется мгновенно.