Руководство по переносу iPhone Tipard
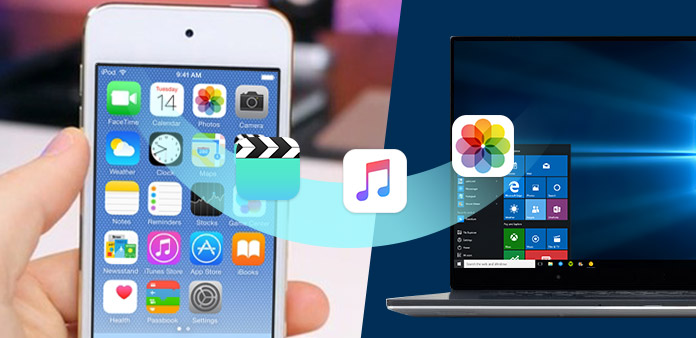
Как перенести файлы iPhone на ваш компьютер с помощью Передача файлов iPhone? Прочтите эту статью и найдите ответ.
Шаг 1: установите Tipard iPhone Transfer
Загрузите установочный файл Tipard iPhone Transfer Platinum; затем следуйте инструкциям, чтобы завершить установку.
После этого запустите iPhone Transfer Platinum, и окно регистрации появится автоматически. Вы можете ввести правильный адрес электронной почты и регистрационный ключ, чтобы завершить регистрацию, или просто пропустите шаг, чтобы сначала попробовать этот iPhone.
Шаг 2: подключите свой iPhone
После регистрации вы увидите следующий снимок экрана.

Подключите iPhone к ПК с помощью выделенной строки данных Apple, после чего вы увидите следующее изображение.
После подключения ваш iPhone будет распознан мгновенно, и отобразится подробная информация о вашем устройстве, включая тип, емкость, версию и серийный номер. Кроме того, он отображает конкретные значения емкости различных файлов iPhone, которые были приняты, и доступное пространство.

Шаг 3: передача различных файлов iPhone на ПК
В левой части основного интерфейса вы увидите список отображения, в котором будут отображаться различные файлы iPhone разных типов. Вы можете свободно выбирать любой тип файла (музыку, фильмы, телепередачи, подкасты, iTunes U, рингтоны, книги, картинки / ролик Cameare, голосовое напоминание, снимок камеры, SMS и контакты) для передачи на компьютер для обеспечения безопасности файлов или другой использование.

A: Перенос iPhone-музыки
Нажмите «Музыка» в списке отображения, затем в правой части интерфейса будут отображаться все ваши музыкальные файлы в деталях, как показано на следующем снимке экрана.
Перед каждым музыкальным файлом в списке есть флажок, вы можете отметить все, чтобы выбрать все музыкальные файлы или только один, затем нажмите кнопку с изображением «iPhone на ПК» в нижней части интерфейса, чтобы начать передачу музыкальных файлов из с iPhone на ПК.
B: Передача iPhone-фильмов
Нажмите «Фильмы» в списке отображения, затем в правой части интерфейса отобразятся все ваши видеофайлы в деталях, как показано на следующем снимке экрана.
Перед каждым перечисленным видеофайлом есть флажок, вы можете отметить все, чтобы выбрать все файлы фильмов или только один, затем нажмите кнопку изображения «iPhone на ПК» в нижней части интерфейса, чтобы начать передачу видеофайлов. с iPhone на ПК.
Кроме того, в нижнем левом углу интерфейса ниже вы можете просмотреть любой видеофайл в окне предварительного просмотра.
C: Передача iPhone ТВ-шоу
Нажмите «Телешоу» в списке отображения, затем в правой части интерфейса отобразятся все ваши файлы телешоу в деталях, как показано на следующем снимке экрана.
Перед каждым из перечисленных файлов телешоу есть флажок, вы можете выбрать все, чтобы выбрать все файлы телешоу или только один, затем нажмите кнопку изображения «iPhone на ПК» в нижней части интерфейса, чтобы начать передачу указанных файлы с iPhone на ПК.
Кроме того, в нижнем левом углу интерфейса ниже вы можете просмотреть любое ТВ-шоу в окне предварительного просмотра.
D: Передача подкастов iPhone
Нажмите «Подкасты» в списке отображения, затем в правой части интерфейса отобразятся все ваши файлы подкастов в деталях, как показано на следующем снимке экрана.
Перед каждым файлом в списке есть флажок, вы можете отметить все, чтобы выбрать все файлы, или только один, затем нажмите кнопку с изображением «iPhone на ПК» в нижней части интерфейса, чтобы начать передачу указанных файлов подкастов с iPhone. к ПК.
Кроме того, в нижнем левом углу интерфейса ниже вы можете просмотреть любой файл подкаста видео в «окне предварительного просмотра».
E: Перенос iPhone iTunes U
Нажмите «iTuens U» в списке отображения, затем в правой части интерфейса отобразятся все ваши файлы iTunes U в деталях, как показано на следующем снимке экрана.
Перед каждым перечисленным файлом iTunes U есть флажок, вы можете отметить все, чтобы выбрать все файлы, или только один, затем нажмите кнопку изображения «iPhone на ПК» в нижней части интерфейса, чтобы начать передачу указанного iTunes U файлов с iPhone на ПК.
Кроме того, в нижнем левом углу интерфейса ниже вы можете просмотреть любой видеофайл iTunes U в окне предварительного просмотра.
F: Передача iPhone Ringtone
Щелкните «Рингтоны» в списке отображения, затем в правой части интерфейса отобразятся все ваши файлы мелодий звонка в деталях, как показано на следующем снимке экрана.
Перед каждым файлом в списке есть флажок, вы можете отметить все, чтобы выбрать все файлы рингтонов, или только один, затем нажмите кнопку изображения «iPhone на ПК» в нижней части интерфейса, чтобы начать передачу указанных файлов книги из с iPhone на ПК.
G: Перенос iPhone-книг
Нажмите «Книги» в списке отображения, затем в правой части интерфейса отобразятся все файлы ваших электронных книг в деталях, как показано на следующем снимке экрана.
Перед каждым файлом в списке есть флажок, вы можете отметить все, чтобы выбрать все файлы книги, или только один, затем нажмите кнопку изображения «iPhone на ПК» в нижней части интерфейса, чтобы начать передачу указанных файлов книги из с iPhone на ПК.
H: Передача iPhone Картинки
Нажмите «Фотографии» в списке отображения, отобразятся все файлы Camera Roll и фотоальбомы, а в правой части интерфейса отобразятся все соответствующие фотографии или изображения в каждом списке воспроизведения альбомов, как показано на следующем снимке экрана.
Перед каждым файлом в списке есть флажок, вы можете отметить все, чтобы выбрать все файлы изображений, или только один, затем нажмите кнопку изображения «iPhone на ПК» в нижней части интерфейса, чтобы начать передачу указанных файлов изображений из с iPhone на ПК.
Кроме того, вы можете нажать кнопку «Удалить», чтобы напрямую удалить отмеченные файлы изображений или фотографий с вашего iPhone.
I: Передача голосовых заметок iPhone
Нажмите «Контакты» в списке отображения, затем в правой части интерфейса отобразится вся ваша контактная информация в деталях, как показано на следующем снимке экрана.
Щелкните любую отдельную контактную информацию, отобразится подробное содержание. Затем нажмите кнопку с изображением «iPhone на ПК» в нижней части интерфейса, чтобы начать перенос контактов с iPhone на ПК.
J: Передача iPhone Camera Shot
Нажмите «Контакты» в списке отображения, затем в правой части интерфейса отобразится вся ваша контактная информация в деталях, как показано на следующем снимке экрана.
Щелкните любую отдельную контактную информацию, отобразится подробное содержание. Затем нажмите кнопку с изображением «iPhone на ПК» в нижней части интерфейса, чтобы начать перенос контактов с iPhone на ПК.
K: Передача iPhone SMS
Нажмите «SMS» в списке отображения, затем в правой части интерфейса отобразится вся ваша информация о SMS в деталях, как показано на следующем снимке экрана.
Щелкните любую контактную информацию, отобразятся все соответствующие файлы SMS. Затем нажмите кнопку с изображением «iPhone на ПК» в нижней части интерфейса, чтобы начать передачу файлов SMS с iPhone на ПК.
L: Передача iPhone Контакты
Нажмите «Контакты» в списке отображения, затем в правой части интерфейса отобразится вся ваша контактная информация в деталях, как показано на следующем снимке экрана.
Щелкните любую отдельную контактную информацию, отобразится подробное содержание. Затем нажмите кнопку с изображением «iPhone на ПК» в нижней части интерфейса, чтобы начать перенос контактов с iPhone на ПК.
Шаг 4: добавление файлов с ПК на iPhone
Выберите любой из четырех типов файлов, отображаемых в списке отображения, затем добавьте файлы видео / аудио / изображений / книг / мелодий звонка с ПК на iPhone.

M: Добавить аудиофайл в iPhone
Нажмите «Музыка» в списке отображения, затем в правой части интерфейса будут отображаться все ваши музыкальные файлы в деталях, как показано на следующем снимке экрана.
Нажмите кнопку с изображением «Импортировать файлы» в нижней части интерфейса, чтобы импортировать один или несколько аудиофайлов с ПК на ваш iPhone. Тогда импортированные файлы будут отображаться под предыдущими музыкальными файлами.
N: добавление видеофайла в iPhone
Нажмите «Фильмы» в списке отображения, затем в правой части интерфейса отобразятся все ваши видеофайлы в деталях, как показано на следующем снимке экрана.
Нажмите кнопку изображения «Импорт файлов» в нижней части интерфейса, чтобы импортировать один или несколько видеофайлов с ПК на ваш iPhone. Затем импортированные файлы будут отображаться под предыдущими файлами фильмов.
O: Добавить DVD-файл в iPhone
Во-вторых, чтобы добавить файл DVD на свой iPhone, вы можете просто нажать кнопку изображения «Импорт файлов», чтобы загрузить папку DVD, а затем после преобразования VOB видеофайлы DVD будут добавлены на ваш iPhone.
P: Добавить рингтон на iPhone
Щелкните «Рингтоны» в списке отображения, затем в правой части интерфейса отобразятся все ваши файлы мелодий звонка в деталях, как показано на следующем снимке экрана.
Нажмите кнопку с изображением «Импортировать файлы» в нижней части интерфейса, чтобы импортировать один или несколько файлов рингтонов с ПК на iPhone. После этого импортированные файлы будут отображаться под предыдущими файлами рингтонов.
В: Добавить файл книги на iPhone
Нажмите «Книги» в списке отображения, затем в правой части интерфейса отобразятся все ваши музыкальные файлы в деталях, как показано на следующем снимке экрана.
Нажмите кнопку изображения «Импортировать файл» в нижней части интерфейса, чтобы импортировать один или несколько файлов PDF или ePub с ПК на ваш iPhone. Тогда импортированные файлы будут отображаться под предыдущими файлами книги.
R: Добавить файлы изображений в iPhone
Нажмите «Мое изображение» в списке отображения, затем в правой части интерфейса отобразятся все ваши музыкальные файлы в деталях, как показано на следующем снимке экрана.
Нажмите кнопку изображения «Импортировать файл» в нижней части интерфейса, чтобы импортировать один или несколько файлов изображений с ПК на iPhone. Тогда импортированные файлы будут отображаться под предыдущими файлами изображений.







