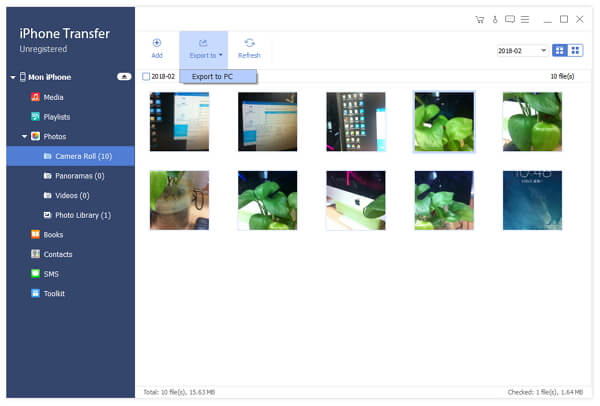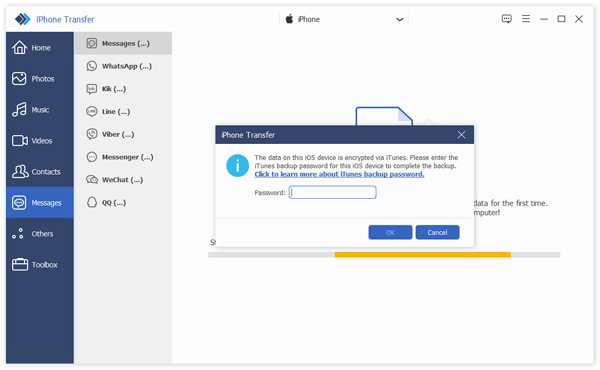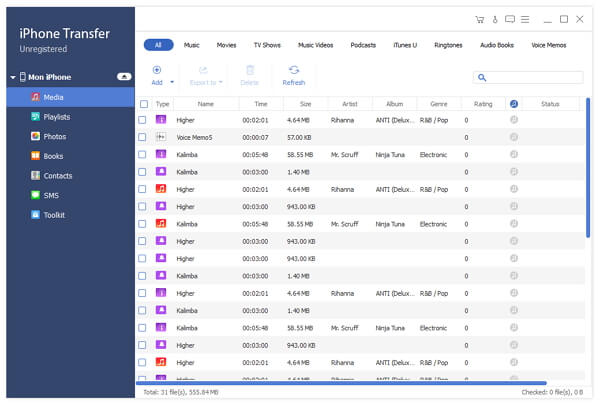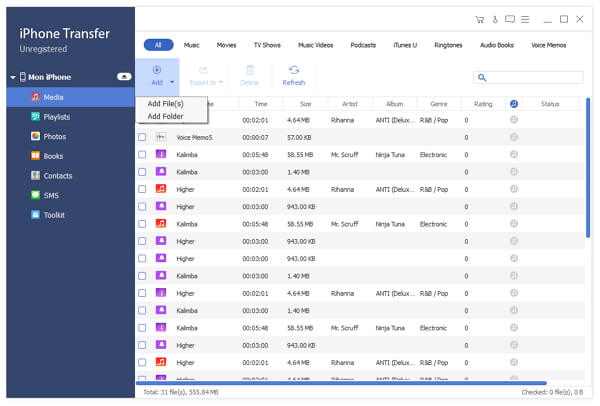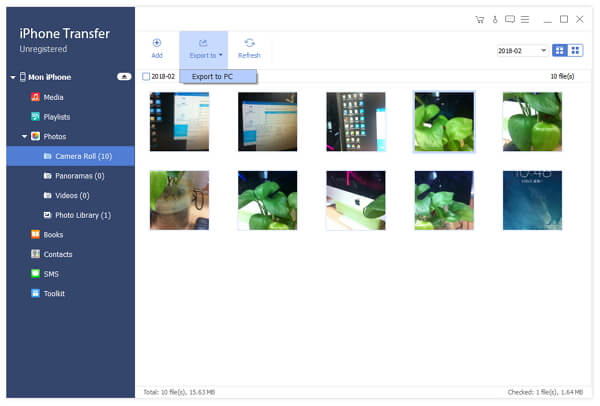Как использовать
Tipard iPhone Transfer обеспечивает наилучшее решение проблемы передачи файлов iOS. Если вам неудобно использовать iTunes для передачи файлов iOS, Tipard iPhone Transfer - лучший выбор для вас. Он помогает напрямую передавать файлы между iPhone / iPad / iPod и вашим компьютером, загружать файлы iOS в iTunes и передавать файлы между различными устройствами iOS. Ниже приведено руководство по использованию Tipard iPhone Transfer Ultimate. Во-первых, загрузите Tipard iPhone Transfer. Затем дважды щелкните файл .exe, чтобы установить его на свой компьютер.
Теплые советы: Apple улучшила безопасность данных на устройствах iOS. Если вы хотите использовать программное обеспечение для передачи iPhone для доступа к данным iOS, появится всплывающее окно с просьбой ввести пароль на устройстве iOS для подтверждения операции. Вам нужно будет ввести пароль еще 2 раза после нажатия кнопки «Доверие».

Кроме того, если вы создали резервную копию устройства iOS с iTunes с зашифрованным паролем, вам необходимо ввести пароль на устройстве после ввода пароля iTunes для резервного копирования в этом программном обеспечении.
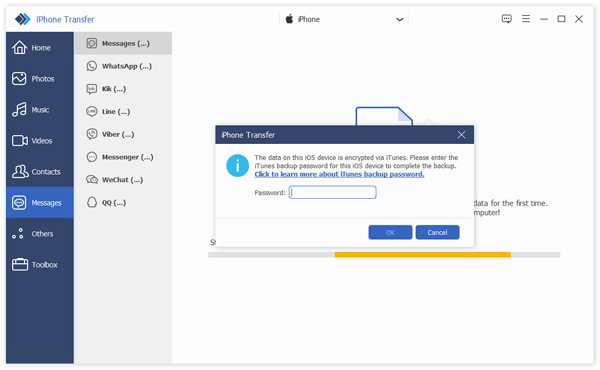
Часть 1: как перенести файлы с iPhone / iPad / iPod на компьютер или в iTunes Library
Шаг 1Подключите iPhone / iPad / iPod к ПК
Подключите iPhone, iPad или iPod к компьютеру через USB-кабель.
Шаг 2 Выберите, что передать
После подключения будут обнаружены все файлы вашего устройства. Вы можете найти нужный файл, нажав на тип файла с левой стороны.
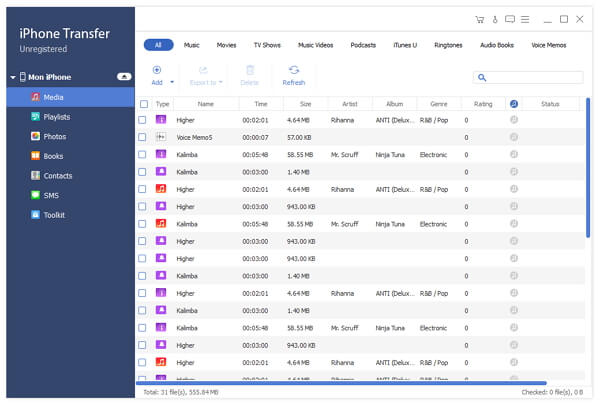
Шаг 3Начать перенос
После выбора необходимых файлов нажмите кнопку «Экспорт» вверху.
Если вы хотите передать их на свой компьютер, выберите «Экспорт на ПК» и укажите папку назначения, в которой будут сохранены экспортированные файлы.
Если вы хотите сделать резервную копию этих файлов в iTunes, нажмите «Экспортировать» в «Библиотека iTunes». Если в вашей медиатеке iTunes уже есть один или несколько файлов, эти повторяющиеся файлы снова не будут скопированы в вашу медиатеку iTunes. Это умнее и безопаснее, чем передача iTunes.

Часть 2: передача файлов с компьютера на устройство iOS
Шаг 1Подключите устройство iOS к компьютеру.
Шаг 2Выберите файлы для передачи
После подключения все типы файлов отображаются слева. Выберите определенный тип файла. Например, если вы хотите перенести музыку, фильмы, телепередачи, музыкальные клипы и другие мультимедийные файлы, нажмите «Медиа». Но если это плейлист или файл фотографий, вы можете напрямую перейти к плейлистам или фотографиям.
Шаг 3Начать перенос
Во всплывающем окне выберите файл или папку, которую вы хотите импортировать на iPhone.
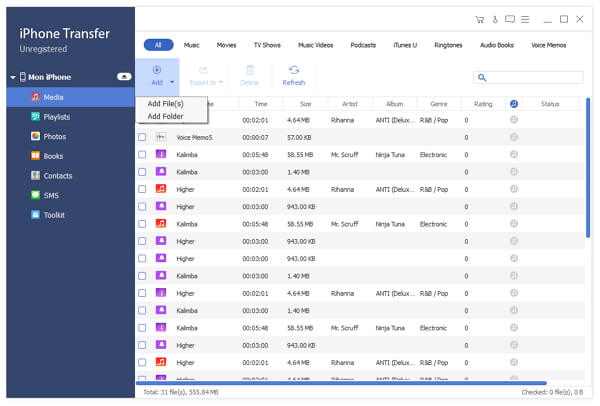
Часть 3: передача файлов между устройством iOS
Шаг 1Подключите оба устройства iOS к компьютеру.
Шаг 2 Поиск файлов для передачи
Оба устройства будут показаны слева. Выберите тот, из которого файлы будут экспортированы в другой. Нажмите на каждый тип файлов слева, и все файлы под этой категорией будут показаны справа. Проверьте файл или файлы, которые вы хотите перенести.
Шаг 3Начать перенос
Нажмите «Экспорт» на «Экспорт» на другое устройство. Через несколько секунд вы можете найти файлы на другом устройстве.