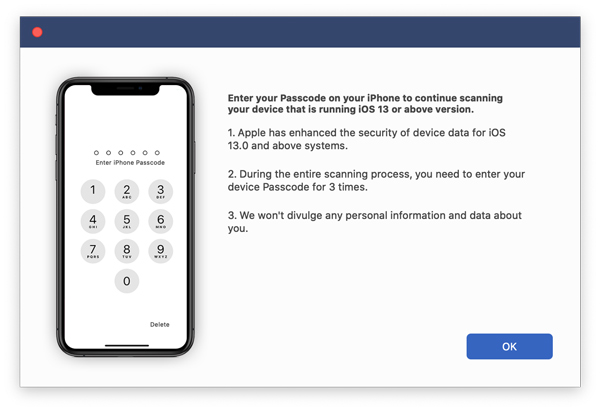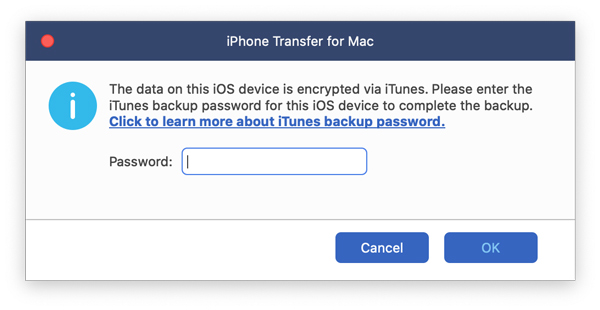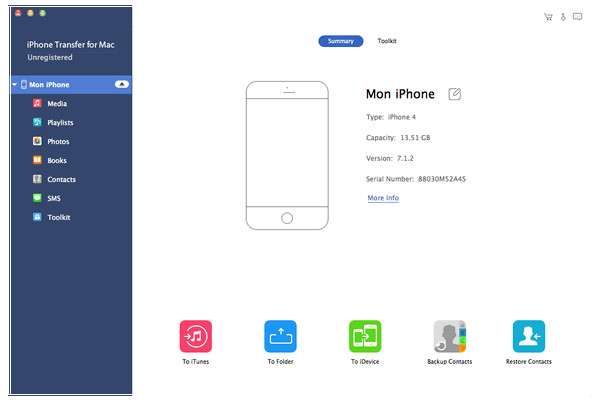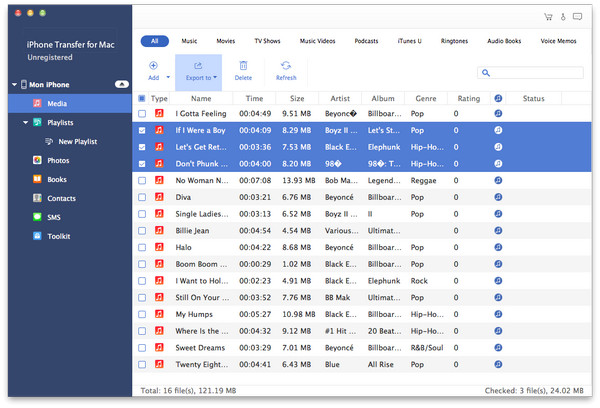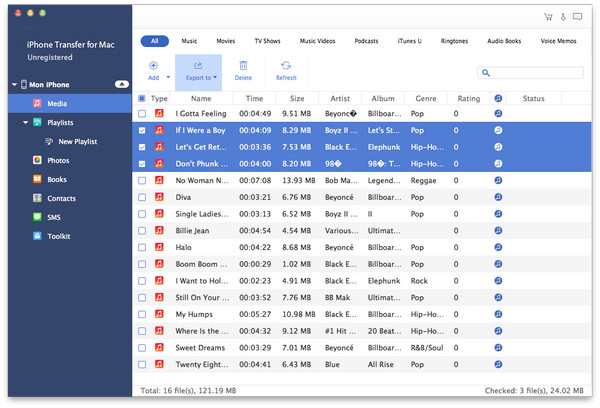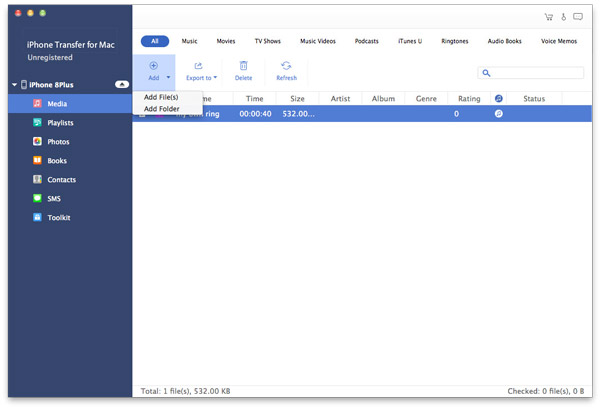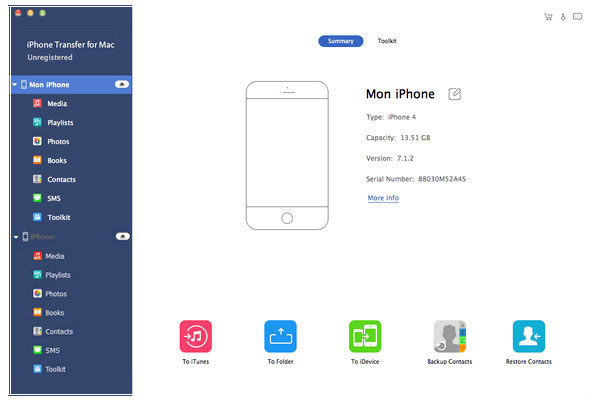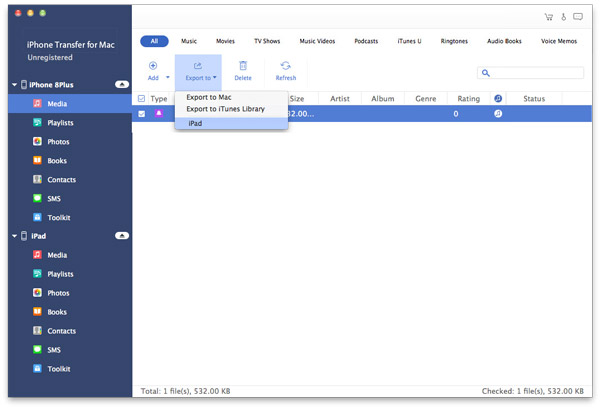Как использовать
Tipard Mac iPhone Transfer может помочь вам легко и удобно передавать и управлять файлами iPhone / iPad / iPod на вашем Mac. Основные функциональные точки этой передачи файлов Mac iPhone можно разделить на три части: экспортировать файлы iPhone на Mac или iTunes, импортировать файлы с Mac на ваш iPhone и передавать файлы между различными устройствами iOS. Мы расскажем вам, как использовать этот инструмент переноса в трех частях:
Теплые советы: Apple улучшила безопасность данных на устройствах iOS. Если вы хотите использовать программное обеспечение для передачи iPhone для доступа к данным iOS, появится всплывающее окно с просьбой ввести пароль на устройстве iOS для подтверждения операции. Вам нужно будет ввести пароль еще 2 раза после нажатия кнопки «Доверие».
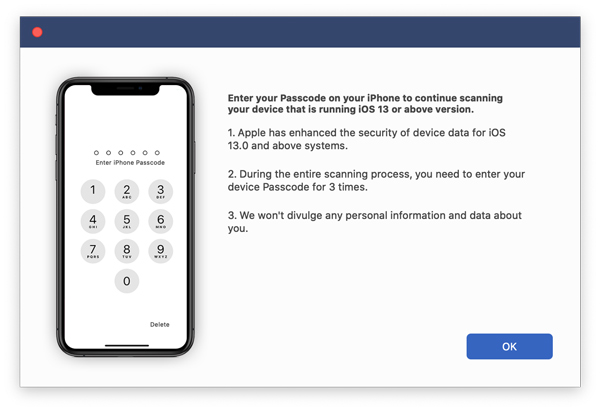
Кроме того, если вы создали резервную копию устройства iOS с iTunes с зашифрованным паролем, вам необходимо ввести пароль на устройстве после ввода пароля iTunes для резервного копирования в этом программном обеспечении.
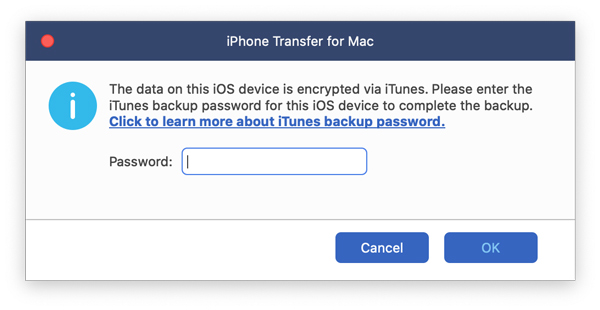
Часть 1: как перенести файлы с iPhone / iPad / iPod на Mac или в iTunes Library
Шаг 1Запуск Tipard Mac iPhone Transfer
Загрузите и установите Tipard Mac iPhone Transfer на свой Mac.
Шаг 2Подключите iPhone / iPad / iPod к Mac через USB-кабель
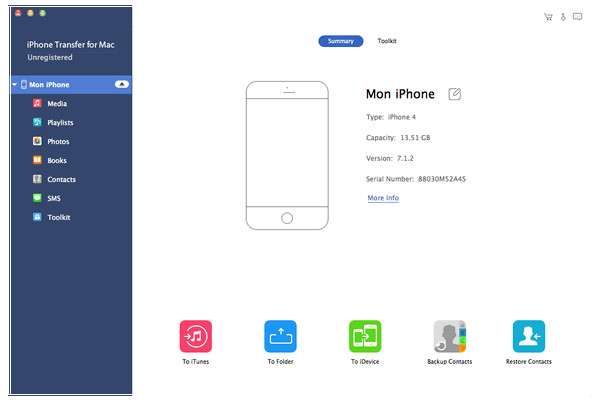
Шаг 3Выбрать файлы
После подключения все файлы на вашем устройстве будут перечислены в определенных категориях. Выберите определенную категорию и выберите файл, который вы хотите экспортировать.
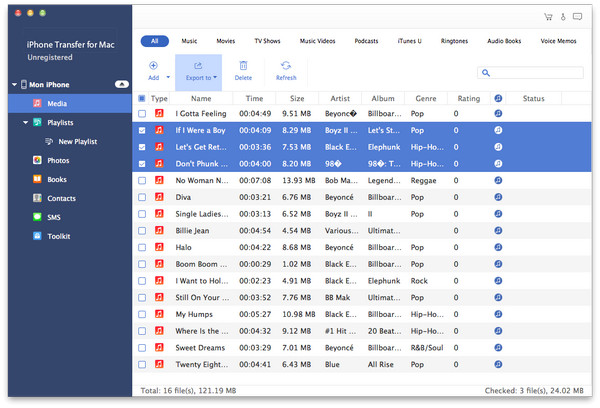
Шаг 4Начать перенос
После проверки файлов нажмите «Экспорт» и укажите место назначения.
После этого файлы, которые вы выбрали, будут экспортированы в папку, установленную на Mac или в iTunes Library.
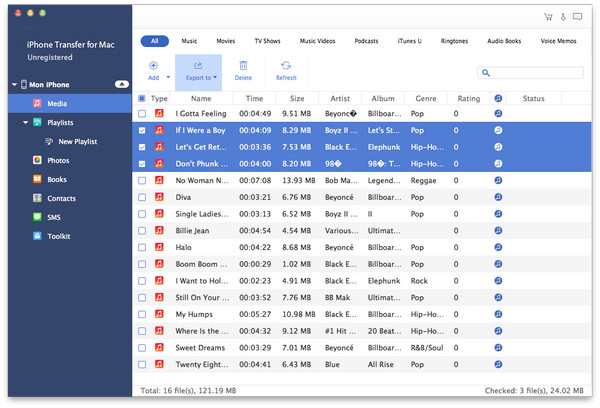
Часть 2: как импортировать файлы с Mac на ваш iPhone / iPad / iPod
Шаг 1Запустите программу и подключите свое устройство.
Шаг 2Выберите категорию, в которую вы хотите импортировать файлы.
Например, если вы хотите импортировать музыку, фильмы, телепередачи, музыкальные клипы и другие мультимедийные файлы, нажмите «Медиа» слева и перейдите на медиа-интерфейс.
Шаг 3 Импорт файлов
Нажмите «Добавить» - Добавить файл (ы) или «Добавить папку». Если вы хотите импортировать отдельные файлы, нажмите «Добавить файл (ы)» и импортируйте файлы по одному. Если вы хотите импортировать всю папку, нажмите «Добавить папку» и импортируйте ее.
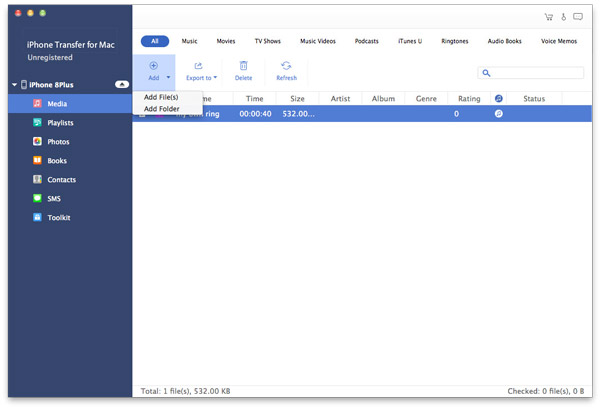
Часть 3: как передавать файлы между различными устройствами iOS на Mac
Шаг 1 Запустите программу и подключите свои устройства к Mac.
Обратите внимание, что это программное обеспечение для передачи Mac Mac может одновременно распознавать более двух устройств, но вы можете передавать файлы одновременно между двумя устройствами одновременно.
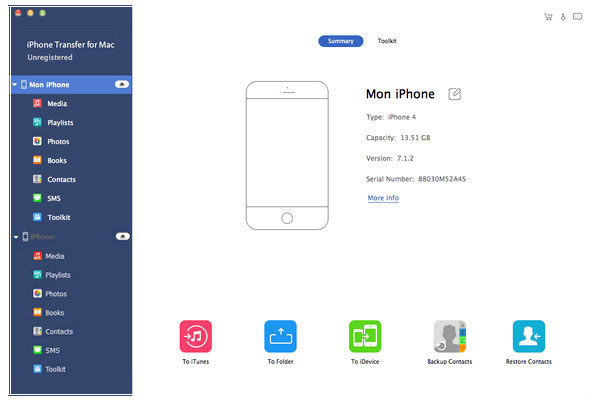
Шаг 2 Поиск файлов, которые вы хотите перенести
Оба устройства будут показаны на левой панели. Найдите файлы, которые вы хотите перенести на одном устройстве.
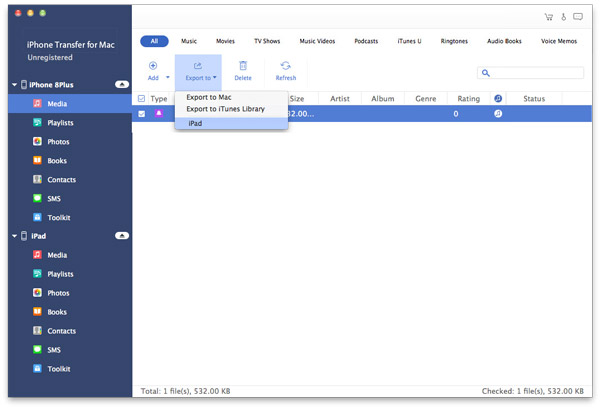
Шаг 3Экспортируйте файлы на другое устройство.
Проверьте файл (ы) и нажмите «Экспорт» - имя другого устройства.
Через несколько секунд файлы на одном устройстве будут перенесены на другое устройство по вашему желанию.