Tipard iPhone для ПК
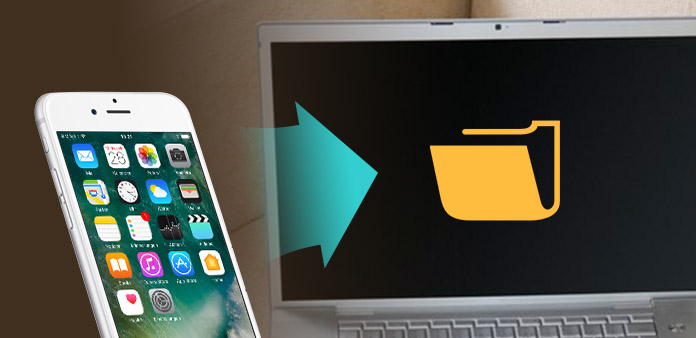
Как перенести файлы iPhone на ваш компьютер с помощью Передача файлов iPhone? Прочтите эту статью и найдите ответ.
Шаг 1: установите и зарегистрируйте Tipard iPhone для переноса ПК Ultiamte
Загрузите установочный файл Tipard iPhone в PC Transfer Ultimate, затем дважды щелкните загруженный установочный файл, чтобы начать установку; затем следуйте инструкциям, чтобы завершить установку.
Шаг 2: подключите свой iPhone
После регистрации вы увидите следующий снимок экрана.

Подключите iPhone к ПК с помощью выделенной строки данных Apple, после чего вы увидите следующее изображение.
После подключения ваш iPhone будет распознан мгновенно, и отобразится подробная информация о вашем iPhone, включая тип, емкость, версию и серийный номер. Кроме того, он отображает конкретные значения емкости различных файлов iPhone, которые были приняты, и доступное пространство.

Шаг 3: выберите любой тип файла, который хотите передать

В левой части основного интерфейса вы увидите список отображения, в котором будут отображаться различные файлы iPhone разных типов. Вы можете свободно выбирать любой тип файла (музыку, фильмы, телепередачи, подкасты, книги, iTunes, рулон камеры, фотографии и т. Д.) Для передачи на компьютер для резервного копирования и безопасности.
A: Передача музыки iPhone
Нажмите «Музыка» в списке отображения, затем в правой части интерфейса будут отображаться все ваши музыкальные файлы в деталях, как показано на следующем снимке экрана.
Перед каждым музыкальным файлом в списке есть флажок, вы можете отметить все, чтобы выбрать все музыкальные файлы, или только один, чтобы выбрать, тогда кнопка «Передача» будет активирована мгновенно.
B: Перенос iPhone-фильмов
Нажмите «Фильмы» в списке отображения, затем в правой части интерфейса отобразятся все ваши фильмы в деталях, как показано на следующем снимке экрана.
Перед каждым из перечисленных видеофайлов есть флажок, вы можете отметить все, чтобы выбрать все файлы фильмов, или только один, чтобы выбрать, тогда кнопка «Передача» будет активирована мгновенно.
C: Перенос iPhone iTunes U
Нажмите «iTunes U» в списке отображения, затем в правой части интерфейса отобразятся все ваши файлы iTunes U в деталях, как показано на следующем снимке экрана.
Перед каждым перечисленным файлом iTunes U есть флажок, вы можете отметить все, чтобы выбрать все файлы iTunes U, или только один, чтобы выбрать, тогда кнопка «Перенос» будет активирована мгновенно.
D: Передача подкастов iPhone
Нажмите «Подкасты» в списке отображения, затем в правой части интерфейса отобразятся все ваши подкасты в деталях, как показано на следующем снимке экрана.
Перед каждым из перечисленных файлов подкастов есть флажок, вы можете отметить все, чтобы выбрать все подкасты, или только один, чтобы выбрать, тогда кнопка «Передача» будет активирована мгновенно.
E: Передача iPhone Контакты
Нажмите «Контакты» в списке отображения, затем в правой части интерфейса отобразятся все файлы ваших книг в деталях, как показано на следующем снимке экрана.
Перед каждым перечисленным файлом книги есть флажок, вы можете отметить все, чтобы выбрать все файлы книги, или только один, чтобы выбрать, тогда кнопка «Перенести» будет активирована мгновенно.
F: Передача голосовых заметок iPhone
Нажмите «Голосовые заметки» в списке отображения, затем в правой части интерфейса отобразятся все ваши файлы голосовых заметок в деталях, как показано на следующем снимке экрана.
Перед каждым перечисленным файлом голосовых заметок есть флажок, вы можете отметить все, чтобы выбрать все файлы голосовых заметок, или выбрать только один, тогда кнопка «Передача» будет активирована мгновенно.
Шаг 4: запуск передачи файлов
Нажмите кнопку «Перенести», чтобы начать копирование файлов любого типа на ПК для резервного копирования. После передачи папка вывода откроется автоматически.







