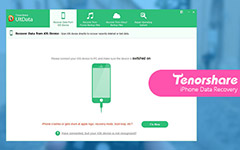Tipard iPhone 4 Transfer Pro для Mac Guide
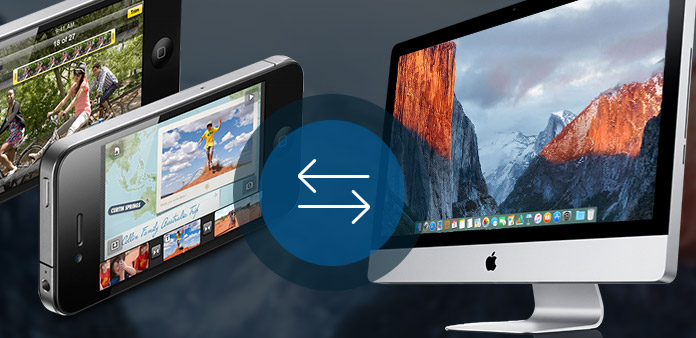
Как перенести файлы между iPhone 4 и Mac с помощью Инструмент переноса iPhone? Прочтите эту статью и найдите ответ.
Шаг 1: установите Tipard iPhone 4 Transfer
Загрузите установочный файл Tipard iPhone 4 Transfer Platinum; затем следуйте инструкциям, чтобы завершить установку.
После этого запустите Mac iPhone 4 Transfer Platinum, и окно регистрации появится автоматически. Вы можете ввести правильное имя пользователя и регистрационный ключ, чтобы завершить регистрацию, или вы можете просто пропустить шаг для первой передачи iPhone 4.
Шаг 2: подключите свой iPhone
После регистрации вы увидите следующий снимок экрана.

Подключите iPhone 4 к Mac с помощью выделенной строки данных Apple, после чего вы увидите следующее изображение.
После подключения ваш iPhone 4 будет сразу распознан, и отобразится подробная информация о вашем устройстве, включая тип, емкость, версию и серийный номер. Кроме того, он отображает конкретные значения емкости различных файлов iPhone 4, которые были приняты, и доступное пространство.

Шаг 3: передача различных файлов iPhone 4 на Mac
В левой части основного интерфейса вы увидите список отображения, в котором будут показаны различные файлы iPhone 4 разных типов. Вы можете свободно выбирать любой тип файла (музыку, фильмы, телепередачи, подкасты, iTunes U, рингтоны, книги, фотографии / ролик Cameare, голосовое напоминание, снимок камеры, SMS и контакты) для передачи на ваш Mac безопасности файлов или другой использование.

A: Передача iPhone 4 Music
Нажмите «Музыка» в списке отображения, затем в правой части интерфейса будут отображаться все ваши музыкальные файлы в деталях, как показано на следующем снимке экрана.
Перед каждым музыкальным файлом в списке есть флажок, вы можете отметить все, чтобы выбрать все музыкальные файлы или только один, затем нажмите кнопку с изображением «iPhone 4 на Mac» в нижней части интерфейса, чтобы начать передачу музыкальных файлов. с iPhone 4 на Mac.
B: Передача iPhone 4 Movies
Нажмите «Фильмы» в списке отображения, затем в правой части интерфейса отобразятся все ваши видеофайлы в деталях, как показано на следующем снимке экрана.
Перед каждым видеофайлом в списке есть флажок, вы можете отметить все, чтобы выбрать все файлы фильмов, или только один, затем нажмите кнопку изображения «iPhone 4 на Mac» в нижней части интерфейса, чтобы начать передачу видео. файлы с iPhone 4 на Mac.
Кроме того, в нижнем левом углу интерфейса ниже вы можете просмотреть любой видеофайл в окне предварительного просмотра.
C: Передача iPhone 4 ТВ-шоу
Нажмите «Телешоу» в списке отображения, затем в правой части интерфейса отобразятся все ваши файлы телешоу в деталях, как показано на следующем снимке экрана.
Перед каждым из перечисленных файлов телешоу есть флажок, вы можете отметить все, чтобы выбрать все файлы телешоу или только один, затем нажмите кнопку с изображением «iPhone 4 на Mac» в нижней части интерфейса, чтобы начать передачу указанные файлы с iPhone 4 на Mac.
Кроме того, в нижнем левом углу интерфейса ниже вы можете просмотреть любое ТВ-шоу в окне предварительного просмотра.
D: Перенос iPhone 4 Podcasts
Нажмите «Подкасты» в списке отображения, затем в правой части интерфейса отобразятся все ваши файлы подкастов в деталях, как показано на следующем снимке экрана.
Перед каждым файлом в списке есть флажок, вы можете отметить все, чтобы выбрать все файлы, или только один, затем нажмите кнопку изображения «iPhone 4 на Mac» в нижней части интерфейса, чтобы начать передачу указанных файлов подкастов из с iPhone 4 на Mac.
Кроме того, в нижнем левом углу интерфейса ниже вы можете просмотреть любой файл подкаста видео в «окне предварительного просмотра».
E: Перенос iPhone 4 iTunes U
Нажмите «iTuens U» в списке отображения, затем в правой части интерфейса отобразятся все ваши файлы iTunes U в деталях, как показано на следующем снимке экрана.
Перед каждым перечисленным файлом iTunes U есть флажок, вы можете выбрать все, чтобы выбрать все файлы, или только один, затем нажмите кнопку изображения «iPhone 4 на Mac» в нижней части интерфейса, чтобы начать передачу указанных Файлы iTunes U с iPhone 4 на Mac.
Кроме того, в нижнем левом углу интерфейса ниже вы можете просмотреть любой видеофайл iTunes U в окне предварительного просмотра.
F: Передача iPhone 4 Ringtone
Щелкните «Рингтоны» в списке отображения, затем в правой части интерфейса отобразятся все ваши файлы мелодий звонка в деталях, как показано на следующем снимке экрана.
Перед каждым файлом в списке есть флажок, вы можете отметить все, чтобы выбрать все файлы рингтонов, или только один, затем нажмите кнопку с изображением «iPhone 4 на Mac» в нижней части интерфейса, чтобы начать передачу указанных файлов книги. с iPhone 4 на Mac.
G: Перенос iPhone 4 Books
Нажмите «Книги» в списке отображения, затем в правой части интерфейса отобразятся все файлы ваших электронных книг в деталях, как показано на следующем снимке экрана.
Перед каждым файлом в списке есть флажок, вы можете отметить все, чтобы выбрать все файлы с книгами, или только один, затем нажмите кнопку с изображением «iPhone 4 на Mac» в нижней части интерфейса, чтобы начать передачу указанных файлов с книгами. с iPhone 4 на Mac.
H: Передача iPhone 4 Pictures
Нажмите «Фотографии» в списке отображения, отобразятся все файлы Camera Roll и фотоальбомы, а в правой части интерфейса отобразятся все соответствующие фотографии или изображения в каждом списке воспроизведения альбомов, как показано на следующем снимке экрана.
Перед каждым файлом в списке есть флажок, вы можете отметить все, чтобы выбрать все файлы изображений, или только один, затем нажмите кнопку изображения «iPhone 4 to Mac» в нижней части интерфейса, чтобы начать передачу указанных файлов изображений. с iPhone 4 на Mac.
Кроме того, вы можете нажать кнопку «Удалить», чтобы напрямую удалить отмеченные файлы изображений или фотографий с вашего iPhone 4.
I: Передача голосовой почты iPhone 4
Нажмите «Контакты» в списке отображения, затем в правой части интерфейса отобразится вся ваша контактная информация в деталях, как показано на следующем снимке экрана.
Щелкните любую отдельную контактную информацию, отобразится подробное содержание. Затем нажмите кнопку с изображением «iPhone 4 на Mac» в нижней части интерфейса, чтобы начать перенос контактов с iPhone 4 на Mac.
J: Передача iPhone 4 Camera Shot
Нажмите «Контакты» в списке отображения, затем в правой части интерфейса отобразится вся ваша контактная информация в деталях, как показано на следующем снимке экрана.
Щелкните любую отдельную контактную информацию, отобразится подробное содержание. Затем нажмите кнопку с изображением «iPhone 4 на Mac» в нижней части интерфейса, чтобы начать перенос контактов с iPhone 4 на Mac.
K: Передача iPhone 4 SMS
Нажмите «SMS» в списке отображения, затем в правой части интерфейса отобразится вся ваша информация о SMS в деталях, как показано на следующем снимке экрана.
Щелкните любую контактную информацию, отобразятся все соответствующие файлы SMS. Затем нажмите кнопку с изображением «iPhone 4 to Mac» в нижней части интерфейса, чтобы начать передачу файлов SMS с iPhone 4 на Mac.
L: Передача iPhone 4 MMS
Нажмите «SMS» в списке отображения, затем в правой части интерфейса отобразится вся ваша информация о SMS / MMS в деталях, как показано на следующем снимке экрана.
Щелкните любую контактную информацию, отобразятся все соответствующие файлы MMS. Затем нажмите кнопку с изображением «iPhone 4 to Mac» в нижней части интерфейса, чтобы начать передачу файлов MMS с iPhone 4 на Mac.
M: Передача iPhone 4 Контакты
Нажмите «Контакты» в списке отображения, затем в правой части интерфейса отобразится вся ваша контактная информация в деталях, как показано на следующем снимке экрана.
Щелкните любую отдельную контактную информацию, отобразится подробное содержание. Затем нажмите кнопку с изображением «iPhone 4 на Mac» в нижней части интерфейса, чтобы начать перенос контактов с iPhone 4 на Mac.
Шаг 4: добавьте файлы с Mac на iPhone 4

Нажмите любой из четырех типов файлов, отображаемых в списке отображения, затем добавьте файлы видео / аудио / изображения / книги / мелодии звонка с Mac на iPhone 4.
N: Добавить аудиофайл в iPhone 4
Нажмите «Музыка» в списке отображения, затем в правой части интерфейса будут отображаться все ваши музыкальные файлы в деталях, как показано на следующем снимке экрана.
Нажмите кнопку с изображением «Импортировать файлы» в нижней части интерфейса, чтобы импортировать один или несколько аудиофайлов с Mac на ваш iPhone 4. Тогда импортированные файлы будут отображаться под предыдущими музыкальными файлами.
O: Добавить видеофайл в iPhone 4
Нажмите «Фильмы» в списке отображения, затем в правой части интерфейса отобразятся все ваши видеофайлы в деталях, как показано на следующем снимке экрана.
Нажмите кнопку изображения «Импорт файлов» в нижней части интерфейса, чтобы импортировать один или несколько видеофайлов с Mac на ваш iPhone 4. Затем импортированные файлы будут отображаться под предыдущими файлами фильмов.
P: добавьте DVD-файл в iPhone 4
Во-вторых, чтобы добавить файл DVD на свой iPhone 4, вы можете просто нажать кнопку изображения «Импортировать файлы», чтобы загрузить папку DVD, а затем после преобразования VOB видеофайлы DVD будут добавлены на ваш iPhone 4.
Q: Добавить рингтон на iPhone 4
Щелкните «Рингтоны» в списке отображения, затем в правой части интерфейса отобразятся все ваши файлы мелодий звонка в деталях, как показано на следующем снимке экрана.
Нажмите кнопку с изображением «Импортировать файлы» в нижней части интерфейса, чтобы импортировать один или несколько файлов рингтонов с Mac на ваш iPhone 4. После этого импортированные файлы будут отображаться под предыдущими файлами рингтонов.
R: Добавить файл книги на iPhone 4
Нажмите «Книги» в списке отображения, затем в правой части интерфейса отобразятся все ваши музыкальные файлы в деталях, как показано на следующем снимке экрана.
Нажмите кнопку изображения «Импортировать файл» в нижней части интерфейса, чтобы импортировать один или несколько файлов PDF или ePub с Mac на ваш iPhone 4. Тогда импортированные файлы будут отображаться под предыдущими файлами Книги.
S: Добавить файлы изображений в iPhone 4
Нажмите «Мое изображение» в списке отображения, затем в правой части интерфейса отобразятся все ваши музыкальные файлы в деталях, как показано на следующем снимке экрана.
Нажмите кнопку изображения «Импортировать файл» в нижней части интерфейса, чтобы импортировать один или несколько файлов изображений с Mac на ваш iPhone 4. Тогда импортированные файлы будут отображаться под предыдущими файлами изображений.