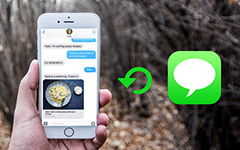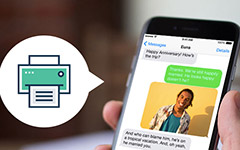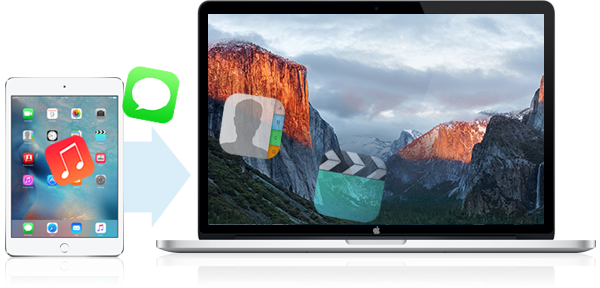
«У меня iPad 2, и я планирую продать свой iPad 2 и получить новый iPad Air, но на моем iPad 2 есть много важных файлов, фотографий, видео, голосовых заметок, я хочу создать резервную копию или перенести музыку, фотографии, видео от iPad 2 до Mac Pro, я пробовал много способов копировать песни, фотографии, видео, от iPad до Mac, но не смог, iTunes, похоже, не может скопировать их резервную копию на Mac, и он там любой способ, который работает для передачи этой музыки, фотографий, видеофайлы с iPad на Mac? Бесплатно или платно в порядке. Пожалуйста, помогите! » Пользователь iPad задал вопрос на discussion.apple.com. Каков ответ на этот вопрос? На самом деле существует множество методов, которые могут передавать файлы между Mac и iOS. Вы можете использовать приложение iTunes, iCloud Drive, Email или iPad для Mac Transfer для передачи фотографий, видео, музыки и другого содержимого с iPad на Mac. Однако ни один из методов не является совершенным. В этой статье в основном рассказывается о способе передачи файлов с iPad на Mac с помощью профессионального iPad для Mac Transfer. Вот деталь.
Как перенести файлы с iPad на Mac с iPad на Mac Transfer
iPad для Mac Transfer by Tipard, мощный и профессиональный инструмент передачи, хорошо переносит фотографии, видео, музыка, фотографии, фильмы и другие мультимедийные файлы с iPad на Mac. И он совместим с новейшими iOS 17 и iTunes 12. Кроме того, его Ultimate Version имеет больше функций. Он поддерживает iPad, подкаст, iTuns U, книги и резервные копии iPad / iPhone / iPod SMS / MMS / Контакты, С помощью Tipard iPad для Mac Transfer вы можете легко и быстро копировать файлы с iPad на Mac. Помимо iPad, он также способен передавать фотографии с iPhone и iPod на Mac. В целом, он поддерживает передачу всех iOS на Mac.
Загрузите и установите Tipard iPad на Mac Transfer на вашем Mac
Запустите iPad для Mac и подключите iPad к Mac
После установки приложения на Mac, откройте его. Затем подключите iPad к Mac через USB-кабель.
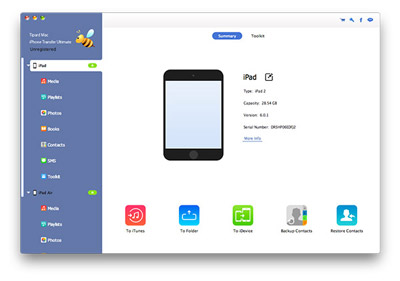
Выберите файлы iPad для передачи
Когда ваш iPad подключен и распознается iPad для Mac Transfer, вы увидите все содержимое из левого списка основного интерфейса, например Music, Movies, TV Show, Ringtones, Playlists, фотографий, записей, SMS и контактов. Все эти отображаемые содержимое iPad можно перенести в локальные файлы на Mac через iPad на Mac Transfer. Просто нажмите на название категории, которое вы хотите перенести. Вы также можете выбрать часть контента для передачи.
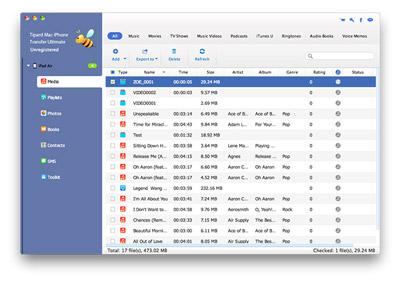
Выберите папку вывода
Выберите место хранения на Mac для ваших iPad-файлов, щелкнув папку вывода в нижней части интерфейса.
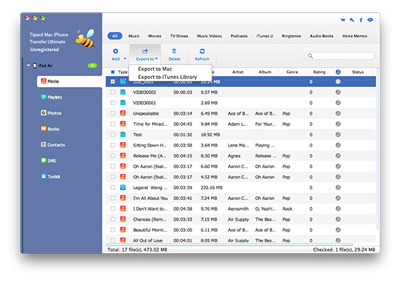
Передача фотографий и файлов с iPad на Mac
После выбора файлов iPad и места хранения на Mac нажмите кнопку «Transfer» в нижнем правом углу интерфейса.
Кроме того, перед переносом на Mac вы можете просматривать фотографии, видео, музыку и больше содержимого. Между тем, вы можете перенести эти iPad-файлы в iTunes с помощью этого приложения.
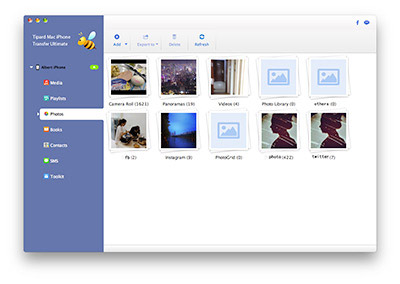
Передача фотографий, видео и музыки с iPad на Mac с помощью iTunes
iTunes поддерживает пользователей iOS для передачи файлов между компьютером и устройством iOS. Например, вы можете передавать фотографии, музыку или фильмы с iPad на Mac с помощью iTunes. Однако перед использованием обмена файлами iTunes необходимо обеспечить несколько вещей. Убедитесь, что вы установили последнюю версию iTunes на Mac, что Mac OS X является последней версией, и что ваш iPad должен обновиться до последней версии iOS.
Шаги для перехода с iPad на Mac
- 1. Запустите iTunes на своем Mac.
- 2. Подключите iPad к Mac через USB.
- 3. Нажмите IPad .
- 4. Нажмите Apps .
- 5. Прокрутите список вниз и найдите Общий доступ к файлам .
- 6. Выберите приложение на iPad, с которого вы хотите перенести файлы с / на.
- 7. Выберите файл, который вы хотите перенести в списке справа, и нажмите «Сохранить в» и «Открыть», чтобы сохранить выбранные файлы в локальных файлах на Mac.
Обратите внимание, что iTunes передает только приложения, поддерживающие функцию общего доступа к файлам. Если установленные приложения не поддерживают общий доступ к файлам, вы не найдете кнопку «Общий доступ к файлам» после прокрутки списка «Службы». Поэтому, если вы хотите перенести все содержимое с вашего iPad на Mac, использование iTunes - неуклюжий процесс. Возможно, вы знали, что лучше, так что просто передайте его.