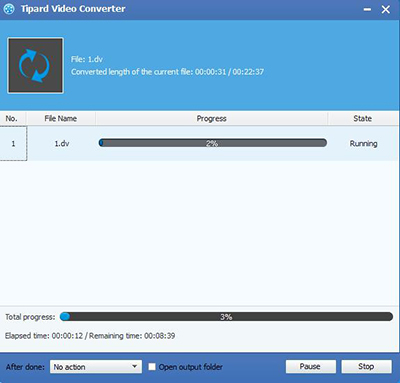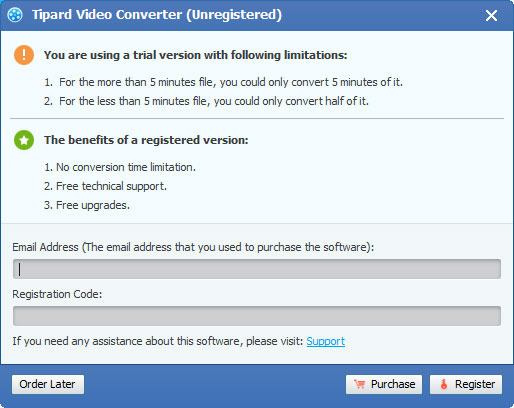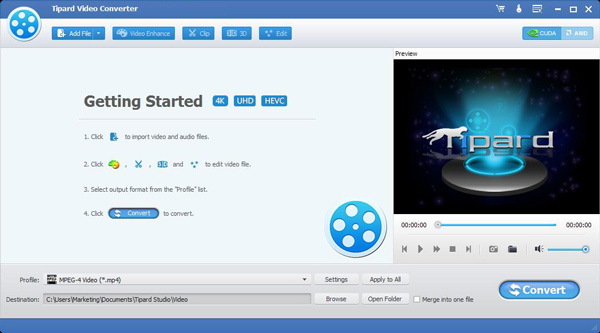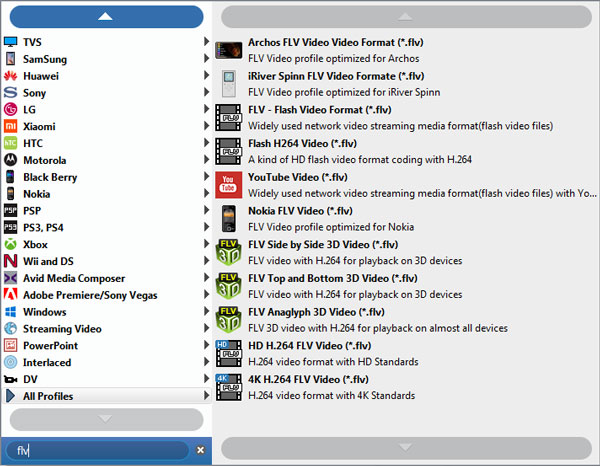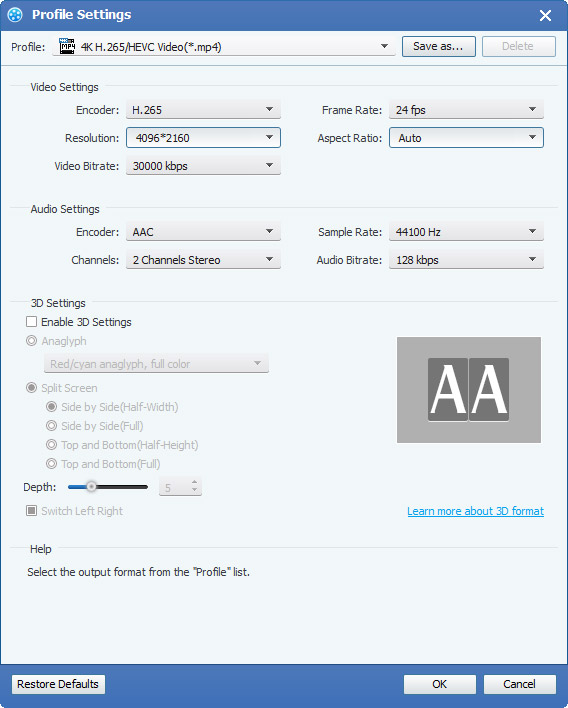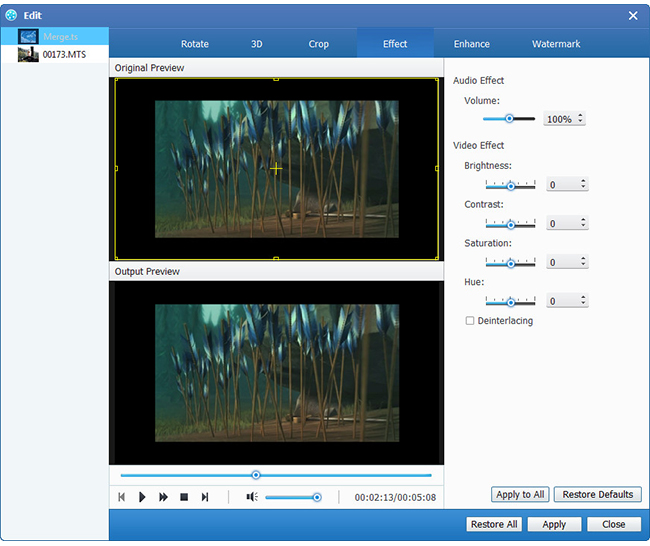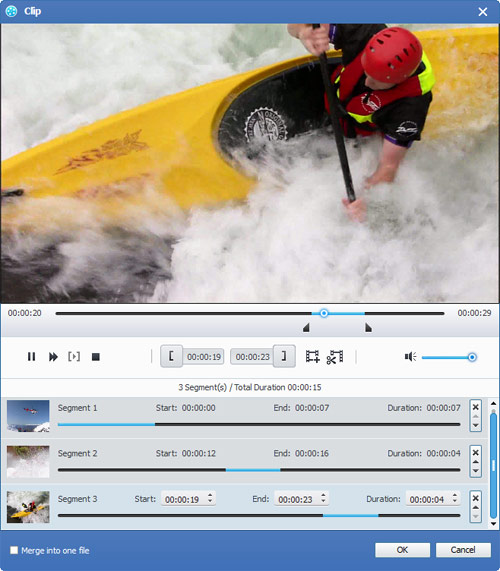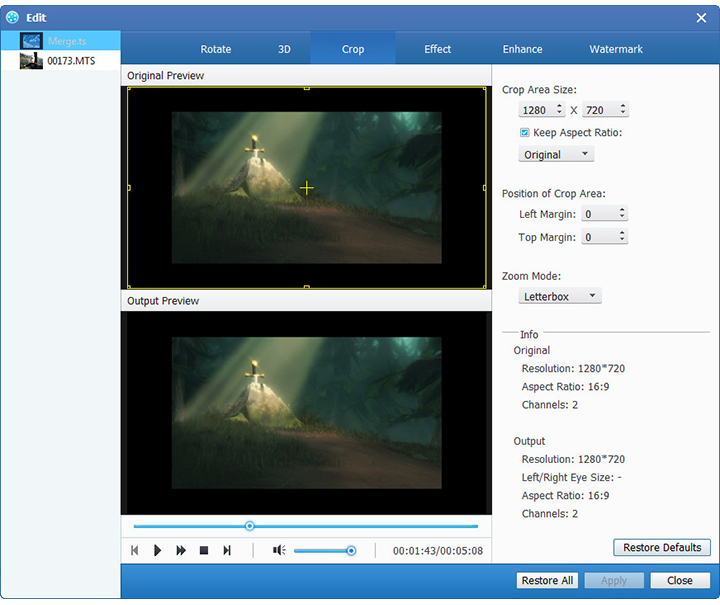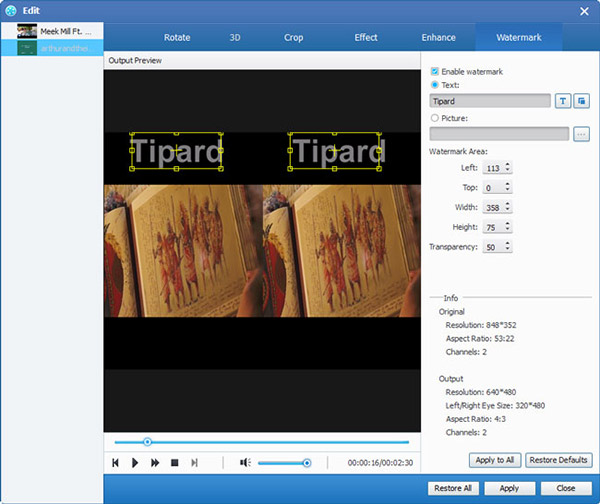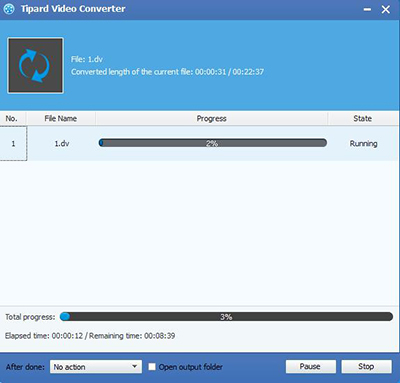Как использовать
Tipard iPad 2 Video Converter - многофункциональный видео конвертер, специально разработанный для пользователей iPad 2. Его мощная функция преобразования видео может легко конвертировать любые видеофайлы, включая 3GP, MP4, AVI, MTS, даже HD видео в совместимые с iPad 2 видео и аудио форматы. Кроме того, у этого есть удивительные функции редактирования видео, чтобы позволить пользователям обрезать, обрезать, воздействовать или водяного знака любого видео, чтобы получить персонализированный видеофайл случайным образом.
Часть 1. Как конвертировать видео файлы
Шаг 1Установите и зарегистрируйте Tipard iPad 2 Video Converter
загрузите файл установки Tipard iPad 2 Video Converter, затем дважды щелкните загруженный установочный файл, чтобы начать установку; затем следуйте инструкциям, чтобы завершить установку.
После установки запустите iPad 2 Video Converter, затем введите правильное имя пользователя и регистрационный ключ в окне регистрации всплывающих окон, затем нажмите кнопку «Зарегистрировать», чтобы завершить регистрацию.
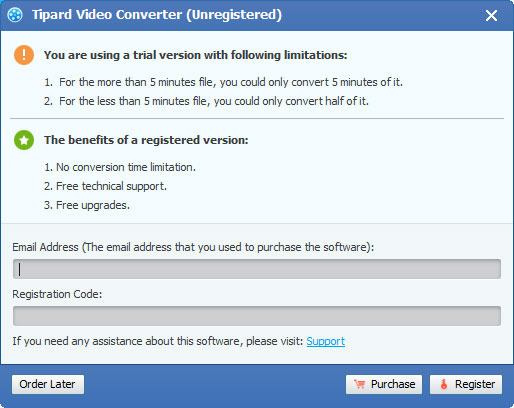
Шаг 2Запустить программу
После регистрации вы увидите следующий снимок экрана.
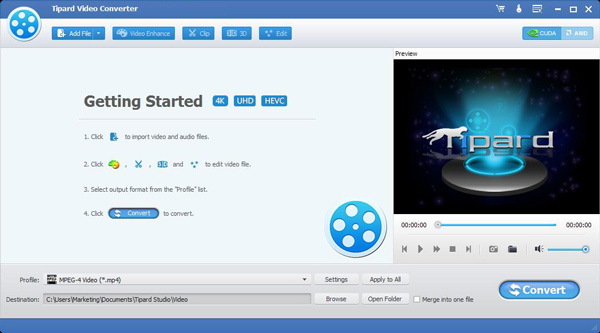
Шаг 3Загрузка видеофайлов
Загрузите любой видеофайл, который хотите преобразовать, нажав кнопку «Добавить видео» в меню «Файл». Или вы можете нажать кнопку изображения «Плюс» в главном интерфейсе.
Шаг 4Выберите формат вывода
На основе форматов, поддерживаемых портативными устройствами, вы можете выбрать формат вывода фильма из столбца «Профиль» и установить папку назначения. Также вы можете выбрать предпочитаемую звуковую дорожку и субтитры для своего видео.
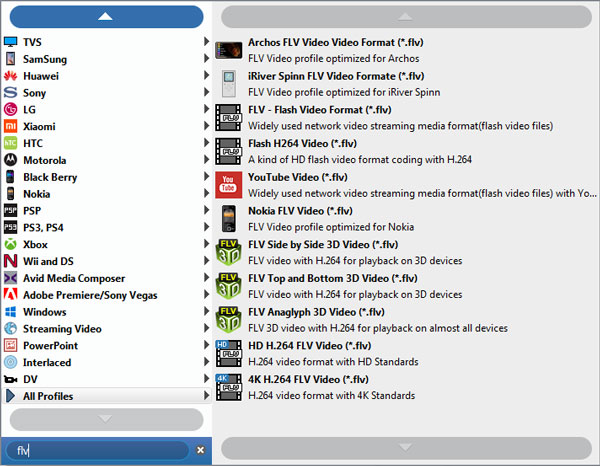
Подробные настройки видео и звука предоставляются этим iPad 2 Video Converter для вас, например, для кодирования видео, частоты кадров, разрешения, битрейта и аудиокодера, каналов, битрейта, частоты дискретизации и т. Д. Более того, вы можете вводить собственные параметры. Хорошо настроенный профиль можно сохранить как «User-Defined» для вашего последующего использования.
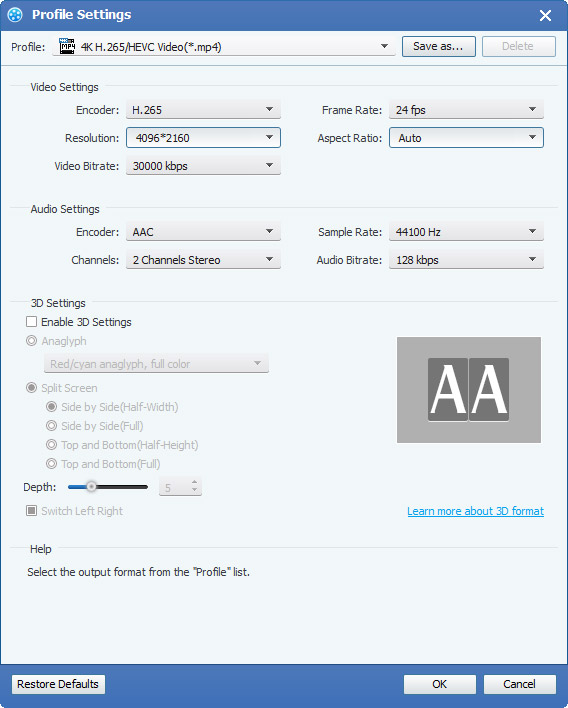
Часть 2. Редактируйте любое видео по своему усмотрению
Шаг 1Настройка выходного видеоэффекта
Нажмите «Клип» на исходном интерфейсе и выберите команду «Эффект» после появления контекстного меню, чтобы открыть окно «Эффект». Или вы можете просто нажать кнопку «Изменить», чтобы открыть окно «Эффект». Вы можете свободно перетаскивать полосы прокрутки Brightness, Contrast, Saturation, Hue и Volume 5, чтобы выбрать идеальный видеоэффект, который вам больше нравится.
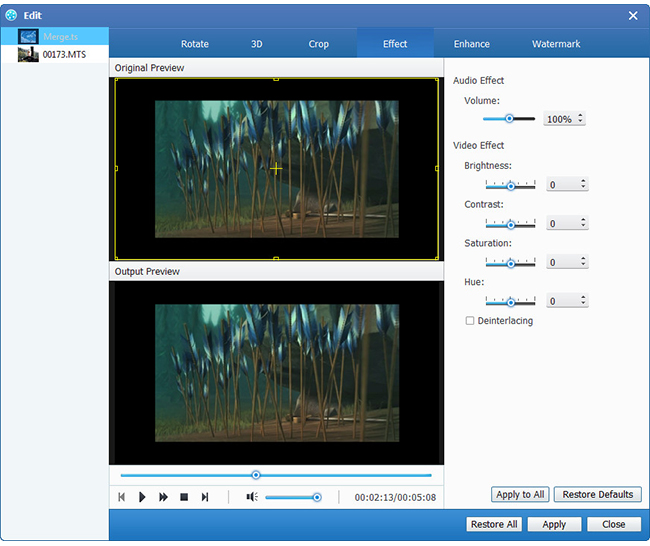
Шаг 2Обрезать любое видео
Нажмите «Клип» на исходном интерфейсе и выберите команду «Trim» после появления контекстного меню, чтобы открыть окно Trim. Или вы можете просто нажать кнопку, чтобы открыть окно Trim.
Tipard iPad 2 Video Converter предоставляет вам два способа обрезать длину видео.
Метод 1: Введите время начала в поле «Время начала», затем введите время окончания в поле «Время окончания» и нажмите «ОК».
Метод 2: Перетащите ножницы в окне предварительного просмотра, когда вы хотите обрезать, тогда время будет отображаться в поле «Время начала» и «Время окончания» для справки.
После того, как вы установите время обрезки, длина захваченного клипа будет отображаться в поле «Выбрать длину» для справки.
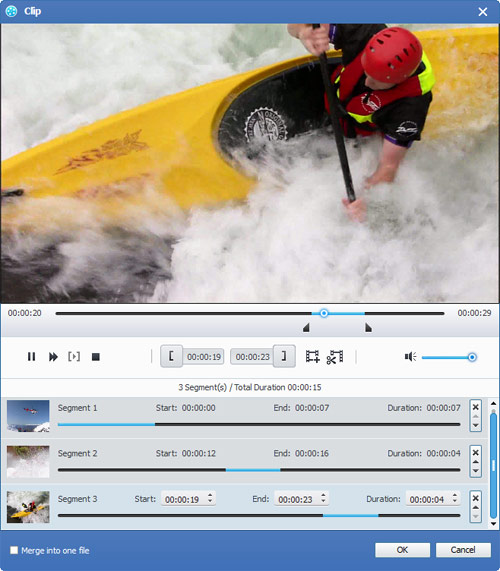
Шаг 3Обрезать любое видео
Нажмите «Клип» на исходном интерфейсе и выберите команду «Crop» после того, как контекстное меню появилось, чтобы открыть окно Crop. Или вы можете просто нажать кнопку, чтобы открыть окно обрезки.
Tipard iPad 2 Video Converter позволяет вам удалять черные края вокруг видеоролика и настраивать размер области воспроизведения видео. Для обрезки вашего видео доступны три метода:
Метод 1: Выберите формат выходного сигнала из раскрывающегося списка «Режим масштабирования» в соответствии с вашими потребностями. Доступны четыре варианта: Полный экран, Сохранить оригинал, 16: 9 и 4: 3.
Метод 2: Обрезать, отрегулировав рамку обрезки. Рамка обрезки - это желтая линия вокруг видеоролика. На рамке обрезки имеется восемь небольших корректирующих ящиков. Каждый блок настройки позволяет обрезать видеоролик с другой позиции. Чтобы обрезать видеоролик, вы можете просто переместить курсор мыши в блок настройки и перетащить рамку обрезки.
Метод 3: Обрезать, задав значения урожая. В нижней правой части окна обрезки есть четыре значения урожая: верх, снизу, слева и справа. Вы можете установить каждое значение для обрезания видеоролика, и рамка обрезки будет перемещаться соответственно.
Примечание. После того, как вы обрезаете свое видео и установите режим масштабирования, результат можно просмотреть в окне предварительного просмотра основного интерфейса программы.
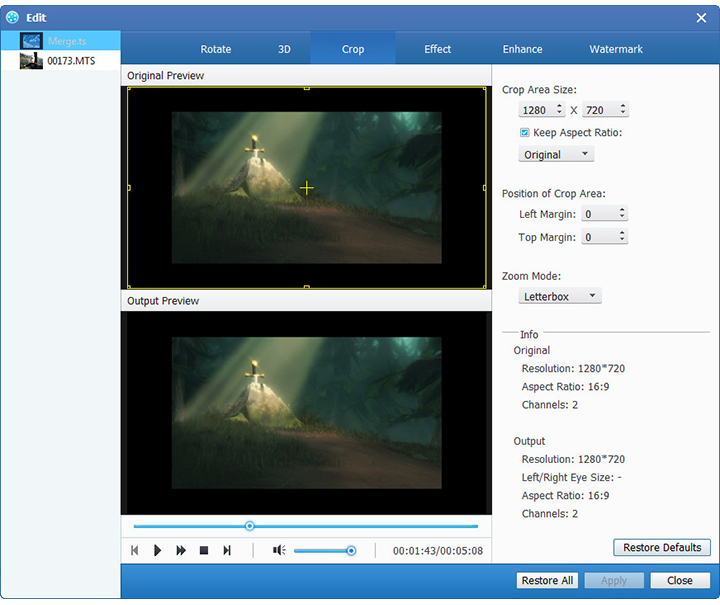
Шаг 4Добавьте водяной знак текста или изображения
Нажмите «Клип» на начальном интерфейсе и выберите команду «Водяной знак» после того, как контекстное меню появилось, чтобы открыть окно «Водяной знак». Установите флажок «Включить водяной знак», затем выберите «Текст» или «Изображение», чтобы добавить водяной знак текста или изображения к любому видео по своему усмотрению.
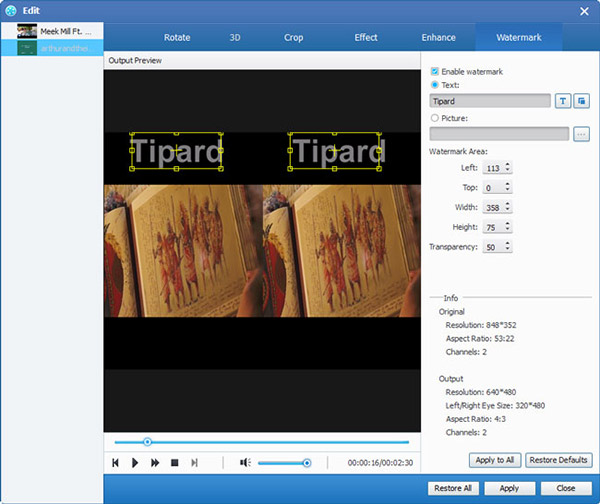
Шаг 5Объединение нескольких видеофайлов в один
Загрузите несколько видеофайлов, которые необходимо объединить, затем выберите все содержимое в списке отображения; после этого будет активирована кнопка «Слияние» на начальном интерфейсе. Затем нажмите кнопку «Слияние», временный файл слияния будет указан в списке отображения. Затем временный файл defaul будет называться «Merge», и вы можете воспроизвести его в окне «Предварительный просмотр», чтобы просмотреть эффект слияния.
Шаг 6Захват ваших любимых снимков при предварительном просмотре
Когда вы увидите замечательное изображение, просто нажмите кнопку захвата в окне предварительного просмотра, затем нажмите кнопку файла, чтобы открыть папку, чтобы найти снятое изображение.
Шаг 7Начать конверсию
Нажмите кнопку «конвертировать» изображение, чтобы начать конвертирование видео.