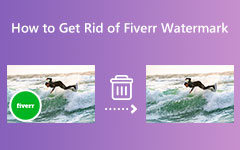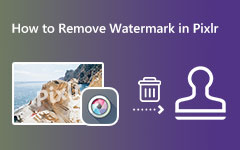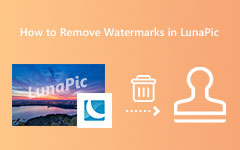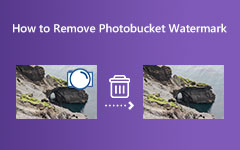Узнайте, как использовать GIMP для удаления водяных знаков
В настоящее время вы увидите много изображений в Интернете, которые содержат водяной знак. Люди помещают водяные знаки на свои изображения, потому что хотят прорекламировать свой бренд среди зрителей или не дать людям владеть или красть их фотографии. Однако для многих это становится проблемой. И это породило множество средств для удаления водяных знаков в Интернете. Одним из самых известных средств для удаления водяных знаков с изображений является GIMP. GIMP — это фоторедактор с открытым исходным кодом, который вы можете загрузить, чтобы идеально редактировать свои изображения. Но многие пользователи не знают, что он также может удалять водяные знаки на изображениях. Поэтому в этом руководстве мы покажем вам, как использовать GIMP для удаления водяных знаков из фотографий.
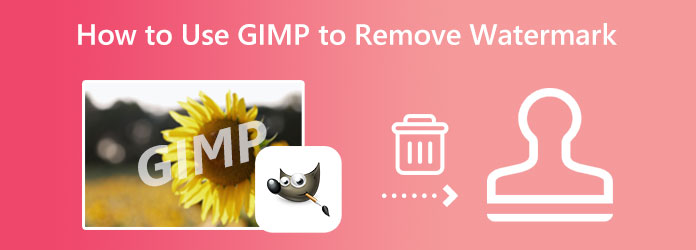
Часть 1. Как использовать GIMP для удаления водяных знаков
GIMP, или программа обработки изображений GNU, — это кросс-платформа с открытым исходным кодом, которая позволяет вам профессионально редактировать изображения. Это один из самых известных фоторедакторов и отличная альтернатива Adobe Photoshop. Если вы графический дизайнер, фотограф, иллюстратор или студент, вы можете использовать GIMP для сложного редактирования изображений, поскольку он предоставляет необходимые вам инструменты. GIMP — это бесплатное приложение для редактирования фотографий, поэтому вам не нужно беспокоиться о его ограничениях.
А знаете ли вы, что с помощью GIMP вы также можете удалять водяные знаки со своих изображений? Да, вы прочитали это правильно! GIMP доступен практически для всех ОС, таких как Windows и macOS. Итак, в этой части мы покажем вам шаги по удалению водяных знаков с помощью GIMP.
Шаг 1GIMP — это приложение для редактирования фотографий в автономном режиме, поэтому сначала загрузите и установите его на свой компьютер. После установки приложения запустите его, чтобы начать удаление водяного знака с вашего изображения.
Шаг 2Затем щелкните значок Файл вкладку в левом верхнем углу интерфейса и нажмите Откройте. Чтобы загрузить изображение, выберите его и откройте.
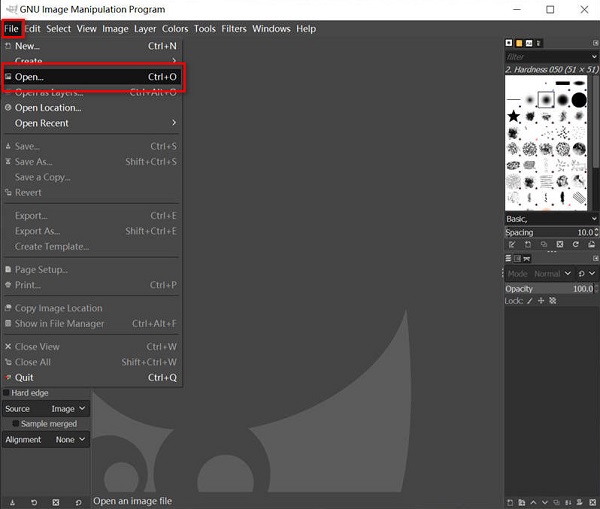
Шаг 3Далее в списке инструментов выберите Инструмент клонирования в правом верхнем углу интерфейса. Инструмент клонирования используется для исправления изображения. Используя это, мы можем скопировать ту же часть изображения, удерживая CTRL на клавиатуре, а затем вставьте его в поврежденную часть или часть водяного знака.
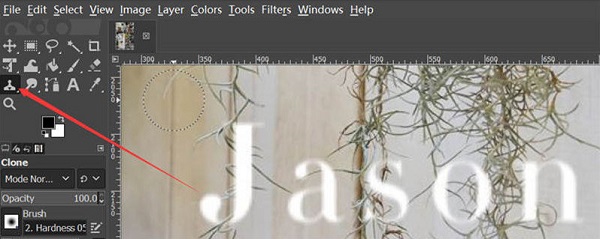
Шаг 4Затем найдите область, похожую по цвету и внешнему виду на фон водяного знака, и наведите на нее курсор. Держать CTRL нажата клавиша на клавиатуре, затем щелчок левой кнопкой мыши ваша мышь. Обратите внимание, что вы можете изменить размер области слева.)
Шаг 5Нажмите левую клавишу мыши и наведите ее на водяной знак. И тогда изображение из скопированной области полностью покроет область, которую вы проследили или выделили.
И это все! Это шаги по удалению водяного знака в GIMP. Просто следуйте инструкциям, которые мы показали, и все готово.
Часть 2. Лучшие альтернативы GIMP
Хотя GIMP кажется лучшим инструментом для удаления любых водяных знаков, существуют более простые методы и инструменты для удаления водяных знаков. И в этой части мы покажем вам две самые выдающиеся альтернативы GIMP.
1. Tipard Image Watermark Remover бесплатно онлайн
Если вы ищете в Интернете простое в использовании средство для удаления водяных знаков, то Типард для удаления водяных знаков с изображений это инструмент для вас. Это онлайн-средство для удаления водяных знаков позволяет удалять водяные знаки тремя способами. Вы можете использовать инструменты многоугольника, лассо и кисти для удаления водяных знаков. Кроме того, он работает на основе искусственного интеллекта, поэтому вам не составит труда удалить водяные знаки с изображений. Что еще хорошо в этом программном обеспечении, так это то, что оно не оставляет размытых частей на изображении, на котором вы стерли водяной знак.
Кроме того, вы можете загружать изображения почти всех форматов, таких как PNG, JPG, JPEG и WebP. Он также содержит функцию обрезки, чтобы уменьшить размер вашего изображения после удаления водяного знака. Кроме того, он доступен во всех веб-браузерах, включая Google, Firefox и Safari. Итак, если вы заинтересованы в использовании этого удивительного средства для удаления водяных знаков, следуйте приведенным ниже инструкциям.
Шаг 1Зайдите в свой браузер и найдите Tipard Image Watermark Remover бесплатно онлайн в поле поиска. Вы можете отметить эту ссылку, чтобы посетить их главную страницу напрямую.
Шаг 2Затем нажмите Выберите фото кнопку, чтобы добавить изображение, которое вы хотите удалить водяной знак. Вы также можете перетаскивания свою фотографию из файлов на компьютере в область «Выбор фотографии».
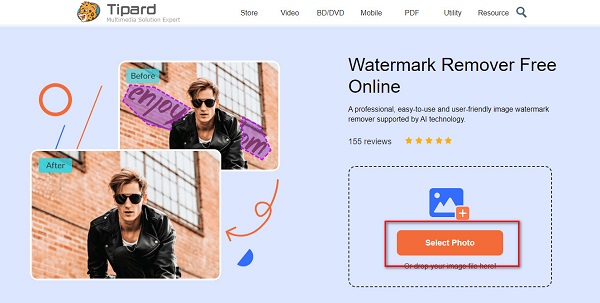
Шаг 3После загрузки изображения выберите инструмент для удаления водяных знаков, который вы хотите использовать. Многоугольный инструмент используется, когда у вас есть водяной знак неправильного размера. Инструмент лассо используется, если вы хотите уменьшить размер водяного знака. Вы можете использовать инструмент «Кисть» для точного удаления водяных знаков.
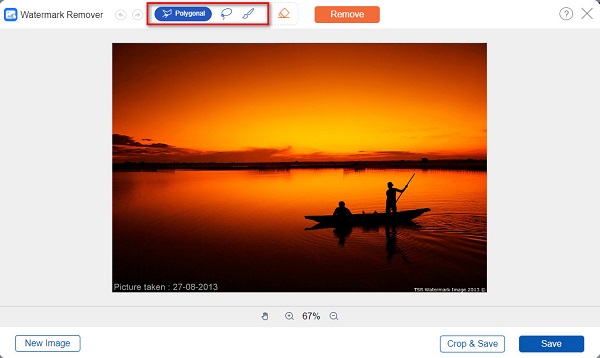
Шаг 4Затем выберите водяной знак с вашего изображения, пока он не будет тщательно выбран. Затем нажмите кнопку Удалить кнопку, чтобы мгновенно избавиться от водяного знака.
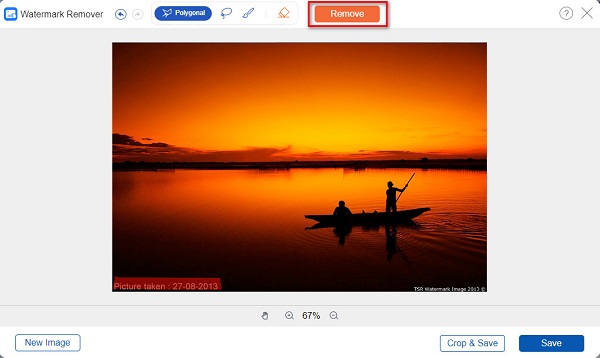
Шаг 5И вуаля! Вы увидите на предварительном просмотре, что водяной знак явно удален. Теперь нажмите на Сохранить кнопку, чтобы сохранить вывод в папках вашего устройства.
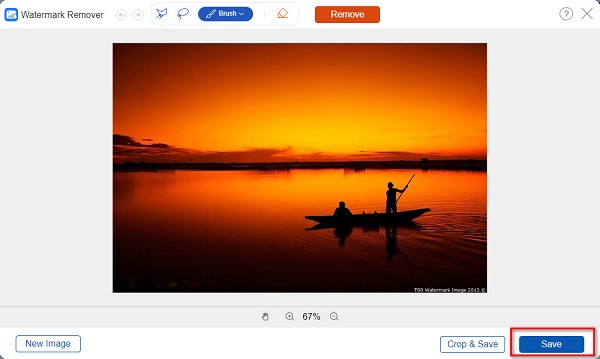
2. Wondershare Pixcut
Другой онлайн водяной знак удаления вы можете использовать для удаления водяных знаков Wondershare Pixcut. Это приложение может удалять водяные знаки с изображений с помощью инструмента «Кисть». Вы можете изменить размер кисти в зависимости от размера водяного знака на вашем изображении. Кроме того, Wondershare Pixcut также может легко удалять любые нежелательные объекты с ваших изображений. Он также имеет простой пользовательский интерфейс, что делает его удобным для пользователя. Тем не менее, Wondersahre Pixcut — это онлайн-приложение, и иногда у него медленный процесс загрузки. Тем не менее, это отличное приложение для удаления водяных знаков.
Шаг 1В браузере найдите Wondershare Pixcut и перейти на главную страницу. Затем нажмите кнопку Удалить водяной знак сейчас кнопку на основном пользовательском интерфейсе.
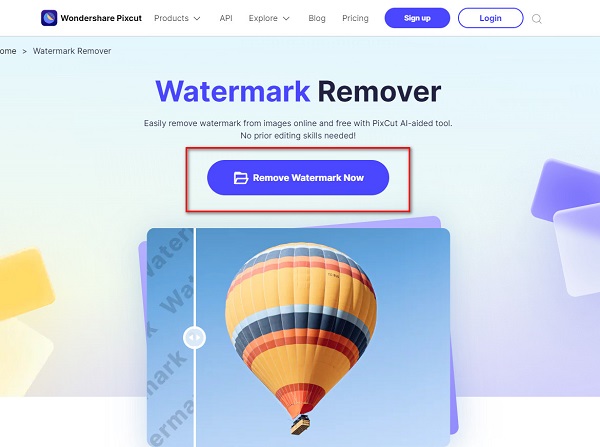
Шаг 2Нажмите Загрузить изображение, затем загрузите файл изображения. А затем нажмите кнопку Выберите и начните выбирать водяной знак с помощью инструмента «Кисть».
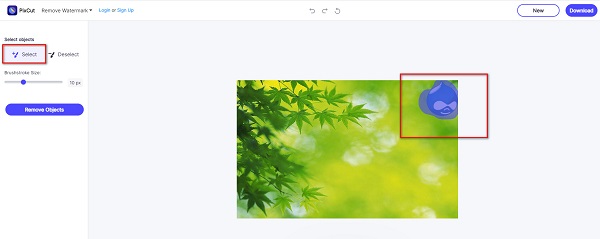
Шаг 3Наконец, нажмите Удалить объекты и Скачать выходное изображение. Прежде чем вы сможете стереть водяной знак с фотографии.
Часть 3. Часто задаваемые вопросы о том, как использовать GIMP для удаления водяных знаков
Могу ли я использовать GIMP на Mac?
Да, ты можешь. Версия 2.8.2 GIMP изначально работает на Mac. Итак, если вы относитесь к тем, кто хочет использовать GIMP на Mac, вы можете скачать его бесплатно.
Является ли GIMP лучшей альтернативой Photoshop?
GIMP — одна из лучших и самых бесплатных альтернатив Photoshop. Если вы ищете более дешевый фоторедактор, то GIMP — один из лучших вариантов.
Каковы недостатки использования GIMP?
Вы не можете выбрать несколько слоев.
Время от времени он дает сбой.
Слои требуют много работы, чтобы упорядочить.
Вы не можете добавлять эффекты к съедобным текстам.
Заключение
Действительно, пользоваться не сложно GIMP для удаления водяных знаков из фотографий. Благодаря простому в использовании интерфейсу и расширенным инструментам редактирования вам наверняка понравится это приложение. Но если вам нужен более простой способ удаления водяных знаков и если вы хотите удалить водяные знаки в Интернете, используйте Tipard Image Watermark Remover бесплатно онлайн.