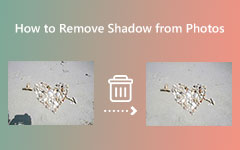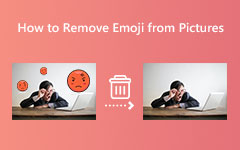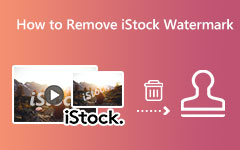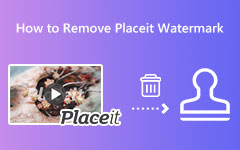Как использовать Photoshop для удаления водяных знаков с фотографий
Удалить водяной знак с изображения несложно, если вы используете лучшее средство для удаления водяных знаков. И когда вы будете искать средство для удаления водяных знаков в Интернете, появится много результатов. Однако не все инструменты, которые вы видите, безопасны и могут полностью удалить водяной знак с вашего изображения. Но с помощью Adobe Photoshop вы можете удалять водяные знаки со своих фотографий, не оставляя размытых участков на изображении. И если вы среди людей, которые не знают как убрать водяные знаки в фотошопе, внимательно прочитайте этот путеводитель.
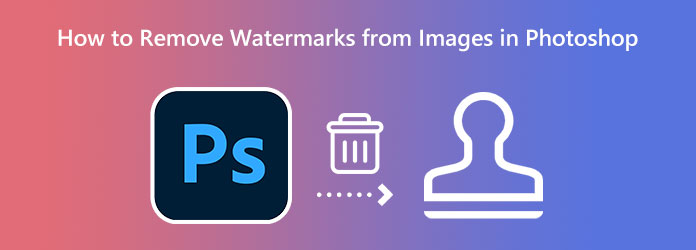
Часть 1. Как удалить водяные знаки с изображений в Photoshop
Adobe Photoshop — исключительное приложение для редактирования фотографий, которым пользуются многие профессионалы. Он известен возможностями и функциями, которые он предлагает, когда дело доходит до редактирования изображений. С помощью Photoshop вы можете создавать трехмерные изображения и создавать красивые изображения, фантастическую графику и картины. А знаете, что еще лучше? С помощью Adobe Photoshop вы также можете удалить водяные знаки со своих изображений. Прочтите приведенные ниже шаги по удалению водяных знаков с изображений с помощью Adobe Photoshop.
Как удалить водяной знак с помощью Photoshop
Водяные знаки бывают разных форм. И в этом уроке мы будем использовать изображение с метками до и после и водяным знаком. Мы будем использовать два разных метода удаления водяного знака с вашего изображения с помощью Photoshop.
Шаг 1 Сначала загрузите Adobe Photoshop на свой компьютер и установите приложение. После установки откройте в Adobe Photoshop изображение, с которого вы хотите удалить водяной знак.
Шаг 2 Теперь мы удалим метки до и после на вашем изображении. Выберите инструмент выделения из списка инструментов, чтобы удалить водяной знак до и после с фотографии. В этом уроке мы будем использовать Инструмент прямоугольного выделения.
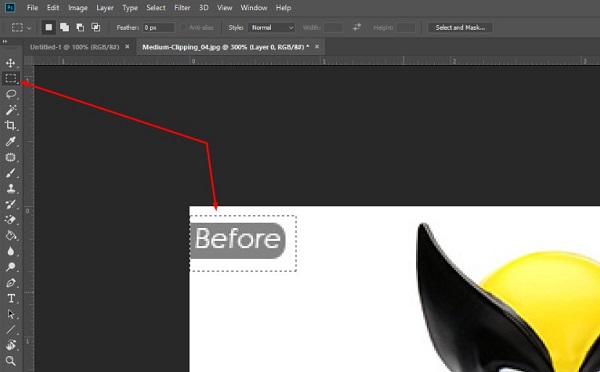
Шаг 3 Затем нажмите правую кнопку мыши на выбранном вами инструменте выделения и щелкните значок Заполнять вариант. Вы также можете перейти на Редактировать панель из верхней панели и щелкните значок Заполнять вариант из появившегося раскрывающегося меню.
Шаг 4 После нажатия Заполнять вариант, появится диалоговое окно. Выберите вариант Content-Aware и отметьте OK кнопку, чтобы увидеть результат.
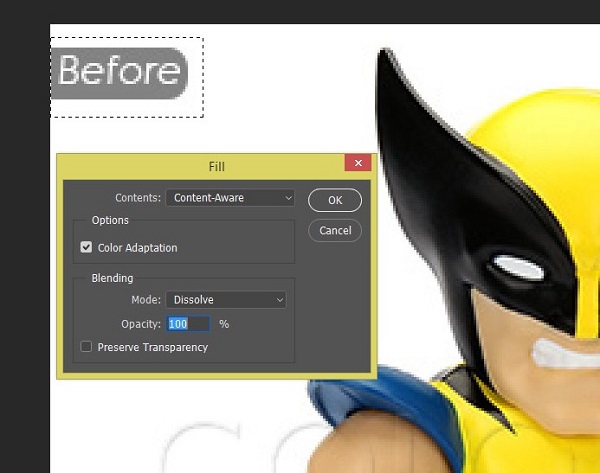
Шаг 5 Теперь, когда метки «до» и «после» исчезли, мы удалим фактический водяной знак с вашего изображения, применив тот же процесс Контент-Aware. Масштабируйте изображение, пока оно не станет искаженным.
Шаг 6 Но вместо использования Инструмент прямоугольного выделения, мы будем использовать инструмент Лассо. С помощью инструмента «Лассо» обведите водяной знак буква за буквой и используйте Контент-Aware чтобы заполнить область нужным цветом. Не торопитесь, чтобы получить лучший результат.
Вы можете использовать другой метод, чтобы удалить прозрачный водяной знак в Photoshop. С помощью инструмента «Заплатка» вы можете удалять водяные знаки с фотографии разными способами. Многие люди используют этот метод для удаления пятен или нежелательных объектов на своих изображениях.
Шаг 1 Как и в первом шаге выше, откройте изображение в Photoshop, щелкнув Файл> Открыть, затем выберите свое изображение. Вы также можете импортировать свое изображение в Photoshop, перетащив его в интерфейс.
Шаг 2 Затем выберите Инструмент прямоугольного выделения или Инструмент формы который соответствует водяному знаку на вашей фотографии. Нажмите правую кнопку и постоянно нажимайте ее, наводя курсор на водяные знаки.
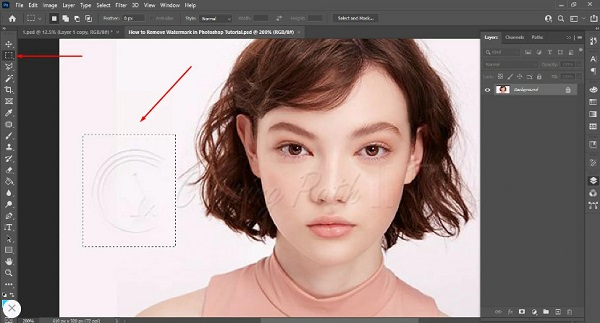
Шаг 3 И чтобы полностью удалить водяной знак, мы теперь будем использовать Заполнять инструмент, который смешивает водяной знак с окружающим цветом фона. Продолжайте делать это, пока весь водяной знак не будет закрыт.
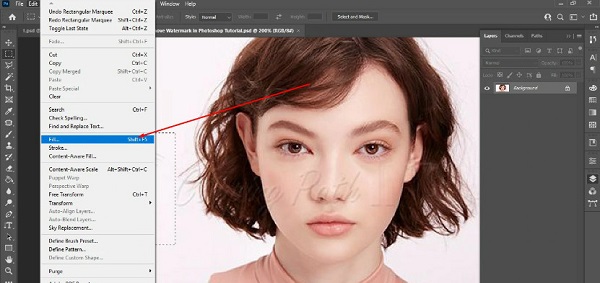
Шаг 4 Ассоциация Патч инструмент помогает заменить выделенную область пикселями из другой части изображения. Ниже вы увидите результат.

Результат, который вы видите, — это результат, который вы получите, следуя пошаговому руководству, которое мы продемонстрировали выше. То, что мы показали вам выше, достаточно, чтобы вы поняли процесс удаления водяных знаков на изображениях с помощью Photoshop. Но если вам не удастся удалить водяной знак с вашего изображения полностью, мы покажем вам еще один способ, которым вы можете удалить водяной знак с фотографий. Многие люди жалуются на удаление водяных знаков в Photoshop, потому что для этого нужно выполнить много шагов. Поэтому прочитайте следующую часть, чтобы узнать, как легко удалить любые водяные знаки с изображений.
Часть 2. Более простой способ удалить водяной знак с фотографии, чем с помощью Photoshop
Adobe Photoshop довольно сложен в использовании. Поэтому многие люди ищут альтернативу удалению водяных знаков с изображений. К счастью, вам больше не нужно искать в Интернете, потому что мы предоставим простое в использовании средство для удаления водяных знаков, которое вы можете использовать.
Tipard для удаления водяных знаков бесплатно онлайн — это веб-приложение, которое вы можете использовать для удаления любых водяных знаков с ваших изображений, таких как логотипы, тексты, изображения или штампы. Это онлайн-средство для удаления водяных знаков имеет несколько способов удаления водяных знаков с ваших изображений. Вы можете использовать инструмент «Многоугольник», «Лассо» или «Кисть», чтобы удалить водяные знаки с ваших изображений.
Более того, это приложение не только удаляет водяные знаки, но и вы можете удалить ненужные объекты с ваших фотографий. А после удаления водяного знака с ваших изображений вы можете использовать функцию обрезки, которая позволяет вырезать некоторые ненужные части изображения. Что еще более впечатляет в этом инструменте, так это то, что вы можете удалить любые водяные знаки без потери качества изображения. Кроме того, это удобное приложение с интуитивно понятным пользовательским интерфейсом. Итак, чтобы узнать, как использовать этот инструмент для удаления водяных знаков с изображений, выполните следующие действия.
Как удалить водяной знак без использования Photoshop
Шаг 1 В браузере найдите Tipard для удаления водяных знаков бесплатно онлайн в поле поиска. Чтобы сразу перейти на их сайт, нажмите на предоставленную ссылку.
Шаг 2 И в первом интерфейсе приложения нажмите кнопку Выберите фото кнопку, чтобы импортировать изображение, которое вы хотите удалить с водяных знаков.
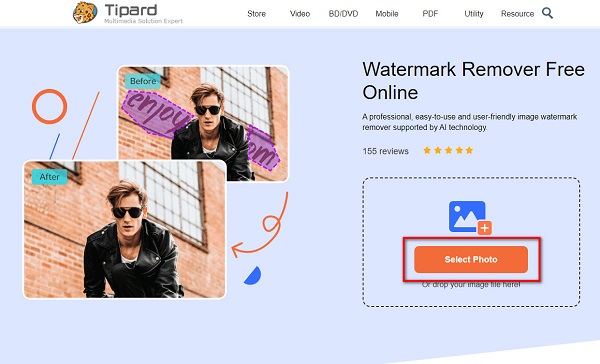
Шаг 3 После загрузки изображения выберите удаление, которое вы хотите использовать для удаления водяного знака. Вы можете выбрать между Многоугольник, Лассо, or Щетка для детской посуды.
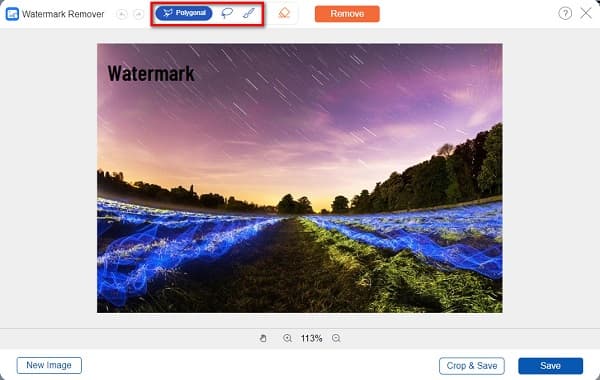
Шаг 4 Затем с помощью выбранного вами инструмента для удаления выберите область водяной знак. Нажмите Удалить чтобы стереть водяной знак.
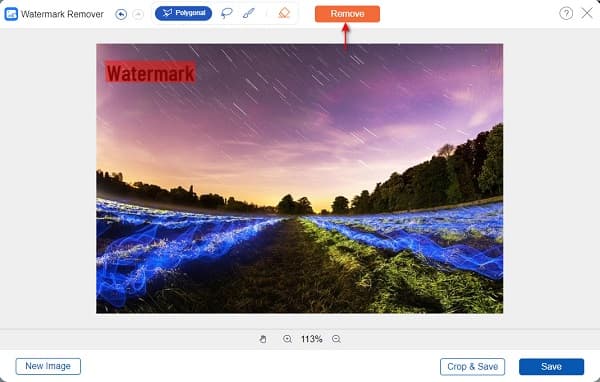
Шаг 5 Теперь вы можете просмотреть результат. Наконец, нажмите на Сохранить кнопку, чтобы сохранить результат на вашем устройстве.
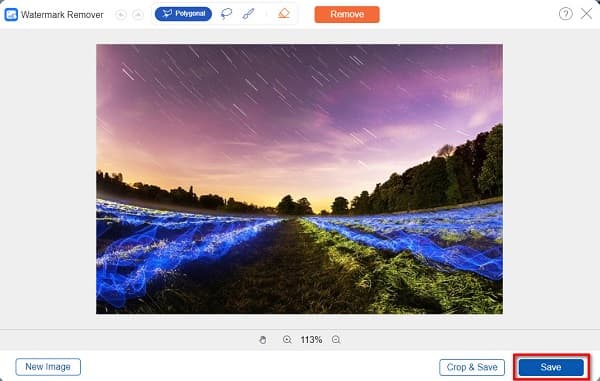
Часть 3. Часто задаваемые вопросы о том, как удалить водяные знаки с изображений в Photoshop
Adobe Photoshop бесплатный?
Нет. Adobe Photoshop платный. Вы можете приобрести Adobe Photoshop как отдельное приложение за 20.99 долларов в месяц.
Может ли Adobe Photoshop удалить пятна на изображении?
Да, оно может. Вы также можете использовать инструмент Adobe Patch, чтобы избавиться от пятен на изображении. Выполните шаги, упомянутые выше, чтобы удалить пятна на вашем изображении.
Могу ли я загрузить Adobe Photoshop на Mac?
Конечно. Вы можете загрузить Adobe Photoshop на свое устройство Mac без использования каких-либо сторонних приложений. Adobe Photoshop можно загрузить во всех операционных системах, таких как Windows и macOS.
Заключение
Теперь, когда вы находитесь в конце нашего пути, мы надеемся, что вы знаете как убрать водяные знаки в фотошопе. Используя это замечательное приложение для редактирования фотографий, вы можете получить фотографию без водяных знаков. Но если вы хотите использовать удобный для начинающих инструмент, вы можете получить доступ Tipard для удаления водяных знаков бесплатно онлайн в вашем браузере.