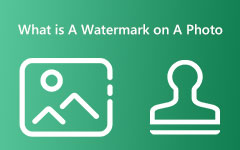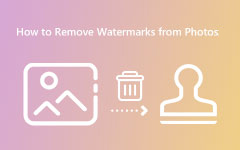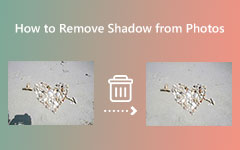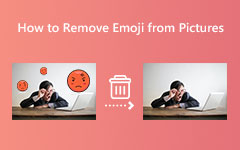Узнайте, как удалить текст с изображений в Photoshop
Возможно, при редактировании изображения вам пришло в голову использовать Adobe Photoshop. И да, Adobe Photoshop — популярное приложение для редактирования фотографий, особенно среди профессионалов. Кроме того, Photoshop не ограничивается только улучшением ваших изображений; он также может удалять водяные знаки. Водяные знаки — одна из основных проблем людей, которые хотят загружать изображения на разные платформы. И это может быть текст, логотип или изображение. К счастью, существует множество приложений, которые можно использовать для удаления водяных знаков с изображений. И одним из них является Adobe Photoshop. Поэтому внимательно прочитайте этот пост, чтобы узнать как удалить текст с изображения с помощью фотошопа.
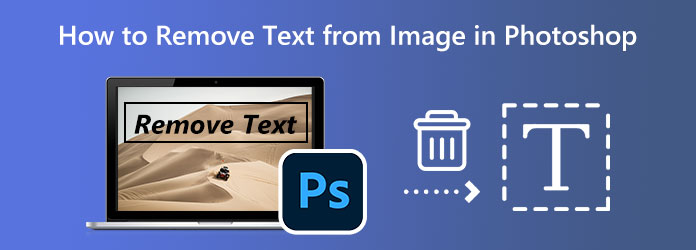
Часть 1. Как использовать Photoshop для удаления текста с изображений
Photoshop — лучший вариант для редактирования изображений многими профессионалами. А с помощью этого замечательного приложения для редактирования изображений вы можете удалить текстовые водяные знаки со своих изображений. Тем не менее, Adobe Photoshop может быть немного сложным, потому что есть много инструментов, которые вы можете использовать, и при этом вы можете использовать несколько методов для выполнения одного типа редактирования. Но после многих пользователей этого приложения вы наверняка сможете его освоить. И в этом уроке мы будем использовать функцию растеризации для удаления текста с изображения в Photoshop.
Как удалить текст в Adobe Photoshop с помощью функции растеризации
Шаг 1 Прежде всего, загрузите Adobe Photoshop на свой рабочий стол. Затем откройте приложение и импортируйте изображение с текстом. Чтобы импортировать изображение, нажмите кнопку «Файл» и выберите Откройте.
Шаг 2 Теперь нам нужно создать слой или копию изображения, чтобы исходный файл не пострадал, когда вы начнете редактировать изображение. Перейдите к слоям и щелкните правой кнопкой мыши изображение, на котором вы хотите удалить текст. А затем на появившейся панели нажмите кнопку Копировать .
Шаг 3 Затем переименуйте новый слой, чтобы изображение было легче запомнить. Чтобы переименовать слой, щелкните правой кнопкой мыши на скопированном слое, и появится новая панель. На панели выберите Переименовывать кнопка. Затем откроется новое окно, в котором вы переименуете слой. Вы можете выбрать любое имя для своего изображения. Нажмите на Сохранить возможность сохранить все изменения.
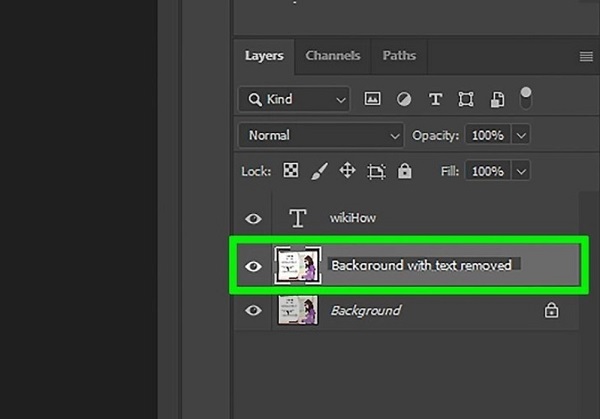
Шаг 4 И на новом слое щелкните правой кнопкой мыши, чтобы открыть панель инструментов. Выберите Растеризовать слой вариант, чтобы ваш слой был растрирован. Когда вы растрируете слой, он активируется для редактирования.
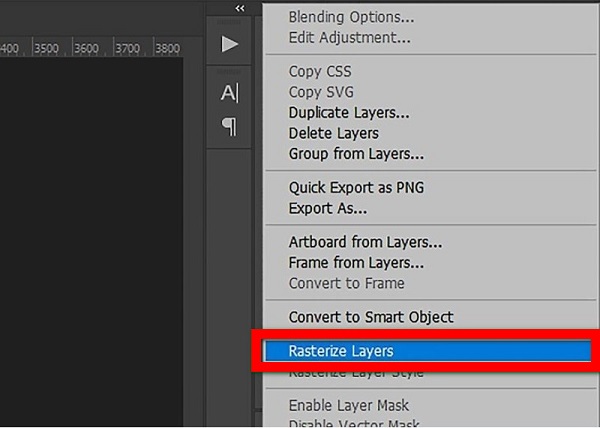
Шаг 5 Теперь, когда слой растрирован, вы можете удалить текст с изображения. Два инструмента могут помочь вам удалить текст с фотографии. Вы можете использовать инструмент лассо. Выберите его из инструментов в левой части экрана, нажмите на область вокруг текста и начните перемещать курсор. Нажимать Удалить как только вы выделите весь текст на изображении, которое хотите удалить.
Вы также можете выбрать Инструмент Ластик чтобы удалить текст с изображения. Нажимать E на клавиатуре, чтобы активировать инструмент. Затем в верхнем левом углу интерфейса вы увидите варианты увеличения размера ластика. Вы также увидите Непрозрачность и изменить его на 95%. После этого проведите ластиком по тексту. Щелкните левой кнопкой мыши, чтобы увидеть, что вы увидите текстовую область, которая удаляется после наведения ластика вокруг текста.
Часть 2. Как удалить текст с изображения без Photoshop Online
Поскольку Adobe Photoshop довольно сложен, особенно для начинающих, многие люди ищут альтернативный инструмент. Существует множество приложений для удаления водяных знаков онлайн и офлайн, которые могут помочь вам удалить текст с изображений. Но многие предпочитают использовать онлайн-инструмент, поскольку он позволяет им экономить место на своем устройстве. Ниже мы покажем, как удалить текст с картинки без фотошопа онлайн.
Tipard Image Watermark Remover бесплатно онлайн это приложение, которое вы можете использовать для удаления текста с изображения. Это онлайн-приложение доступно во всех ведущих веб-браузерах, таких как Google, Firefox и Safari. Кроме того, это онлайн-программное обеспечение предлагает множество способов удаления текста с изображения. Вы можете использовать инструмент «Многоугольник», «Лассо» или «Кисть». Кроме того, вы можете удалить текст с изображения без потери его качества. Что еще хорошо в Tipard Image Watermark Remover Free Online, так это то, что он позволяет вам обрезать изображение, если вы хотите вырезать ненужную часть изображения. Кроме того, он прост и безопасен в использовании.
Как удалить текст с изображений с помощью бесплатного онлайн-инструмента для удаления водяных знаков Tipard Image
Шаг 1 Откройте браузер и найдите Tipard Image Watermark Remover бесплатно онлайн в поле поиска. Перейти на главную страницу можно по ссылке.
Шаг 2 И в главном пользовательском интерфейсе нажмите кнопку Выберите фото кнопку, чтобы загрузить изображение, которое вы хотите удалить текст.
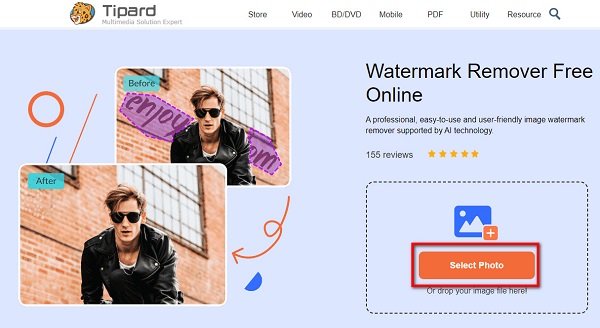
Шаг 3 После загрузки фотографии выберите инструмент для удаления, который вы хотите использовать для выделения текста. Затем обведите текст на изображении, пока он не будет полностью закрыт. Нажмите на Удалить кнопку, чтобы увидеть магию.
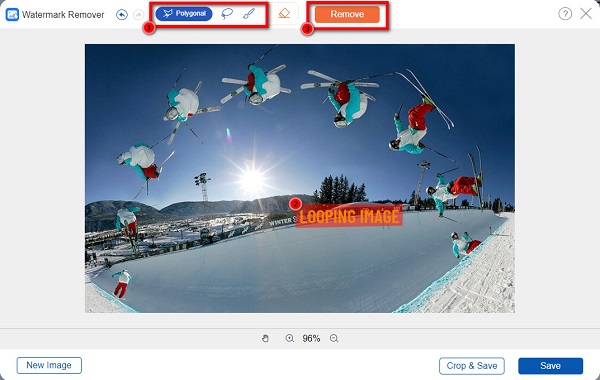
Шаг 4 Наконец, нажмите Сохранить кнопку, чтобы сохранить результат на вашем устройстве.
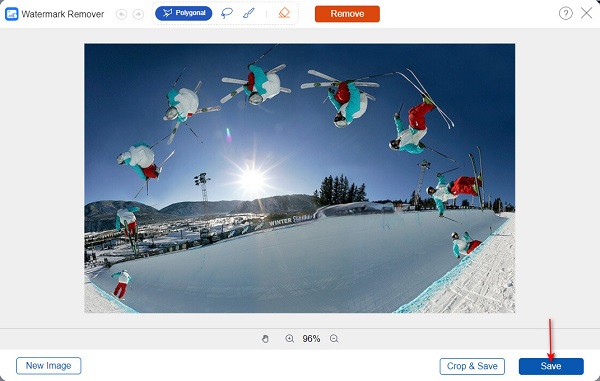
Часть 3. Как удалить текст с изображения в автономном режиме
Существуют также автономные приложения, которые можно загрузить из Интернета и которые позволяют удалять текст с изображений. В этом разделе мы покажем вам офлайн-способ удаления текста с картинки без Photoshop.
Шаг 1 Скачать Apowersoft Watermo Remover на своем компьютере и откройте приложение. В первом интерфейсе выберите Удалить водяной знак с изображения опцию.
Шаг 2 Нажмите значок плюса, чтобы загрузить свою фотографию. Вы также можете перетащить изображение, чтобы загрузить его.
Шаг 3 После этого вы увидите два способа стереть текст с изображения. Выберите любой из методов и выберите текст на изображении.
Шаг 4 Наконец, нажмите Конвертировать кнопку в правом нижнем углу экрана, чтобы удалить текст с изображения.
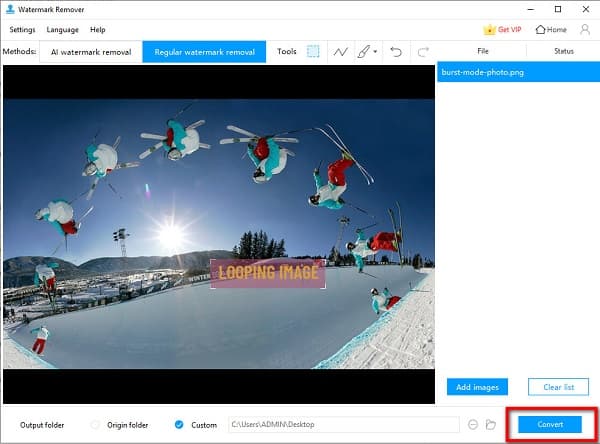
Часть 4. Часто задаваемые вопросы о том, как удалить текст с изображений в Photoshop
Могу ли я удалить текст на лицах с изображений?
Да. Photoshop позволяет удалять текст с фотографий, изображений, портретов и пейзажей. Вы можете использовать те же методы, что и выше, чтобы удалить текст на лицах с фотографии. Вы также можете использовать Photoshop для удаления водяных знаков с фотографий.
Как загрузить Adobe Photoshop на Mac?
Просто зайдите на их официальный сайт и загрузите Adobe Photoshop для Mac.
Является ли Adobe Photoshop разовой покупкой?
Adobe Photoshop — популярное приложение для редактирования фотографий благодаря своим функциям редактирования. Однако он доступен только по подписке, что дорого обходится многим пользователям.
Заключение
Хотя это не легко использовать Фотошоп для удаления текста с изображений, это по-прежнему отличное приложение для удаления текста с изображений. Более того, после того, как вы выполните шаги, показанные выше, вы обязательно освоите этот инструмент. Но если вы хотите использовать более простой метод для удаления текста с изображений, используйте Tipard Image Watermark Remover бесплатно онлайн.