Как конвертировать MOV в GIF на Windows / Mac / iPhone / Android
Это руководство расскажет о том, как конвертировать MOV в GIF на цифровых устройствах. Сегодня популярно отправлять короткие анимированные изображения в формате GIF в социальные сети, форумы, блоги или сообщения. Вы можете увидеть в Интернете океаны гифок. Можно ли создавать из видео анимированные GIF-файлы, например файлы MOV? Ответ - да, и вы легко сможете сделать это на компьютере или мобильном телефоне, если будете следовать нашему пошаговому руководству.
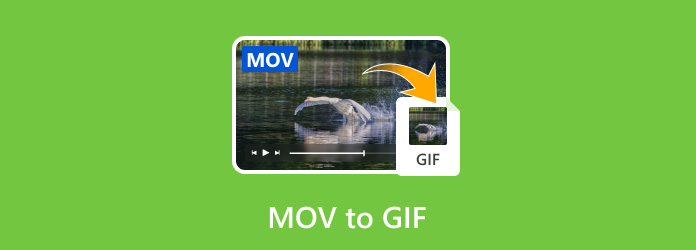
Часть 1. Как конвертировать MOV в GIF в Windows
Tipard Video Converter Ultimate - одно из лучших программ для создания GIF. Помимо преобразования MOV-видео в GIF, вы можете получить массу дополнительных функций от этой единственной программы. Что еще более важно, он довольно прост в использовании и не требует технических знаний.
Основные характеристики Best GIF Maker
- 1. Легко конвертируйте MOV-видео в анимированный GIF.
- 2. Предварительный просмотр изображения GIF с помощью встроенного медиаплеера.
- 3. Включите пользовательские параметры, например размер вывода.
- 4. Предложите дополнительные инструменты, такие как поворот, обрезка и многое другое.
Шаг 1Установить конструктор GIF
Запустите лучшее программное обеспечение для конвертации видео, как только вы установите его на свой компьютер. Есть еще одна версия для пользователей Mac. Затем перейдите в Ящик для инструментов вкладка в верхней части домашнего интерфейса и выберите GIF чайник. Затем вам будет представлен основной интерфейс.

Шаг 2Открыть MOV
Щелкните значок + в Видео в формате GIF раздел и откройте видео MOV, которое вы хотите преобразовать. Или вы можете перетащить MOV-видео в основной интерфейс, чтобы открыть его.

Шаг 3Создать GIF из MOV
Нажмите Порез кнопку и удалите ненужные части из видео. Максимальная продолжительность GIF - 15 секунд. Вы также можете вращать, переворачивать или украшать GIF, нажав кнопку «Редактировать». Настроить Размер вывода и другие варианты. Щелкните значок папки внизу и задайте каталог расположения. Наконец, нажмите на Создать GIF кнопку, чтобы начать преобразование MOV в GIF.

Часть 2. Как конвертировать MOV в GIF на Mac
На Mac нет функции преобразования MOV в GIF. К счастью, Photoshop и некоторые видеоконвертеры обладают такой способностью. Здесь мы покажем вам, как преобразовать MOV в GIF на Mac с помощью Photoshop CC.
Шаг 1Откройте профессиональный видеоредактор, перейдите в Файл Переход меню, выберите Импортировать , а затем Видеорамки для слоев. Выберите целевой файл MOV и нажмите Откройте.
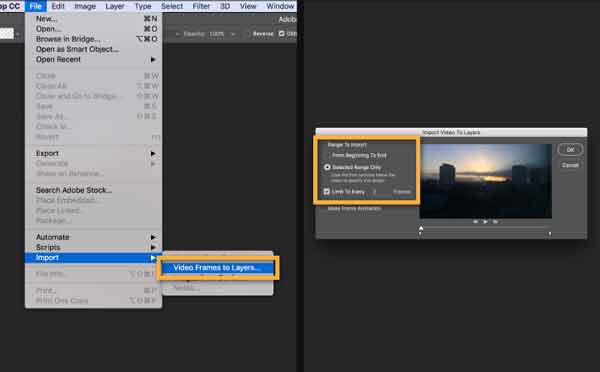
Функции: Photoshop может импортировать только ограниченное количество кадров.
Шаг 2Установите параметры на Импортировать видео в слои диалоговое окно в соответствии с вашими потребностями и нажмите OK. Затем каждый кадр в MOV будет открыт как изображение.
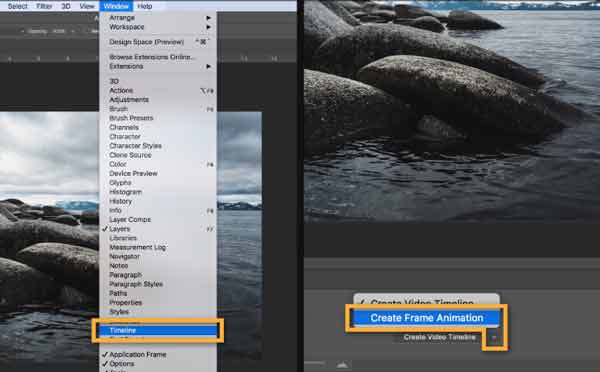
Шаг 3Перейдите в Окно меню и выберите Лента для отображения панели временной шкалы. Щелкните значок стрелки и выберите Создать рамочную анимацию. Нажмите кнопку, чтобы создать новую анимацию.
Шаг 4Затем нажмите кнопку МЕНЮ в правом верхнем углу панели временной шкалы. Выбирать Создание рамок из слоев чтобы преобразовать все слои в анимацию.
Шаг 5Теперь вы можете предварительно просмотреть анимацию на шкале времени, чтобы проверить, довольны ли вы. Если он воспроизводится в обратном порядке, щелкните значок меню и выберите Обратные кадры.
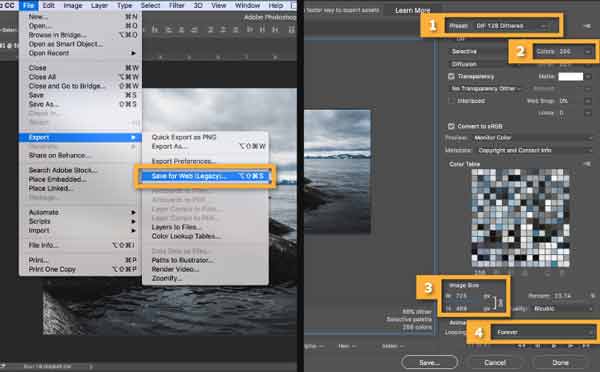
Шаг 6Перейдите в Файл Переход меню, выберите Экспортировать , а затем Сохранить для Интернета. Опустите Предустановленная список и выберите GIF 128 смоченный, Затем выберите 256 из Цвета вариант. Затем вы можете сбросить размер изображения, цикл и другие параметры во всплывающем диалоговом окне.
Шаг 7Затем, нажмите Сохранить и выберите на Mac место назначения для анимированного GIF.
Часть 3. Как конвертировать MOV в GIF на iPhone / Android
Как конвертировать MOV в GIF на iPhone
Как и в случае с Mac, вы не можете получить предустановленные функции, связанные с преобразованием MOV в GIF на iPhone. К счастью, приложение "Ярлыки" может удовлетворить ваши потребности.
Шаг 1Запустите приложение «Ярлыки» на главном экране. На iOS 11 или более ранней версии вместо этого установите приложение Workflow.
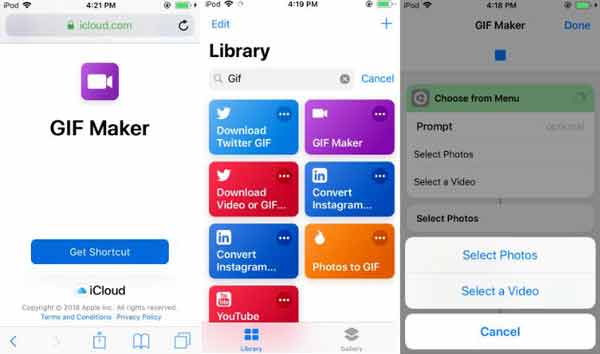
Шаг 2Получите этот создатель GIF в приложении Shortcuts и запустите его. При появлении запроса коснитесь Выберите видео и откройте MOV из камеры.
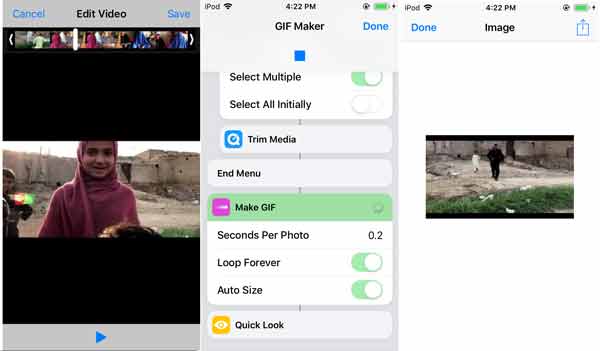
Шаг 3При необходимости вы можете обрезать видео. Затем просмотрите видео и коснитесь Готово, Нажмите Поделиться значок и сохраните GIF в альбоме «Фотопленка» или поделитесь им напрямую в социальных сетях.
Как сделать GIF из MOV на Android
Чтобы преобразовать MOV в GIF на Android, вам также понадобится стороннее приложение для создания GIF. Например, Giphy Cam - это приложение для создания GIF, выпущенное сообществом GIF, Giphy.
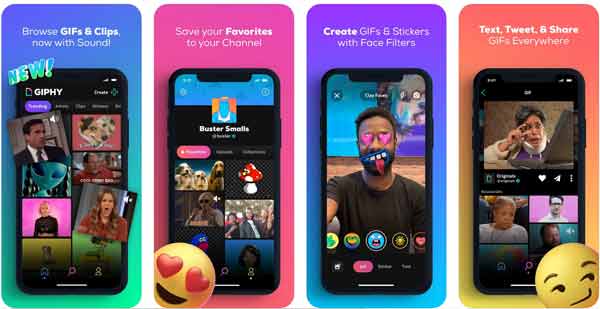
Шаг 1Запустите приложение для создания GIF-изображений на своем телефоне Android. Затем вы можете открыть MOV-видео из своей галереи или записать видео для создания GIF.
Шаг 2Отрегулируйте продолжительность GIF. Затем добавьте в GIF фильтр, эффект, стикеры и текст. Просмотрите GIF и коснитесь значка Следующая Кнопка, если вы удовлетворены.
Шаг 3Затем нажмите Сохранить GIF кнопку, чтобы экспортировать анимированное изображение в формате GIF в вашу галерею. Приложение также позволяет делиться изображением с друзьями в сообщениях.
Часть 4. Как конвертировать MOV в GIF онлайн
Приложение веб-конвертера GIF, такое как EZGIF, - один из самых простых способов конвертировать ваш MOV в GIF. Это позволяет загружать видео в формате MOV размером менее 100 МБ. Затем вы можете преобразовать его в анимированное изображение в формате GIF без установки какого-либо программного обеспечения. Более того, им можно пользоваться бесплатно.
Шаг 1Посетите https://ezgif.com/video-to-gif в своем браузере, если собираетесь преобразовать MOV в GIF.
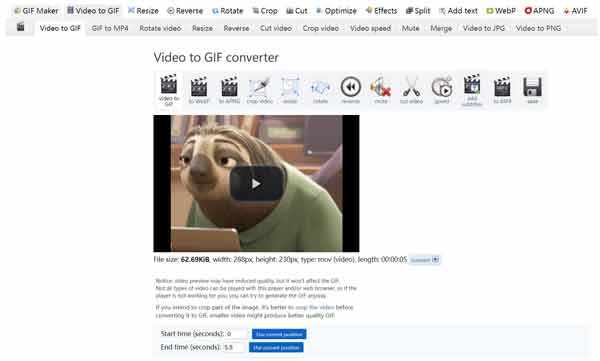
Шаг 2Нажмите ЛИСТАТЬ СПИСКИ и откройте целевой MOV на вашем диске. Или вставьте адрес видео в поле URL, чтобы импортировать онлайн-MOV. Щелкните значок Загрузить видео кнопку для загрузки MOV.
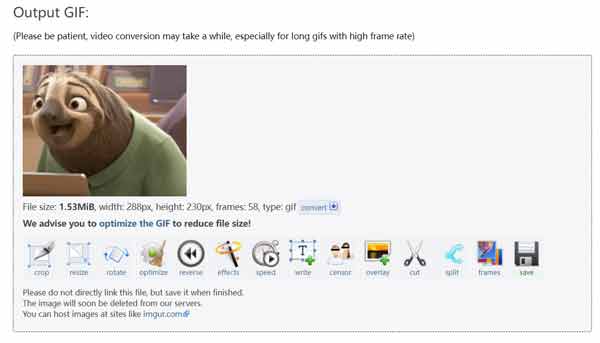
Шаг 3Теперь введите начальную позицию в Время начала поле и установите Время окончания тоже. Настроить Размер, частота кадров, и другие варианты.
Шаг 4Нажмите Конвертировать GIF кнопку, чтобы начать преобразование MOV в GIF онлайн. Когда это будет сделано, нажмите кнопку спасти значок для загрузки анимированного изображения.
Часть 5. Часто задаваемые вопросы о преобразовании MOV в GIF
Могу ли я конвертировать видео MP4 в GIF?
Некоторые онлайн-приложения могут конвертировать MP4 в GIF. Или вы можете попробовать вышеупомянутый Tipard Video Converter Ultimate для создания GIF-файлов из ваших MOV-видео.
Как вставить GIF в PDF?
PDF - это формат документа, и вы можете вставить в документ GIF, аналогично другим форматам неподвижных изображений. Анимированные GIF-файлы в формате PDF превратятся в неподвижные изображения.
Как превратить живые фото в GIF?
Вы можете конвертировать Live Photos в GIF напрямую в приложении iPhone Photos.
Заключение
В этом руководстве рассказано пять способов конвертировать MOV в анимированное изображение GIF на Windows, Mac, в Интернете, на iPhone и Android. Вы можете выбрать подходящий инструмент в соответствии с вашим состоянием и следовать нашим инструкциям, чтобы легко получить то, что вам нужно. Tipard Video Converter Ultimate способен обеспечить наилучшее качество вывода при создании GIF из видео или изображений. Вот почему мы рекомендовали это в этом посте.







