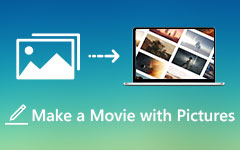Полное руководство по легкому преобразованию JPG / JPEG в GIF
Из-за все более широкого использования приложений для обмена сообщениями и социальных сетей, высокоскоростных сетей и распространения мем-культуры в последние годы GIF становится все более популярным. По сравнению со статическими фотографиями, GIF-файлы лучше передают движение и демонстрируют детали. Так что вы можете создать свои собственные анимированные GIF-файлы с изображениями в формате JPG.
Вопрос в том, как конвертировать JPG / JPEG в GIF?
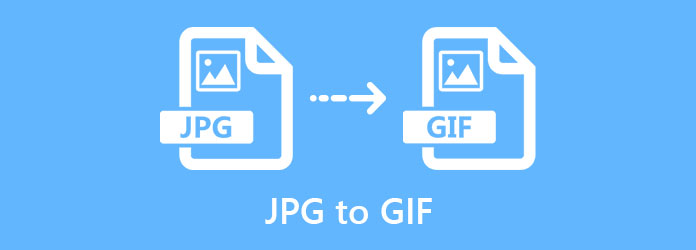
Этот пост дает вам подробное руководство по конвертации JPG в GIF. Вы можете узнать основную информацию о форматах JPG и GIF. Кроме того, рекомендуется отличный производитель GIF, чтобы вы могли легко создавать GIF из изображений, таких как JPG, JPEG и PNG.
Часть 1. JPG VS GIF
JPG (JPEG) - это инициализм или аббревиатура от Объединенная группа экспертов по фотографии. Это широко используемый стандарт для цифровых изображений с расширением файлов .jpg, .jpeg, .jpe, .jif или .jfif. JPG может содержать изображения с техникой сжатия изображений с потерями от 10: 1 до 20: 1. Степень сжатия можно регулировать, предлагая выбираемый компромисс между размером файла и качеством.
И JPG, и JPEG обозначают формат изображения, который поддерживается Joint Photographic Experts Group. Они имеют одинаковое значение и взаимозаменяемы. Почти во всех случаях JPG - это JPEG.
GIF (Graphical Interchange Format) - это формат изображения, который поддерживает анимированные изображения. Изначально он предназначен для анимации изображений в файле наименьшего размера. Файл GIF может содержать серию статических изображений или видео без звука. По умолчанию GIF настроен на непрерывный цикл и не требует нажатия кнопки воспроизведения.
GIF использует технику сжатия изображений без потерь, чтобы содержать изображения. Он может адаптировать 256 цветов, а также нести текст. Как правило, файл GIF содержит анимацию изображения небольшого размера и имеет длину всего несколько секунд. GIF применяет алгоритм сжатия LZW для сжатия малоцветных изображений.
Часть 2. Лучший JPG для GIF Maker
Для различных целей вы можете создавать свои собственные GIF-файлы из статических изображений. Здесь мы рекомендуем лучший производитель JPG в GIF, Видео конвертер Ultimate для тебя. Как полнофункциональный редактор и конвертер видео, аудио и изображений, он имеет отдельный редактор GIF, позволяющий легко конвертировать видеоклипы и различные файлы изображений в файлы GIF.

Как конвертер JPG в GIF, он позволяет преобразовать одно или несколько изображений в файл GIF. Вам предоставляется множество полезных опций создания GIF для редактирования изображений и создания GIF. Например, вы можете свободно настраивать разрешение GIF, частоту кадров, режим масштабирования и циклическую анимацию. Кроме того, вы можете предварительно просмотреть созданный файл GIF, настроить порядок файлов добавленных изображений JPG и добавить эффекты. Помимо JPG и JPEG, он также поддерживает другие форматы изображений, такие как PNG, HEIC, BMP, SVG, WEBP и другие.
Это больше, чем просто фотография для создателя GIF, у него есть возможность конвертировать видеоклип в GIF, как уже упоминалось выше. Вы можете создавать GIF из видео в любых часто используемых видеоформатах, включая MP4, MOV, FLV, AVI и MKV. Этот рекомендуемый производитель JPG в GIF также разработан с множеством других функций редактирования и преобразования аудио и видео, вы можете бесплатно скачать его и попробовать.
Часть 3. Как быстро конвертировать JPG / JPEG в GIF без потери качества
Чтобы быстро создавать GIF из ваших изображений JPG JPEG, вы должны сначала бесплатно загрузить и установить это средство создания файлов JPG в GIF на свой компьютер. Он позволяет конвертировать JPG в GIF как на ПК с Windows 11/10/8/7, так и на Mac. Вы можете дважды щелкнуть кнопку загрузки, а затем следовать инструкциям по бесплатной установке.
Шаг 1Запустите конструктор JPG в GIF, щелкните Панель инструментов, чтобы отобразить другие полезные инструменты. Выбрать GIF чайник чтобы начать создавать свои собственные GIF-файлы. Он предлагает 2 способа создания анимированных GIF-файлов, Видео в формате GIF и Фото в GIF. Щелкните второй Фото в GIF возможность выбрать и загрузить изображения в формате JPG.

Шаг 2Всплывающее окно Настройки вывода На экране появится окно, в котором можно настроить различные параметры GIF. Вы можете свободно настраивать их в зависимости от ваших потребностей. Нажмите кнопку ОК, чтобы сохранить изменения.
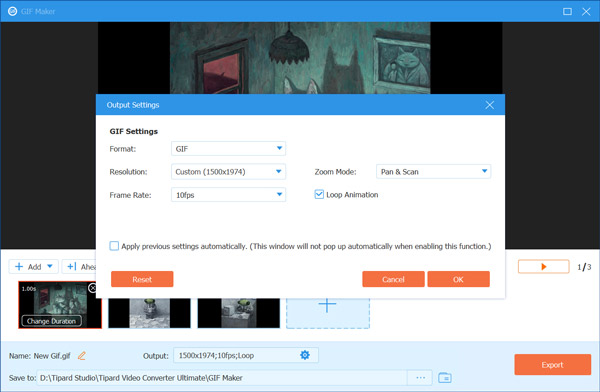
Шаг 3Теперь вы находитесь в главном окне GIF Maker. Встроенный проигрыватель автоматически проиграет за вас созданный файл GIF. На этом этапе вы можете добавить больше изображений в этот GIF Maker, настроить порядок изображений и изменить продолжительность.
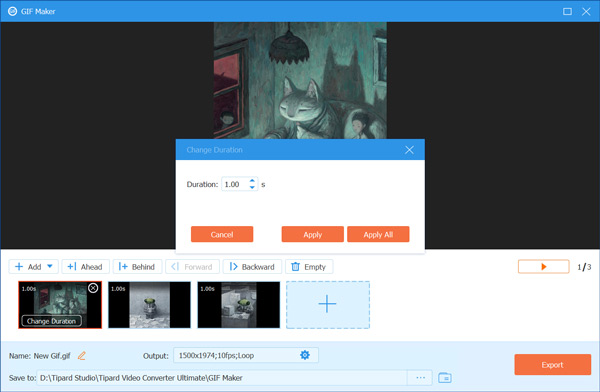
Шаг 4После всех этих операций вы можете просто нажать кнопку «Экспорт», чтобы сохранить созданный файл GIF на своем компьютере. Вы получите сообщение о том, что Процесс создания GIF завершен., Тогда вы можете нажать OK кнопку, чтобы закончить, или нажмите Сделать GIF снова для создания других GIF-файлов.
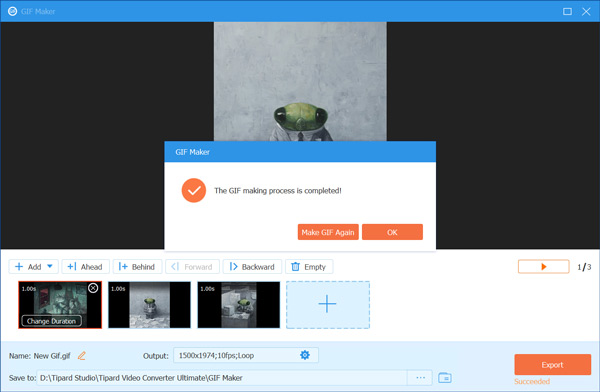
Часть 4. Как преобразовать JPG в GIF с помощью эффектов редактирования
Помимо инструмента GIF Maker, этот мощный Video Converter Ultimate также предоставляет вам функцию MV для создания GIF из ваших фотографий JPG. Для этого вы можете воспользоваться следующим руководством.
Шаг 1Во-первых, вы должны бесплатно установить и запустить Video Converter Ultimate на своем компьютере. На этот раз вам следует выбрать MV функцию.
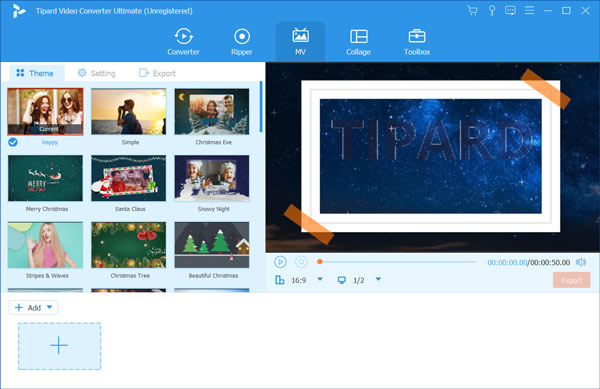
Шаг 2Нажмите Добавить или большой плюс в левом нижнем углу, чтобы импортировать фотографии в формате JPG. Если вы хотите добавить фильтры или эффекты в созданный GIF-файл, вы можете легко выбрать подходящую тему из списка тем слева. На этом этапе вы можете редактировать все добавленные изображения и настраивать порядок изображений. Затем нажмите на Экспортировать .
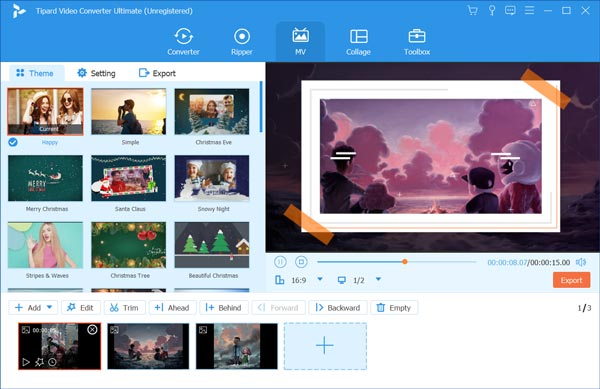
Шаг 3Поставьте GIF в качестве целевого формата. Затем вы можете переименовать файл GIF и выбрать правильное выходное разрешение, качество, частоту кадров и циклическую анимацию для выходного GIF. После этого нажмите на Начать экспорт кнопку, чтобы сохранить этот файл GIF на вашем компьютере.
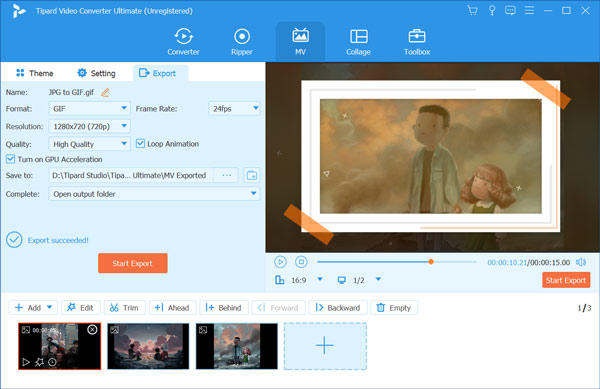
Часть 5. Часто задаваемые вопросы о JPG в GIF
Вопрос 1. Могу ли я конвертировать JPG в GIF в Photoshop?
Да, как один из самых мощных редакторов изображений, Adobe Photoshop позволяет редактировать различные изображения, включая JPG, а затем экспортировать их в формате GIF. Вы можете легко найти выходной формат GIF с помощью параметра «Экспортировать как».
Вопрос 2. Как напрямую делать гифки из фотографий на iPhone или телефоне Android?
Много Приложения для создания GIF Предлагаемые в App Store и Google Play Store, которые могут помочь вам конвертировать фотографии на вашем мобильном телефоне в файлы GIF. Если вы не знаете, какой из них выбрать, вы можете попробовать популярное приложение для создания GIF-файлов GIPHY.
Вопрос 3. Как преобразовать JPEG в GIF в Windows 10?
Чтобы быстро преобразовать статическое изображение JPEG в GIF, вы можете использовать предустановленное приложение Paint на вашем ПК с Windows 10. Просто откройте изображение JPEG в Paint, а затем выберите GIF в качестве выходного формата, если хотите его экспортировать.
Заключение
GIF-файлы предлагают простой способ доставлять сообщения и выражать движения за секунды. Этот пост дает вам подробное руководство о том, как конвертировать JPG в GIF. Вы можете положиться на рекомендуемый GIF Maker, чтобы легко преобразовать любые видео или изображения в GIF.