Как конвертировать AVI в формат GIF без потери качества
Хотя AVI - хороший выбор для сохранения видеоконтента без потерь, размер файла очень велик. Если вы загружаете видеоклип AVI в социальные сети или отправляете его по электронной почте, вы можете столкнуться с проблемой из-за размера файла. Альтернативное решение - преобразовать AVI в GIF, а затем использовать анимированный контент в Интернете. Эта статья определяет 5 лучших Конвертеры AVI в GIF легко сделать это на вашем компьютере или в веб-браузере.
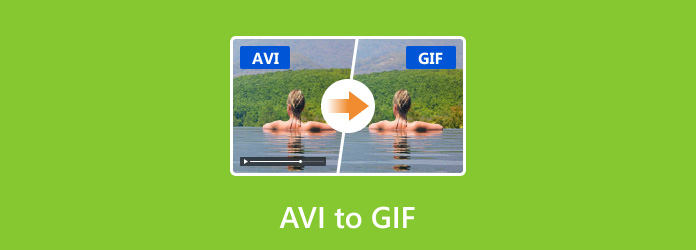
Часть 1. AVI VS GIF
GIF, который расшифровывается как Graphics Interchange Format, представляет собой формат растровых изображений, разработанный в 1987 году. Сейчас он по-прежнему широко используется для доставки анимированной графики в социальные сети и на веб-сайты. С другой стороны, AVI - это видеоформат без потерь, выпущенный Microsoft.
Помимо формата, наиболее существенное различие между AVI и GIF - это качество вывода. AVI лучше GIF по качеству изображения. Следовательно, AVI подходит для хранения видео для последующего редактирования, а GIF - лучший выбор для обмена.
Кроме того, максимальная продолжительность GIF - 15 секунд. Емкость вашего хранилища определяет длину видео AVI.
Часть 2. Лучшие конвертеры 5 для преобразования AVI в GIF
Вверх 1: Tipard Video Converter Ultimate
При преобразовании AVI в GIF качество вывода является самой большой проблемой. К счастью, Tipard Video Converter Ultimate может помочь вам избавиться от проблемы. Он использует передовые технологии для преобразования AVI в анимированные GIF без потери качества.
Основные характеристики лучшего конвертера AVI в GIF
- 1. Легко создавайте анимированные GIF из видео AVI.
- 2. Включите широкий спектр дополнительных инструментов, таких как редактирование видео.
- 3. Конвертируйте клип из AVI в GIF за секунды.
- 4. Предварительный просмотр GIF с помощью встроенного медиаплеера.
Как конвертировать AVI в GIF без потери качества
Шаг 1Открыть AVI
Лучший конвертер AVI в GIF совместим как с ПК, так и с Mac. Установите его на свой жесткий диск и запустите программное обеспечение. Перейти к Ящик для инструментов окно с верхней ленты и выберите GIF чайник вариант. Это откроет основной интерфейс. Щелкните значок + значок в Видео в формате GIF раздел. Затем откройте видео AVI, которое вы хотите преобразовать.

Шаг 2Редактировать GIF
Поскольку максимальная продолжительность GIF составляет 15 секунд, лучше обрезать видео AVI перед преобразованием. Щелкните значок Порез кнопку и удалите ненужные клипы. Затем установите Размер вывода и Частота кадров исходя из ваших потребностей. Чтобы зациклить GIF, установите флажок рядом с Loop Animation.

Шаг 3Конвертировать AVI в GIF
Нажмите предварительный просмотр кнопку и просмотрите анимированный GIF. Если вас устраивает, нажмите Папка и выберите конкретную директорию для сохранения вывода. Наконец, нажмите на Создать GIF кнопку, чтобы немедленно начать преобразование AVI в GIF.
Top 2: видео в Gif Maker
Video To Gif Maker - это конвертер AVI в GIF для Windows 10. Хотя это немного просто, вы можете скачать и использовать его бесплатно. Помимо основных функций преобразования, он предлагает фильтры и многое другое.
Основные характеристики бесплатного конвертера AVI в GIF
- 1. Конвертируйте видео в анимированный GIF бесплатно.
- 2. Доступно для Windows 10.
- 3. Легко использовать.
- 4. Включите множество фильтров.
Как конвертировать AVI в GIF бесплатно
Шаг 1Зайдите в Microsoft Store, найдите Video To GIF Maker и установите приложение на свою Windows 10.
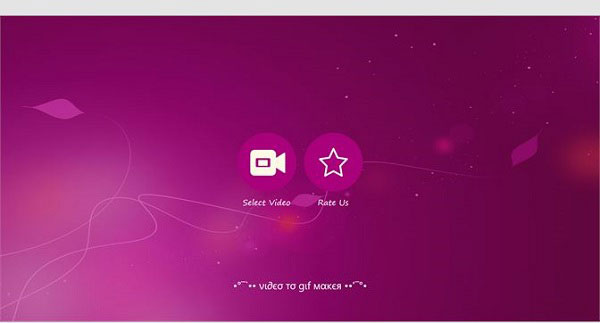
Шаг 2Нажмите Выберите видео и откройте целевое видео AVI. Затем выберите клип, который вы хотите преобразовать, на шкале времени. Нажмите Следующая двигаться дальше.
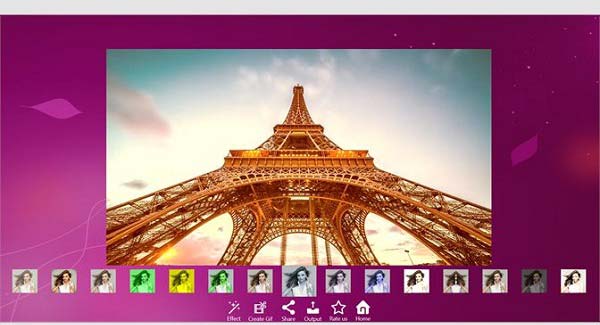
Шаг 3Удар Создать GIF кнопка для преобразования AVI в GIF. Вы также можете поделиться GIF напрямую.
Топ 3: EZGIF
EZGIF - это онлайн-решение для GIF. В отличие от настольного программного обеспечения, это приложение для преобразования AVI в GIF не требует установки чего-либо на ваш диск. Кроме того, это приложение предоставляет инструменты редактирования, такие как поворот, обрезка и т. Д.
Основные возможности EZGIF
- 1. Конвертируйте AVI в GIF онлайн бесплатно.
- 2. Отредактируйте видео перед преобразованием.
- 3. Просмотрите анимированный GIF.
- 4. Работайте в различных браузерах.
Как конвертировать AVI в GIF с EZGIF
Шаг 1Посетите https://ezgif.com/video-to-gif в своем браузере.
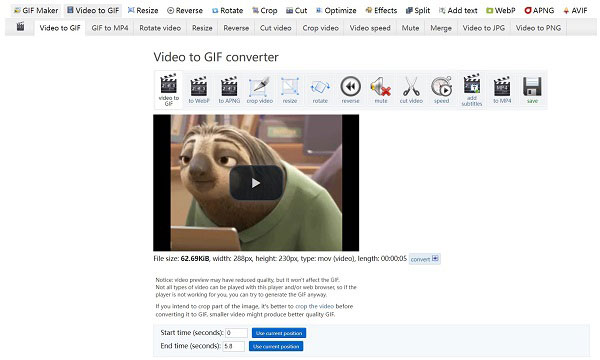
Шаг 2Нажмите ЛИСТАТЬ СПИСКИ и загрузите видео в формате AVI со своего компьютера. Или загрузите онлайн-AVI, введя адрес в поле. Ударь Загрузить видео .
Шаг 3Затем установите Время начала, Время окончания, и другие варианты. Ударь Преобразовать в GIF как только вы будете готовы.
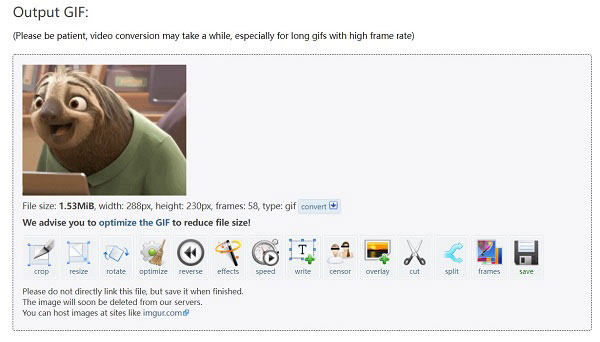
Шаг 4Нажмите спасти кнопку и загрузите GIF.
Top 4: онлайн-конвертер
Online Converter - еще один бесплатный онлайн-конвертер AVI в GIF. Это приложение - лучший выбор для новичков. На странице нет дополнительных настраиваемых параметров или множества функций. Кроме того, он не будет добавлять водяной знак в GIF.
Основные возможности онлайн-конвертера
- 1. Конвертируйте AVI в анимированный GIF онлайн.
- 2. Совершенно бесплатно.
- 3. Легко использовать.
- 4. Отсутствие оплаты или других требований.
Как конвертировать AVI в GIF с помощью онлайн-конвертера
Шаг 1Зайдите на https://www.onlineconverter.com/avi-to-gif, чтобы открыть конвертер AVI в GIF в браузере.
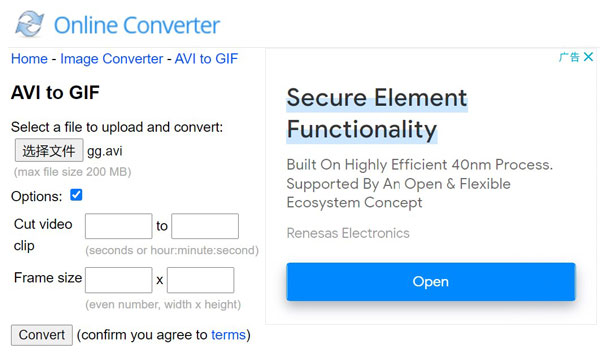
Шаг 2Нажмите ЛИСТАТЬ СПИСКИ кнопку и загрузите целевое видео. Максимальный размер файла - 200 МБ. Если видео очень длинное, отметьте «Параметры» и обрежьте его.
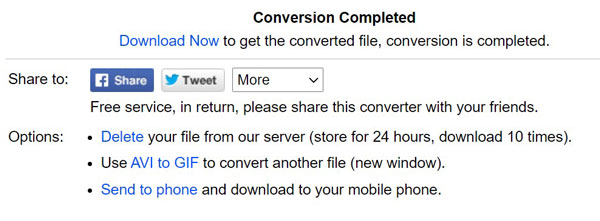
Шаг 3Хит Конвертировать кнопку и нажмите Скачать сейчас когда будет предложено.
Вверх 5: Zamzar
Zamzar - популярный онлайн-конвертер файлов. Он позволяет бесплатно превращать AVI размером до 50 МБ в анимированный GIF. Если ваш видеофайл большой, вы также можете приобрести базовую, профессиональную или бизнес-учетную запись.
Основные характеристики Замзар
- 1. Конвертируйте AVI в GIF онлайн.
- 2. Обработка онлайн-видео AVI.
- 3. Отправьте GIF по электронной почте после преобразования.
- 4. Разблокируйте лимит с премиум-планами.
Как конвертировать AVI в GIF через Zamzar
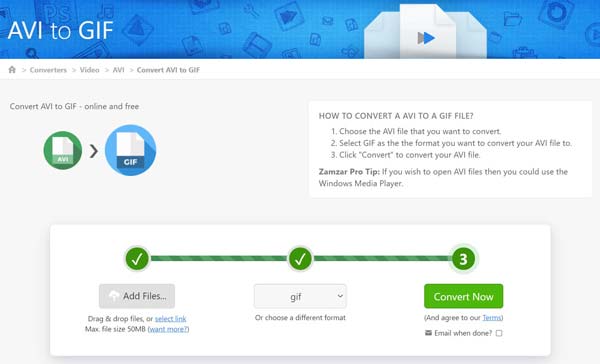
Шаг 1Посетите https://www.zamzar.com/convert/avi-to-gif/ в браузере.
Шаг 2Нажмите Добавить файлы кнопку, чтобы загрузить видео или видео. Обязательно установите GIF как формат.
Шаг 3Хит Конвертировать сейчас кнопку, чтобы начать преобразование AVI в GIF онлайн. Чтобы отправить GIF на вашу электронную почту, отметьте Электронная почта, когда сделано. В противном случае загрузите результат вручную.
Часть 3. Часто задаваемые вопросы по AVI to GIF
Могу ли я конвертировать AVI в GIF в Photoshop?
Да, Photoshop может открывать видео в формате AVI и преобразовывать клип в анимированный GIF, если вы используете последние версии.
Законно ли конвертировать фильм AVI в GIF?
Фильм в формате AVI обычно защищен авторским правом. Однако это нормально, если вы просто хотите использовать его в личных целях. Чтобы преобразовать фильм в формат GIF для коммерческого использования, вам лучше получить разрешение.
Почему мой GIF выглядит плохо?
Если вы используете плохой инструмент для создания GIF, результат будет плохо выглядеть. Вот почему мы поделились лучшими инструментами в этой статье.
Заключение
Теперь вы должны изучить по крайней мере 5 лучших конвертеров AVI в GIF, которые помогут вам преобразовать видео AVI в анимированный GIF. Чтобы вы могли поделиться им на своей странице в социальных сетях. Tipard Video Converter Ultimate - это Лучший GIF Maker если вы не возражаете против качества вывода. Тем не менее, есть другие относительные вопросы? Пожалуйста, не стесняйтесь оставлять сообщение под этим сообщением.







