Как конвертировать видео в MP4 без потери качества
Без сомнения, MP4 - это самый популярный видеоформат, который почти совместим со всеми видеоплеерами и устройствами. Итак, если вам нужен файл MP4, но вы обнаружите, что ваш видеофайл не в формате MP4, вы можете преобразовать видео в MP4. Например, вы можете конвертировать фильмы, видео Gotomeeting, видео Teamviewer, видео Adobe Connect, записи Dish DVR и любые другие видео в MP4, чтобы вы могли легко хранить, воспроизводить и публиковать эти видео.
В этом посте мы покажем вам подробное руководство по как конвертировать видео в MP4. Вы можете легко следить и конвертировать что угодно в MP4.
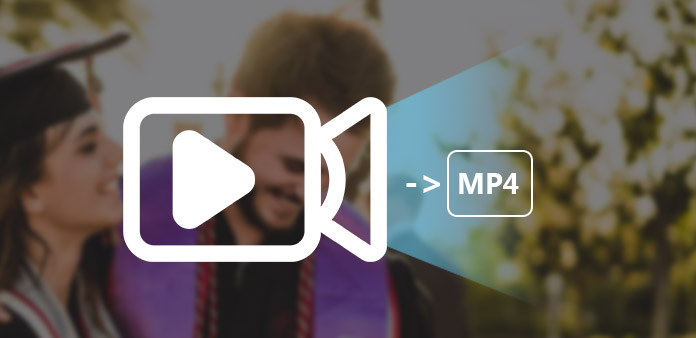
Часть 1. Лучший способ конвертировать видео в MP4 с высоким качеством
Tipard MP4 Video Converter это универсальный видео конвертер для преобразования любого видео в MP4. Таким образом, вы можете конвертировать видео YouTube в MP4, конвертировать MPEG в MP4, конвертировать MKV / AVI / WMV / FLV в MP4, который совместим почти со всеми популярными портативными плеерами, включая iPod, iPod Touch, iPod Nano, iPhone, iPhone 3G, PSP. , Apple TV, Creative Zen и т. Д. Следующее утверждение представляет собой пошаговое руководство по преобразованию видеофайлов в MP4 с помощью этого конвертера фильмов в MP4.
Шаг 1Загрузите Tipard Video Converter Ultimate и установите его. После установки программного обеспечения конвертера видео MP4 вы увидите следующий снимок экрана.

Шаг 2Нажмите Добавить файлы или Дополнительная значок для загрузки видео и аудио файлов. Вы также можете напрямую перетаскивать файлы в интерфейс.

Шаг 3После того, как вы выберете файлы, которые хотите преобразовать, вы можете установить параметры вывода для преобразования.
Пользовательский профиль: Выберите выходной формат для вашего видео. Поддерживаемые форматы вывода включают MP4, MKV, AVI, WMV, FLV, MOV, M4V, MP3, WAV, FLAC и т. Д.
Настройки: Нажмите Настройки значок позади, чтобы открыть окно настроек. В настройках видео вы можете выбрать кодировщик, частоту кадров, разрешение и битрейт видео для преобразования вашего фильма. В настройках звука вы можете выбрать кодировщик, каналы, битрейт и частоту дискретизации для преобразования вашего фильма.

Шаг 4Tipard Video Converter Ultimate позволяет вам вырезать фильм, чтобы вы могли захватывать свои любимые клипы из своего фильма. Щелкните значок Ножницы , чтобы открыть Порез окно. Tipard MP4 Video Converter предоставляет вам два метода обрезки видео.
Метод 1. Введите время начала и время окончания.
Метод 2: перетащите полоски ножниц под окно предварительного просмотра, когда вы хотите обрезать, тогда время будет отображаться в Время коробка для справки.

После того, как вы установите время обрезки, длина захваченного клипа будет показана в поле «Продолжительность» для справки.
Шаг 5Tipard MP4 Video Converter позволяет вам удалять черные края вокруг видео-ролика и настраивать размер области воспроизведения видео. Вы также можете установить соотношение сторон выходного изображения в соответствии с вашими потребностями. Соотношение сторон позволяет свободно изменять соотношение сторон на 16: 9, 4: 3, 1: 1, 9:16. Более того, Режим масштабирования может быть Letter Box, Pan & Scan или Full.

Шаг 6Если вы хотите объединить выбранные вами главы или заголовки в один файл, вы можете проверить Объединить в один файл вариант. По умолчанию объединенный файл назван в честь первого выбранного файла (заголовка или главы). После того, как вы закончите эти настройки, вы можете просто щелкнуть Конвертировать все кнопку, чтобы начать преобразование видео в MP4. Теперь это явно шаг к портативности, и ясно, что все видео будет доступно на всех экранах - на компьютере, портативных устройствах.

Часть 2. Бесплатный способ конвертировать видеофайл в MP4 онлайн
Существует дополнительный способ конвертировать видео в MP4 — с помощью онлайн-инструмента конвертации. Несмотря на то, что этот метод может только конвертировать видео без функций редактирования, он по-прежнему хорош, поскольку вам не нужно загружать и устанавливать дополнительное программное обеспечение на свой компьютер.
Вы можете выбрать множество онлайн-инструментов для конвертации: CloudConvert, online-convert.com, Zamzar и другие. Вы можете использовать их для конвертации любых видео. Вы также можете конвертировать Camtasia в MP4 онлайн.
Возьмем, к примеру, Замзар. С ним очень легко работать: добавьте файл, выберите формат вывода и нажмите кнопку Конвертировать сейчас кнопка. Вы получите конвертированное видео за считанные минуты.
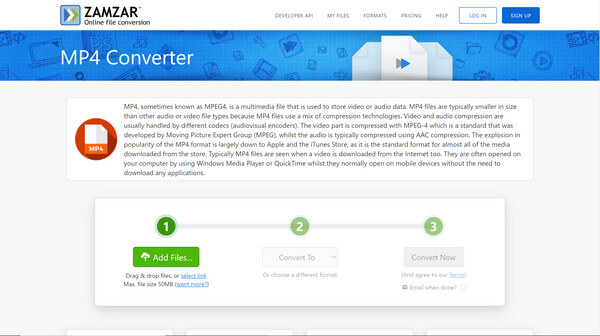
Заключение
Вот подробное руководство по как конвертировать любое видео в MP4. Надеюсь, вы нашли лучший конвертер видео для ваших видеофайлов. Если вы хотите конвертировать их только в MP4 и не заботитесь о качестве выходного видео, вы можете напрямую использовать онлайн-конвертер видео. Но если вы хотите отредактировать видео перед конвертацией и получить наилучшее качество изображения/звука, вам обязательно стоит выбрать Tipard Video Converter Ultimate. Если у вас есть какие-либо вопросы, не стесняйтесь обращаться к нам или оставляйте свои комментарии ниже.







