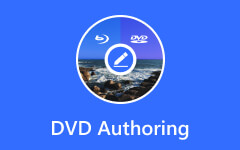Как конвертировать DVD в MP4
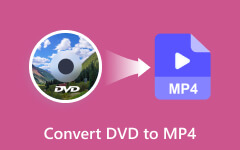
1. Общее введение
Tipard Конвертер DVD в MP4 позволяет брать любой источник DVD и конвертировать DVD в MP4, AVI, WMV, RM, MP3, WMV ……. Вы можете поместить свое DVD-видео на iPod, iPhone, PSP, iRiver, мобильный телефон, Sansa View и т. д. после Преобразование. Ниже приведены конкретные шаги, показывающие, как конвертировать DVD в MP4.
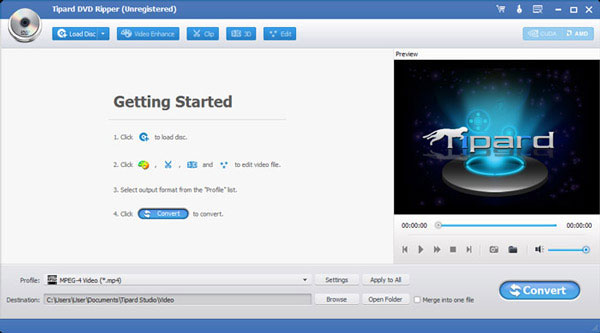
2. Каковы системные требования для этого DVD в MP4 Converter?
Поддерживаемые ОС: Windows NT4/2000/2003 и Windows 7, Windows 8, Windows 9, Windows 10, Windows 11
Требования к оборудованию: процессор Intel или AMD 800MHz или выше; ОЗУ 512MB или более
3. Как установить этот конвертер для вас, чтобы конвертировать DVD в MP4.
Загрузите установочный файл Tipard DVD в MP4.
Дважды щелкните загруженный установочный файл, чтобы начать установку.
Следуйте инструкциям, чтобы завершить установку
4.Как импортировать папку DVD, DVD и файл IFO
Нажмите «Загрузить DVD» или «Файл», чтобы выбрать «Загрузить DVD», «Загрузить папку DVD» и «Загрузить файл IFO».
5. Как настроить выходные параметры
После выбора заголовков или разделов, которые вы хотите преобразовать, вы можете установить выходные параметры для преобразования в окне предварительного просмотра и в списке содержимого DVD.
Аудио дорожка: выберите звуковую дорожку для выбранного файла (заголовок или раздел).
Субтитры: выберите субтитры для выбранного файла (заголовок или глава)
Профиль: выберите формат вывода для вашего видео. Поддерживаемые форматы вывода включают:
Настройки: Нажмите «Настройки», чтобы открыть окно «Настройки».
В разделе «Настройки видео» вы можете выбрать «Кодер», «Частота кадров», «Разрешение» и «Битрейт видео», чтобы конвертировать ваш фильм.
В настройках звука вы можете выбрать «Кодер», «Каналы», «Битрейт» и «Частота выборки», чтобы конвертировать ваш фильм.
Пункт назначения: нажмите «Обзор», чтобы указать местоположение на вашем компьютере для сохранения преобразованного фильма. Если вы хотите открыть выходную папку, вы можете просто нажать «Открыть папку».
6.Как установить ваши эффекты фильма.
Нажмите «Эффект», чтобы открыть окно «Эффект».
Конвертер Tipard DVD в MP4 позволяет регулировать яркость, контрастность и насыщенность видео и громкость звука, перетаскивая и щелкая панель регулировки.

7. Как получить любой эпизод времени с вашего DVD на MP4 плеер
Конвертер Tipard DVD в MP4 позволяет вам вырезать фильм, чтобы вы могли захватывать ваши любимые клипы из вашего фильма DVD.
Нажмите «Trim», чтобы открыть окно Trim.
Конвертер Tipard DVD в MP4 предоставляет вам три способа обрезки вашего DVD.
Метод 1: введите время начала в поле «Время начала» и нажмите «ОК», затем введите время окончания в поле «Время окончания» и нажмите «ОК».
Метод 2: перетащите ножницы в окне предварительного просмотра, когда вы хотите обрезать, тогда время будет отображаться в поле «Время начала» и «Время окончания» для вашей справки.
Метод 3: нажмите кнопку «Обрезать», когда вы хотите начать обрезку. Нажмите кнопку «Обрезать до», где вы хотите остановить свою обрезку.
После того, как вы установите время обрезки, длина захваченного клипа будет показана в поле «Выбрать длину» для справки.

8. Как обрезать область воспроизведения фильма
Конвертер Tipard DVD в MP4 позволяет удалить черные края вокруг видео и настроить размер области воспроизведения видео.
Для обрезки вашего видео доступны три метода:
Метод 1: обрезка, выбрав режим обрезки
Выберите режим обрезки в раскрывающемся списке «Режим обрезки» и нажмите «ОК», чтобы сохранить урожай. Для вашего выбора есть шесть предустановленных режимов обрезки: Без обрезки, Отрезание верхних и нижних черных краев, Отсекание Верхний черный край, Отсекание Нижняя черная кромка, Отсекание левого и правого черных краев, Отсекание Все черные края.
Метод 2: обрезка путем регулировки рамки обрезки
Рамка обрезки - это желтая линия вокруг видеоролика. На рамке обрезки имеется восемь небольших корректирующих ящиков. Каждый блок настройки позволяет обрезать видеоролик с другой позиции. Чтобы обрезать видеоролик, вы можете просто переместить курсор мыши в блок настройки и перетащить рамку обрезки.
Метод 3: Обрезать, задав значения урожая
В нижней правой части окна обрезки есть четыре значения урожая: верх, снизу, слева и справа. Вы можете установить каждое значение для обрезания видеоролика, и рамка обрезки будет перемещаться соответственно.

Вы также можете установить выходной формат изображения из режима масштабирования в соответствии с вашими потребностями. Доступны четыре варианта: Keep Original, Full Screen, 16: 9 и 4: 3.
Keep Original: сохранить пропорции размера обрезки.
Полноэкранный режим: растяните свое обрезанное видео в соответствии с соотношением сторон разрешения.
16: 9: растяните свое обрезанное видео для соответствия формату 16: 9.
4: 3: растяните свое обрезанное видео для соответствия формату 4: 3.
Примечание. После того, как вы обрезаете свое видео и установите режим масштабирования, результат можно просмотреть в окне предварительного просмотра основного интерфейса программы.
9.Как объединить выбранное содержимое DVD в один файл.
Если вы хотите присоединиться к выбранным главам или разделам в один файл, вы можете проверить опцию «Объединить в один файл». По умолчанию объединенный файл называется именем первого выбранного файла (либо заголовка, либо главы).
10. Как захватить ваши любимые фотографии, когда вы просматриваете
Нажмите кнопку «Снимок», и текущее изображение в окне предварительного просмотра будет записано и сохранено.
Нажмите кнопку «Папка», чтобы открыть папку, в которой сохранены снимки. По умолчанию захваченное изображение будет сохранено в папке «Мои документы \ Tipard Studio \ Snapshot».
Нажмите «Предпочтение», вы можете сбросить папку моментального снимка и тип захваченного изображения: JPEG, GIF или BMP.
11.Как начать конвертацию
Перед тем, как начать преобразование, нажмите «Предпочтение», чтобы настроить параметры, связанные с преобразованием.
После преобразования: вы можете выбрать «Завершить работу» на своем компьютере или «Нет действий» после преобразования.
Использование ЦП: вы можете выбрать максимальное использование ЦП для вашего компьютера: 50%, 60%, 70%, 80%, 90%, 100%.
После завершения предварительных настроек вы можете просто нажать кнопку «Пуск», чтобы начать конвертировать DVD в формат MP4. Теперь наслаждайтесь видео высокого разрешения на DVD-плеер MP4.