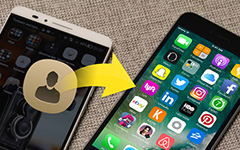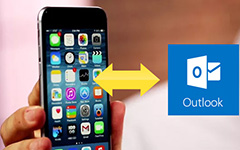Профессиональное программное обеспечение для iPod и iPhone, которое нельзя пропустить
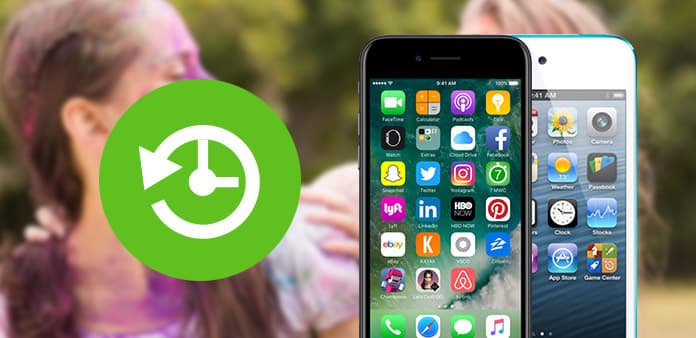
В этой статье представлено некоторое программное обеспечение, используемое на iPod и iPhone.
Часть 1: как сделать резервные копии файлов iPod на ПК с помощью iPod to PC Transer (Windows)
Шаг 1: Бесплатно скачать Tipard Передача iPod на ПК, После установки запустите его.
Шаг 2: Подключите iPod к компьютеру, затем передача может автоматически загружать ваш iPod в него. Пользовательский интерфейс программного обеспечения покажет вам версию вашего iPod, использованные и левые пространства на вашем iPod.
Шаг 3: Нажмите «Аудио» или «Видео», и все содержимое вашего iPod, включая музыку и видео, будет отображаться автоматически, см. Снимок экрана следующим образом:

Шаг 4: Выберите файлы, которые вы хотите перенести, щелкнув их.
Шаг 5: Нажмите кнопку «Экспорт на ПК», затем появится всплывающее окно для выбора места для перенесенных файлов. Через несколько секунд процесс передачи будет завершен.

Наконечник:
Используйте функцию «Track Filter», чтобы помочь вам быстро просмотреть свою библиотеку по жанрам, исполнителям и альбомам.
С помощью Tipard iPod to PC Transfer вы можете передавать музыку / видео на ЛЮБОЙ iPod на ПК. Хороший способ обмениваться файлами с друзьями.
Часть 2: как сделать резервные копии файлов iPod на Mac с помощью iPod Transer для Mac (Mac)
Шаг 1: Скачать и установить Tipard iPod Transfer для Mac.
Интерфейс выглядит следующим образом:

Шаг 2: Подключите iPod к компьютеру, а затем программное обеспечение может автоматически загружать iPod в него.
Пользовательский интерфейс программного обеспечения покажет вам версию вашего iPod, используемое и левое пространство на вашем iPod.

Шаг 3: Выберите любое из всего содержимого или всего вашего iPod в левом меню, и автоматически отобразятся музыка, видео и изображения. Смотрите снимок экрана следующим образом:

Шаг 4: Выберите файлы, которые вы хотите перенести, щелкнув значок квадрата.
Шаг 5: Нажмите кнопку «iPod to Mac», а затем появится всплывающее окно для размещения переданных файлов.
Подождите! Всего несколько секунд все в порядке.
Хорошие новости:
Недавно Tipard Studio выпустила Tipard iPod Transfer Pro и Tipard iPod Transfer Pro для Mac. Версия Pro имеет больше функций и более мощную. Кроме того, Tipard iPhone Transfer также доступен сейчас. Его использование аналогично iPod Transfer.
Часть 3: Как сделать рингтон iPhone на Windows
Шаг 1: Скачать и установить Tipard iPhone Ringtone Maker.
Шаг 2: Нажмите «Обзор ...» в правой части «Входного файла», чтобы импортировать файл (аудио- или видеофайл), который вы хотите сделать с ним.
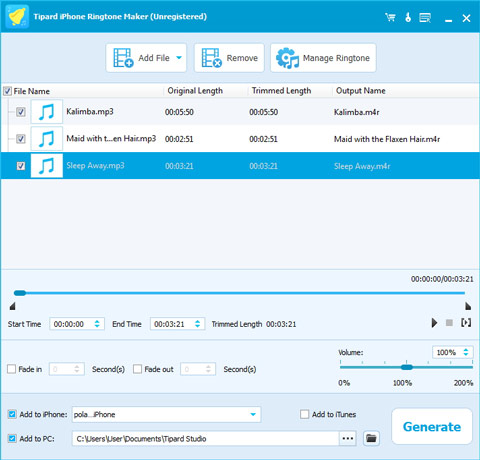
Шаг 3: Нажмите кнопку, чтобы прослушать музыку, чтобы найти сегмент, который вы хотите использовать в качестве мелодии звонка.
Затем перетащите и щелкните слайдер start & end, чтобы установить желаемый сегмент, или введите начальное и конечное время в соответствующем текстовом поле непосредственно, чтобы получить точный сегмент. Нажмите, чтобы предварительно прослушать преобразованный звук перед созданием.
Шаг 4: Нажмите кнопку «Обзор ...» в правой части «Локальная папка вывода», чтобы выбрать пункт назначения вывода.
Шаг 5: Установите флажок «Экспорт в iPhone», конвертированный рингтон будет загружаться прямо на ваш iPhone.
Шаг 6: После того, как все настройки закончены, нажмите кнопку «Создать», чтобы начать создавать свой собственный рингтон iPhone.
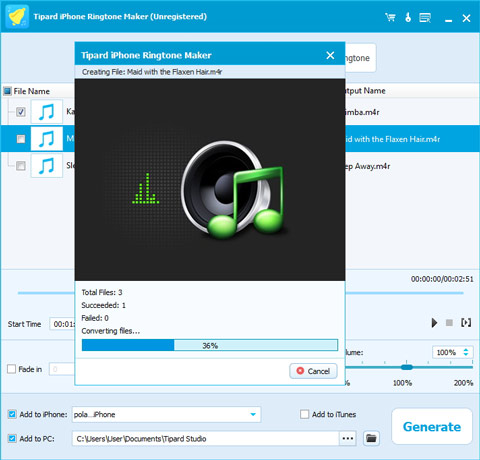
Часть 4: Как сделать рингтон iPhone на Mac
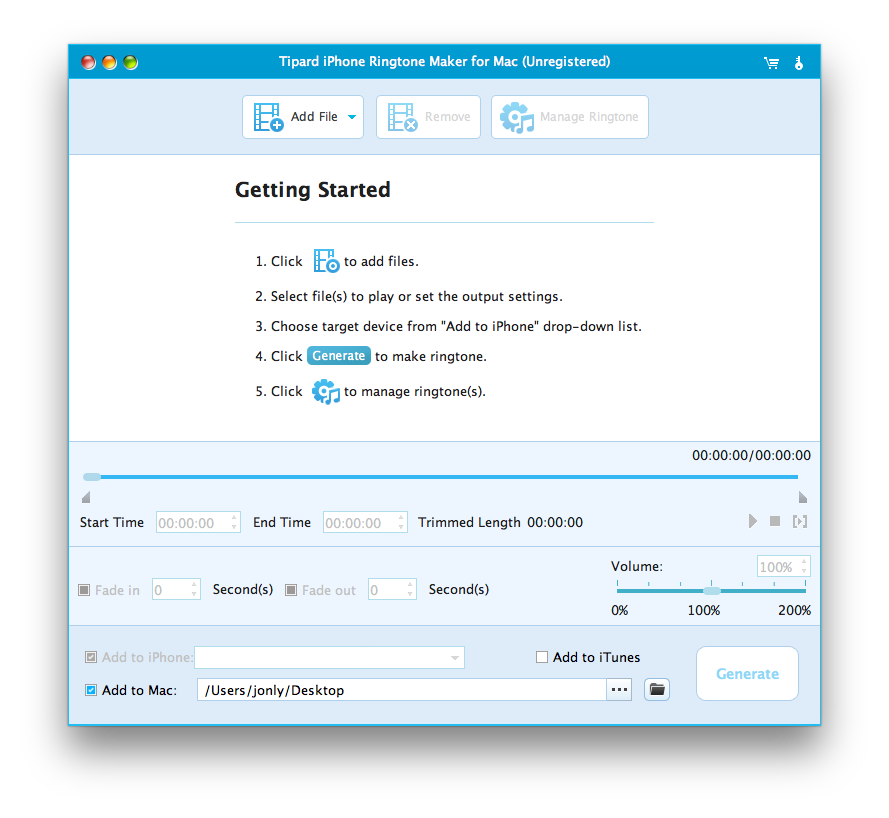
Шаг 1: Загрузить и установить Tipard Ringtone Maker для Mac.
Шаг 1: Нажмите «Обзор ...» в правой части «Входного файла», чтобы импортировать файл (аудио- или видеофайл), который вы хотите сделать с ним.
Шаг 2: Нажмите кнопку, чтобы прослушать музыку, чтобы найти сегмент, который вы хотите использовать в качестве мелодии звонка.
Затем перетащите и щелкните слайдер start & end, чтобы установить желаемый сегмент, или введите начальное и конечное время в соответствующем текстовом поле непосредственно, чтобы получить точный сегмент. Нажмите, чтобы предварительно прослушать преобразованный звук перед созданием.
Шаг 3: Нажмите кнопку «Обзор ...» в правой части «Локальная папка вывода», чтобы выбрать пункт назначения вывода.
Шаг 4: Установите флажок «Экспорт в iPhone», конвертированный рингтон будет загружаться прямо на ваш iPhone.
Шаг 5: После того, как все настройки закончены, нажмите кнопку «Создать», чтобы начать создавать свой собственный рингтон iPhone.