Лучшее решение для копирования DVD и конвертирования видео на Mac / Windows
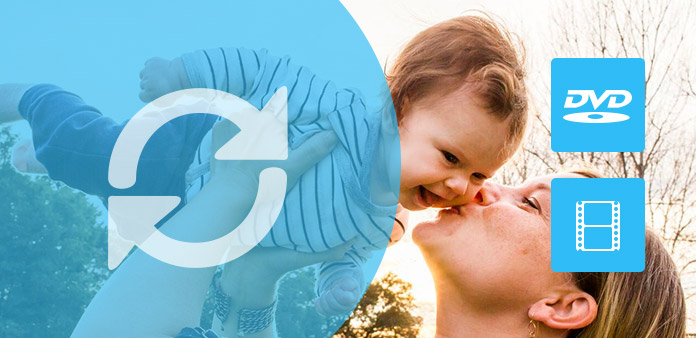
Для пользователей Mac и Windows это руководство покажет вам, как копировать DVD с помощью Tipard DVD Ripper и конвертируйте свой DVD во все другие видео и аудио форматы для всех портативных плееров. Выходные форматы в основном включают в себя: MP4, AVI, MOV, FLV, WMV, MKV, 3GP, 3G2, MPG, MP3, AAC, M4A, OGG, RA, RAM, RMVB и т. Д.
Часть 1: как копировать и редактировать DVD с помощью профессии Mac DVD Ripper (для Mac)
Загрузите и установите Tipard DVD Ripper для Mac (версия Intel) или (версия Power PC)
Шаг 1: Загрузите свой DVD-диск

Шаг 2: Выберите формат вывода и задайте точные параметры
Нажмите стрелку вниз «Профиль», чтобы выбрать нужный формат вывода.
Нажмите «Настройки», чтобы установить точные параметры видео и аудио, подходящие для вашего плеера.
Шаг 3: Нажмите кнопку «Пуск», чтобы начать преобразование
Подождите немного, конверсия скоро будет завершена.
Дополнительные функции редактирования:

1. Установите звуковую дорожку и субтитры для конвертированного видео
«Аудиодорожка» и «Субтитры» находятся в окне предварительного просмотра
2. Получите видеоролики продолжительностью по продолжительности
Нажмите кнопку «Trim», чтобы открыть окно обрезки, вы можете установить точное время начала и окончания ваших клипов или просто перетащить ползунок.
3. Отрегулируйте область воспроизведения видео
Нажмите «Обрезать», чтобы открыть окно обрезки, чтобы обрезать черные края вокруг вашего видео или настроить любую область воспроизведения видео. Вы также можете установить коэффициент воспроизведения видео при воспроизведении на проигрывателе: сохранить оригинал, полный экран, 16: 9, 4: 3.
4. Установите видеоэффект
Нажмите «Эффект», чтобы настроить видео Яркость, контрастность, насыщенность и громкость, чтобы вы могли получить идеальный игровой эффект.
5. Присоедините несколько глав вашего DVD в один файл
Выберите главы, к которым вы хотите присоединиться, а затем выберите «Объединить в один файл». После преобразования эти главы будут сохранены в один файл.
Часть 2: как конвертировать DVD в MP4 / AVI / MP3 / WMV / 3GP
Шаг 1: Нажмите кнопку «Загрузить DVD», чтобы загрузить DVD.
Этот профессиональный DVD Ripper может загружать три источника DVD, вы можете загружать свой DVD из DVD-привода, папки DVD на свой компьютер, а также в файл IFO.

Шаг 2: Выберите нужный формат видео в раскрывающемся списке «Профиль».

Шаг 3: Нажмите кнопку «Пуск», чтобы начать преобразование.
Вы можете выпить кофе или прогуляться прямо сейчас! Через некоторое время конверсия будет завершена.
Советы:
Некоторые мощные функции редактирования доступны в следующем порядке.
1: Захват вашего любимого изображения.
Если вам нравится текущий образ видео, вы можете использовать мнение «Снимок». Просто нажмите кнопку «Снимок», изображение будет сохранено.
2: объединить видео в один файл.
Просто проверьте параметр «объединить в один файл», если вы хотите объединить выбранное содержимое в один файл. По умолчанию объединенный файл имеет имя после первого выбранного файла (либо заголовок, либо глава)
3: Обрезать любой клип вашего видео.
Вы можете получить любой клип вашего видео, просто используя функцию «Trim». Вы можете нажать кнопку «Trim», и появится диалог. Вы можете установить время начала и окончания или просто перетащить ползунок в нужное положение и начать преобразование, тогда вы можете получить клип.
4: обрезать видео
Для обрезки вашего видео доступны два метода:

Метод 1: Обрезка, выбрав режим обрезки
Выберите режим обрезки в раскрывающемся списке «Режим обрезки» и нажмите «ОК», чтобы сохранить урожай. Для вашего выбора есть семь предустановленных режимов обрезки: Без обрезки, Отрезать верхние и нижние черные края, Отрезать Верхний черный край, Отрезать Нижний край черного края, Отрезать левую и правую черные края, Отрезать Все черные края и Custom , Для «Custom» он позволяет вам настроить ваш фильм в соответствии с вашими потребностями. Чтобы обрезать видеоролик, вы можете просто перетащить курсор мыши с четырех сторон и на четыре угла.
Метод 2: Обрезать, установив значения урожая
В нижней правой части окна обрезки есть четыре значения урожая: верх, снизу, слева и справа. Вы можете установить каждое значение для обрезания видеоролика, и рамка обрезки будет перемещаться соответственно.
Внимание: Прежде чем вы начнете обрезать видеоролик, вы можете выбрать выходной формат изображения из режима масштабирования. Доступны четыре варианта: Keep Original, Full Screen, 16: 9 и 4: 3. После выбора формата выходного изображения и завершения обрезки результат можно просмотреть в окне предварительного просмотра основного интерфейса программы.
Часть 3: как конвертировать видео в другие форматы
Загрузите и установите Tipard Video Converter.
Шаг 1. Нажмите кнопку «Добавить файл», чтобы загрузить видеофайл.

Шаг 2. Настройка видео
Выберите нужные видеоформаты из раскрывающегося списка профилей
Внимание:
Путем нажатия кнопки «Настройка» вы можете установить параметры видео и аудиотрасс.
3 шагу. Нажмите кнопку «Пуск», чтобы начать преобразование, это очень быстро, и через некоторое время ваше преобразование будет завершено.
Советы
1: Снимок
Если вам нравится текущий образ видео, вы можете использовать опцию «Снимок». Просто нажмите кнопку «Снимок», изображение будет сохранено, а затем нажмите кнопку «Открыть» рядом с кнопкой «Снимок», чтобы открыть изображение.
2: слияние
Если вы хотите объединить несколько видео в один файл, вы можете выбрать их и нажать «Слить в один файл», чтобы сделать это.
3: Trim
Если вы хотите конвертировать клип вашего видео, вы можете использовать значок «Trim», чтобы установить время начала и окончания клипа, или вы можете напрямую перетащить ползунок в точную позицию.
4: урожай
С помощью функции «Обрезка» вы можете обрезать черный край вашего видео, а также перетащить линию вокруг видеоизображения, чтобы настроить видео на свой Google Phone.

Теперь вы можете наслаждаться своими DVD и видео на своем телефоне Google в любое время и в любом месте!







