Лучшее решение для конвертирования DVD и конвертирования видео в любые видеоформаты
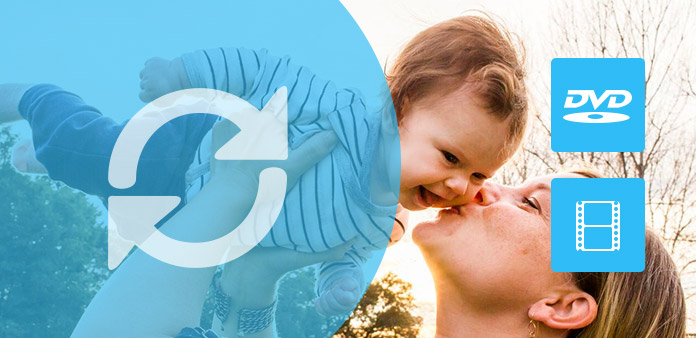
Многие люди хотят наслаждаться HD DVD и видео на своих Sansa, iPod MP4, iPhone, Walkman, Creative Zen, PSP. Но у них часто возникают трудности в этом процессе, потому что их портативные устройства обычно не могут поддерживать DVD и другие видеоформаты.
Теперь все исчезло. С выпуском Tipard DVD Ripper и Типард Video Converter, Все люди могут конвертировать DVD и видео в видео, поддерживаемые iPod, iPhone, Zune. Sansa, Creative Zen, PSP и т. Д.
В этом руководстве показано, как использовать профессиональные программы выше.
Часть 1: как конвертировать DVD в MP4 / AVI / MP3 / WMV / 3GP
Загрузите и установите Tipard DVD Ripper.
Шаг 1: Нажмите кнопку «Загрузить DVD», чтобы загрузить DVD.
Этот профессиональный DVD Ripper может загружать три источника DVD, вы можете загружать свой DVD из DVD-привода, папки DVD на свой компьютер, а также в файл IFO.

Шаг 2: Выберите нужный формат видео в раскрывающемся списке «Профиль».

Шаг 3: Нажмите кнопку «Пуск», чтобы начать преобразование.
Вы можете выпить кофе или прогуляться прямо сейчас! Через некоторое время конверсия будет завершена.
Советы:
Некоторые мощные функции редактирования доступны в следующем порядке.
1: Захват вашего любимого изображения.
Если вам нравится текущий образ видео, вы можете использовать мнение «Снимок». Просто нажмите кнопку «Снимок», изображение будет сохранено.
2: объединить видео в один файл.
Просто проверьте параметр «объединить в один файл», если вы хотите объединить выбранное содержимое в один файл. По умолчанию объединенный файл имеет имя после первого выбранного файла (либо заголовок, либо глава)
3: Обрезать любой клип вашего видео.
Вы можете получить любой клип вашего видео, просто используя функцию «Trim». Вы можете нажать кнопку «Trim», и появится диалог. Вы можете установить время начала и окончания или просто перетащить ползунок в нужное положение и начать преобразование, тогда вы можете получить клип.
4: обрезать видео
Для обрезки вашего видео доступны два метода:

Метод 1: Обрезка, выбрав режим обрезки
Выберите режим обрезки в раскрывающемся списке «Режим обрезки» и нажмите «ОК», чтобы сохранить урожай. Для вашего выбора есть семь предустановленных режимов обрезки: Без обрезки, Отрезать верхние и нижние черные края, Отрезать Верхний черный край, Отрезать Нижний край черного края, Отрезать левую и правую черные края, Отрезать Все черные края и Custom , Для «Custom» он позволяет вам настроить ваш фильм в соответствии с вашими потребностями. Чтобы обрезать видеоролик, вы можете просто перетащить курсор мыши с четырех сторон и на четыре угла.
Метод 2: Обрезать, установив значения урожая
В нижней правой части окна обрезки есть четыре значения урожая: верх, снизу, слева и справа. Вы можете установить каждое значение для обрезания видеоролика, и рамка обрезки будет перемещаться соответственно.
Внимание: Прежде чем вы начнете обрезать видеоролик, вы можете выбрать выходной формат изображения из режима масштабирования. Доступны четыре варианта: Keep Original, Full Screen, 16: 9 и 4: 3. После выбора формата выходного изображения и завершения обрезки результат можно просмотреть в окне предварительного просмотра основного интерфейса программы.
Часть 2: как конвертировать видео в MP4 / AVI / MP3 / WMV / 3GP
Загрузите и установите Tipard Video Converter.
Шаг 1. Нажмите кнопку «Добавить файл», чтобы загрузить видеофайл.

Шаг 2. Настройка видео
Выберите нужные видеоформаты из раскрывающегося списка профилей
Внимание:
Путем нажатия кнопки «Настройка» вы можете установить параметры видео и аудиотрасс.
3 шагу. Нажмите кнопку «Пуск», чтобы начать преобразование, это очень быстро, и через некоторое время ваше преобразование будет завершено.
Советы
1: Снимок
Если вам нравится текущий образ видео, вы можете использовать опцию «Снимок». Просто нажмите кнопку «Снимок», изображение будет сохранено, а затем нажмите кнопку «Открыть» рядом с кнопкой «Снимок», чтобы открыть изображение.
2: слияние
Если вы хотите объединить несколько видео в один файл, вы можете выбрать их и нажать «Слить в один файл», чтобы сделать это.
3: Trim
Если вы хотите конвертировать клип вашего видео, вы можете использовать значок «Trim», чтобы установить время начала и окончания клипа, или вы можете напрямую перетащить ползунок в точную позицию.
5 Crop
С помощью функции «Обрезка» вы можете обрезать черный край вашего видео, а также перетащить линию вокруг видеоизображения, чтобы настроить видео на свой Google Phone.

Теперь вы можете наслаждаться своими DVD и видео на своем телефоне Google в любое время и в любом месте!







