Лучший способ конвертировать FLV-файлы в популярные видеоформаты

Пока вы находитесь в метро или на автобусе, возможно, ваш ум полон замечательных деталей на YouTube, или вы сожалеете, что не можете смотреть их в свободное время. Ваш iPod, iPhone или другие портативные устройства молча остаются в кармане, потому что формат этих FLV-видео не поддерживается ими. К счастью, есть простой способ преобразования формата с помощью программного обеспечения, Конвертер Tipard FLV для Mac or Конвертер Tipard FLV, В этой статье мы в основном показываем вам, как конвертировать FLV в другие видеоформаты на Mac.
Как использовать конвертер Tipard FLV для Mac
Загрузить видеофайл
Дважды щелкните это программное обеспечение конвертера FLV и нажмите кнопку «Добавить файл», чтобы добавить видеофайл, который вы хотите преобразовать.

Выберите формат вывода
На основе форматов, поддерживаемых вашими устройствами, вы можете выбрать формат вывода фильма из столбца «Профиль» и указать папку назначения. Также вы можете выбрать предпочитаемую звуковую дорожку и субтитры для своего видео.
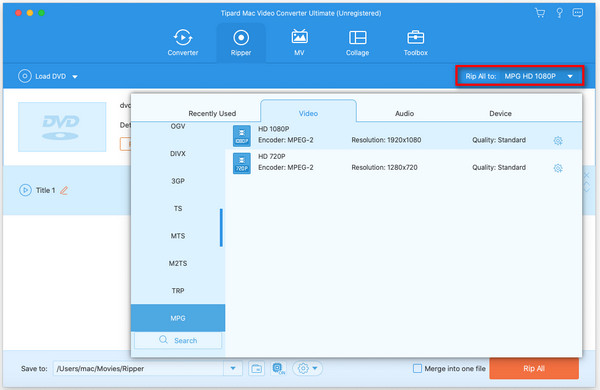
Настройки видео и звука
Подробные настройки видео и звука предоставляются этим конвертером Mod для Mac для настройки, например, для кодирования видео, частоты кадров, разрешения, битрейта и аудиокодера, каналов, битрейта, частоты дискретизации и т. Д. Более того, вы можете вводить собственные параметры. Хорошо настроенный профиль можно сохранить как «User-Defined» для вашего последующего использования.
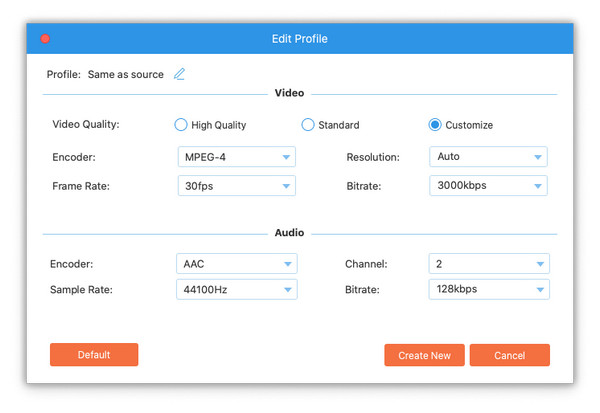
Возможности редактирования
Помимо конвертирующей функции, Tipard FLV to iPhone Converter для Mac также обладает дополнительными функциями редактирования для вас. Вы можете обрезать любой сегмент видео, обрезать видео, видео водяного знака, объединять видеофайлы в один и предварительно просматривать видеоэффект перед конвертированием. Также вы можете настроить видеоэффект на яркость, контрастность и насыщенность.
клипы
С помощью этой функции вы можете захватывать свои любимые клипы с вашего видео. Нажмите кнопку «Клип», и окно клипа появится следующим образом. Введите время начала в поле «Время начала» и нажмите «ОК», затем введите время окончания в поле «Время окончания» и нажмите «ОК» и, наконец, нажмите «ОК» внизу.
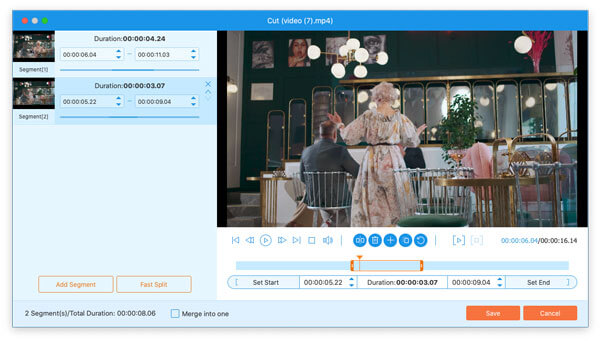
урожай
Вы можете легко удалить черные края вокруг видео и настроить размер области воспроизведения видео. Нажмите кнопку «Редактировать»> «Обрезать», и перед вами появится следующее окно кадрирования. Выберите режим кадрирования в раскрывающемся списке «Режим кадрирования» и нажмите «ОК», чтобы сохранить урожай. На ваш выбор есть шесть предустановленных режимов кадрирования.
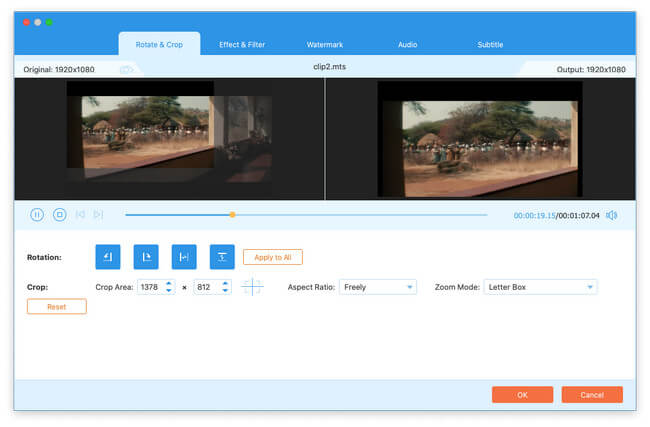
Помимо этих функций редактирования, это программное обеспечение также позволяет вам улучшить видео, настроить видеоэффект, добавить эффект 3D и водяной знак.







