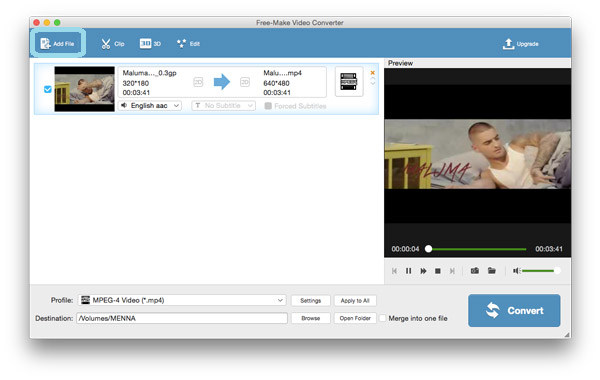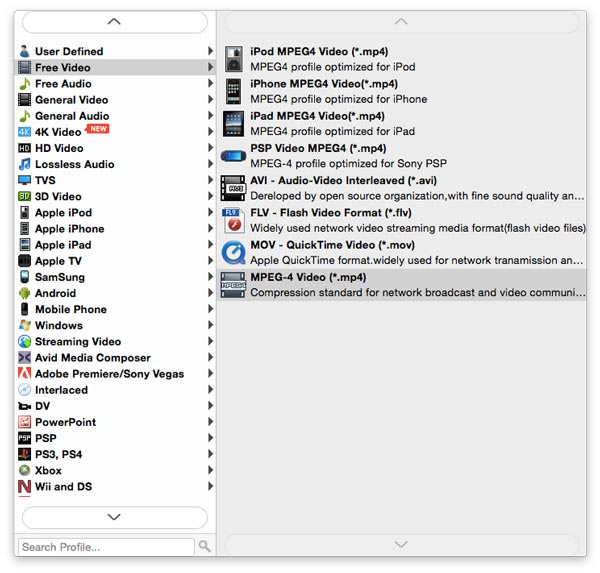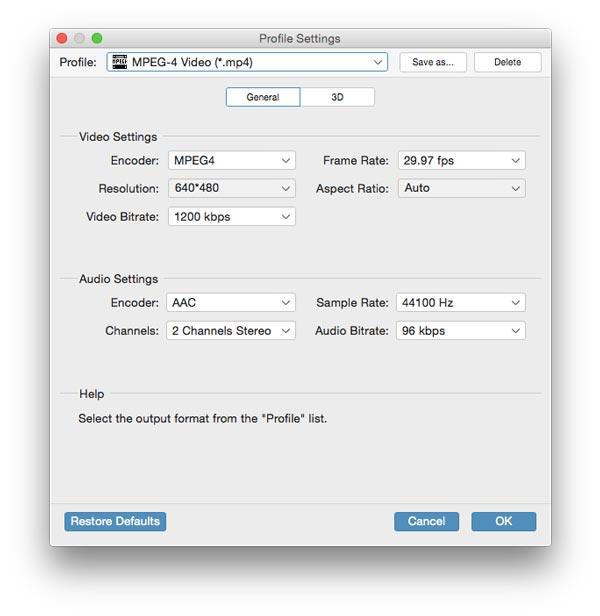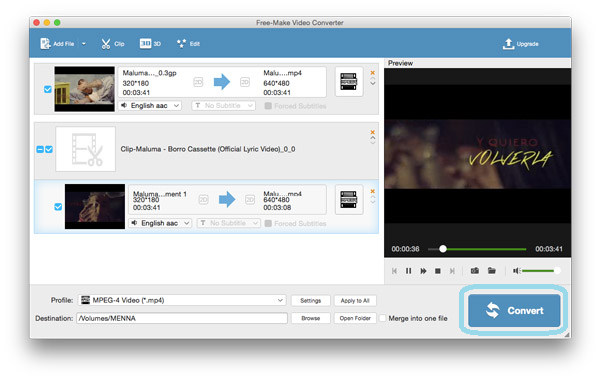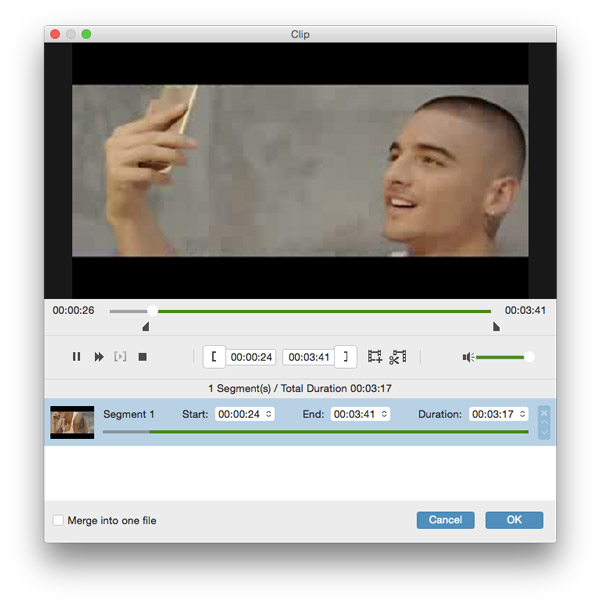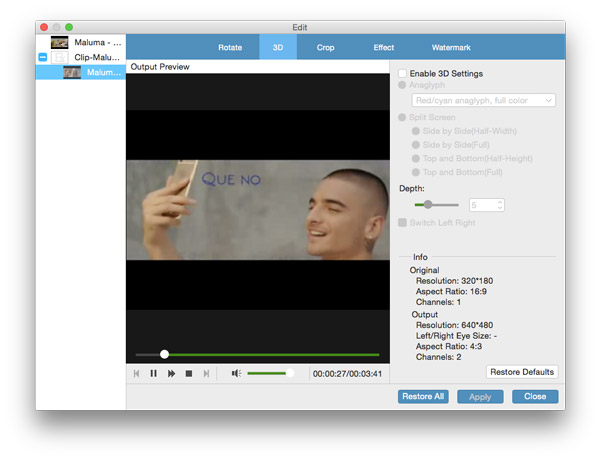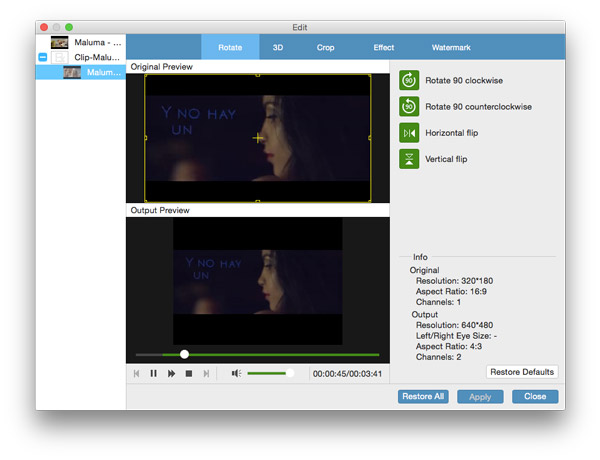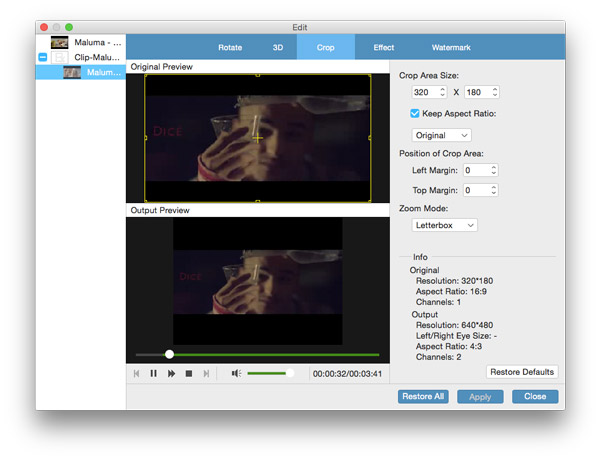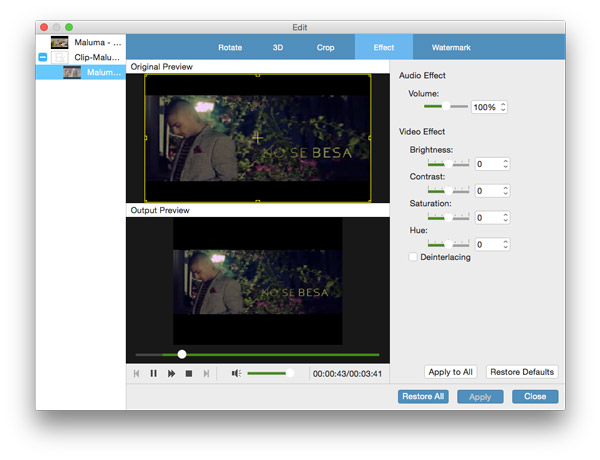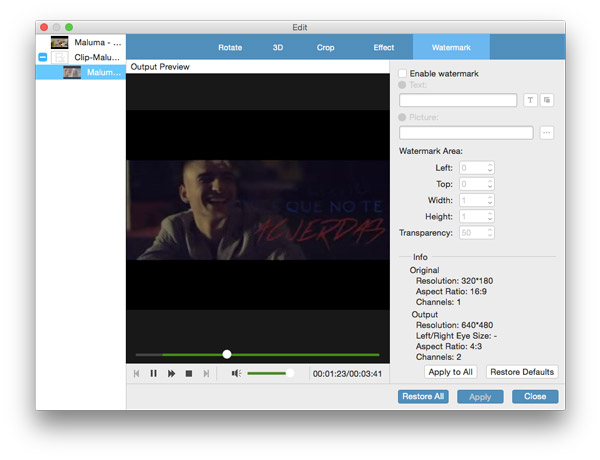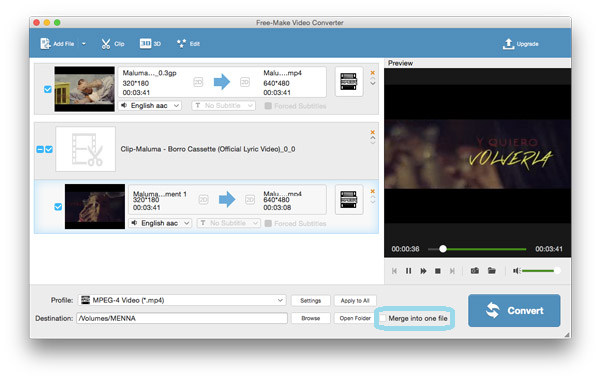Как использовать Tipard Free-Maker Video Converter
Tipard Free-maker Video Converter — это выдающийся бесплатный видеоконвертер с возможностью бесплатного конвертирования видео в формате SD/HD/4K UHD, загруженных с веб-сайтов, в MP4, FLV, AVI, WMV, VOB, WebM, SWF, MOV, MP3, M4A, WAV. , WMA и другие видео/аудио форматы превосходного качества. Затем вы сможете свободно смотреть эти видео на iPhone 15/14/13/12/11/XS/XR/X/8/7/6, iPad Pro, iPod touch 6, Samsung Galaxy S7 Edge, Sony Xperia Z5 и других устройствах. на. Кроме того, этот великолепный конвертер бесплатного видео в MP3 позволяет конвертировать любое аудио или видео в MP3, AAC, AC3, M4A, WAV, WMA и другие форматы. Благодаря мощным функциям редактирования вы можете настраивать видеоэффекты по своему усмотрению. Кроме того, умная программа обеспечивает шестикратную скорость конвертации видео.
Часть 1: бесплатное конвертирование видео в MP4, AVI, FLV, MP3 и т. Д.
Лучший бесплатный видео конвертер можно рассматривать как гибкий и бесплатный видео конвертер, который поможет вам конвертировать любое импортированное видео с Facebook или других сайтов.
Шаг 1Добавление видео / аудиофайлов
Нажмите «Добавить файл», чтобы загрузить видео / аудиофайл.
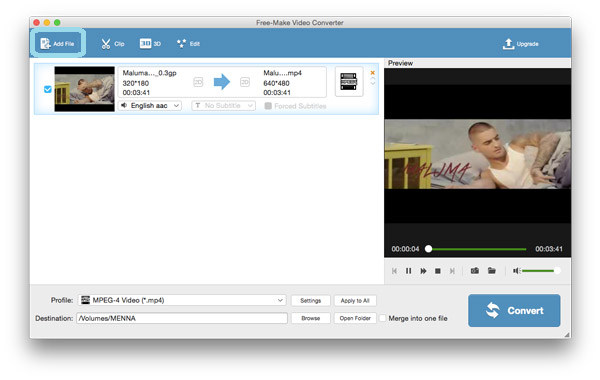
Шаг 2Выберите формат вывода и папку целевого файла
Нажмите кнопку «Профиль» и выберите предпочтительный видео / аудиофайл. Например, вы можете легко конвертировать видео в MP4 / FLV или бесплатно конвертировать видео в MP3.
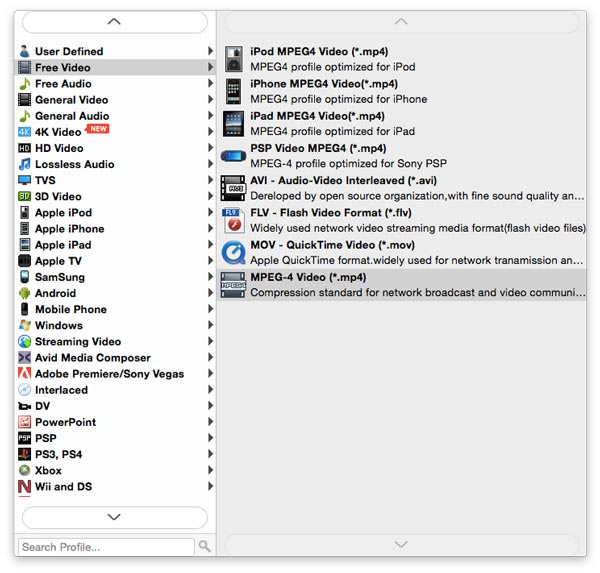
Шаг 3Персонализировать настройки вывода
Нажмите кнопку «Настройки» рядом с «Профиль» и настройте параметры видео / звука, такие как «Кодировщик», «Частота кадров», «Разрешение», «Частота дискретизации», «Каналы» и «Битрейт аудио» и т. Д.
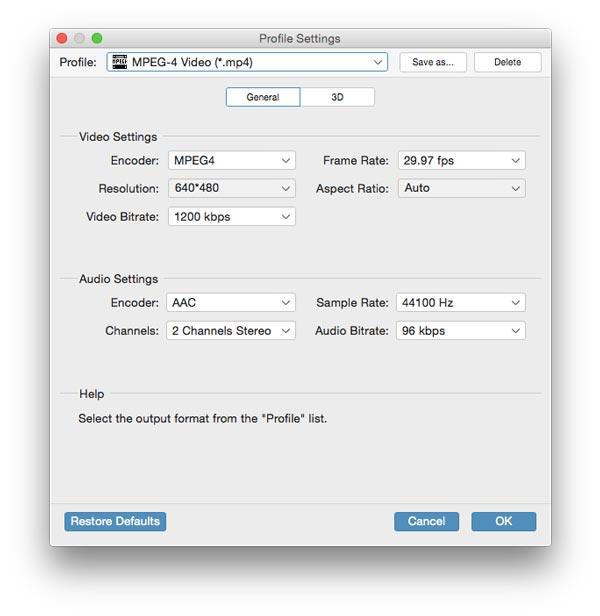
Шаг 4Преобразование видео / аудио
Это интеллектуальное программное обеспечение позволяет вам извлекать звуковую дорожку и субтитры из импортированного видео. Нажмите кнопку «Конвертировать» в нижнем правом углу и преобразуйте целевое видео / аудио.
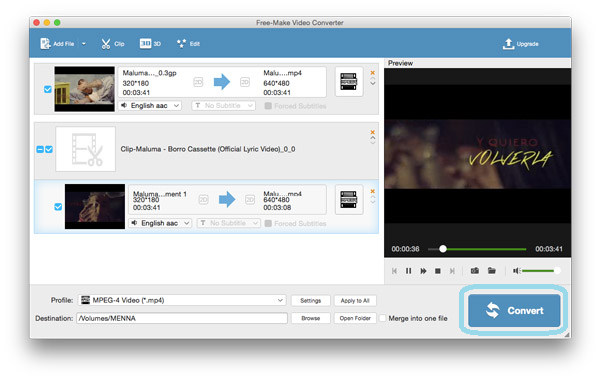
Часть 2: гибкое редактирование видео YouTuebe
Этот отличный бесплатный конвертер видео файлов также отличный программное обеспечение для редактирования видео и музыки позволяет редактировать видео или аудио в соответствии с вашими потребностями. С помощью программного обеспечения вы можете удобно вырезать целевое видео на сегменты, добавлять 3D-эффекты, настраивать текстовые или графические водяные знаки и т. Д.
Шаг 1Закрепите длину видео
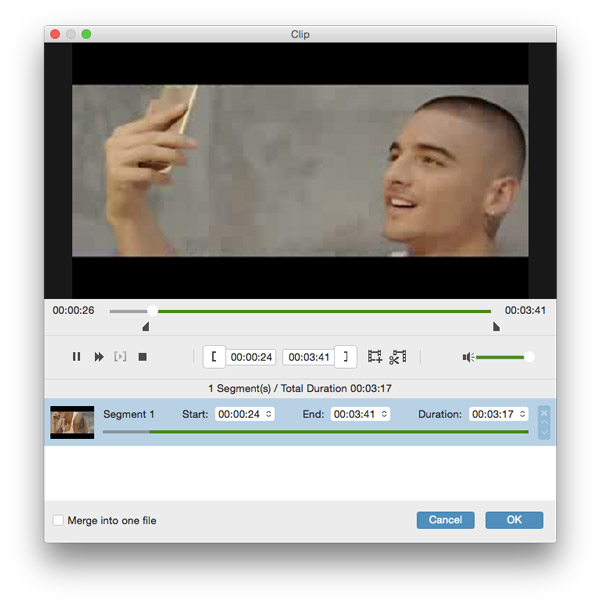
Этот отличный бесплатный видео конвертер для Mac позволяет вам снимать видео в сегменты и удалять нежелательную длину видео, перетаскивая ползунок, чтобы установить начальное и конечное время.
Шаг 2Добавить эффекты 3D
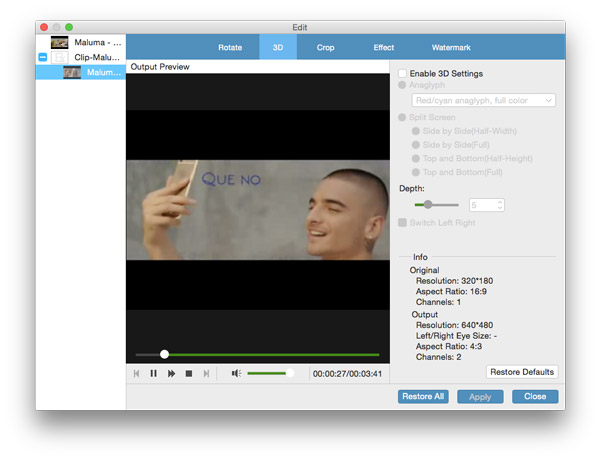
Вставьте кнопку «3D», и вы можете включить настройки 3D для выходного видео и настроить Anaglyph, Slide by Slide (Half-weight), Slide by Slide (Full), Top и Bottom (Half-height), Top и Bottom (Полный) и Глубина.
Шаг 3Поверните целевой видеофайл
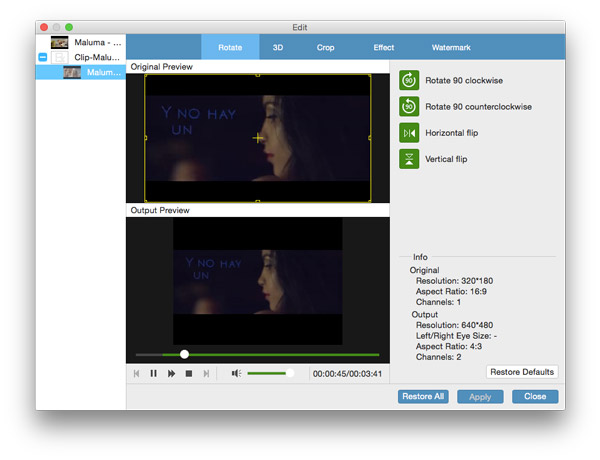
Вкладка «Изменить» и войдите в окно «Повернуть». Вы можете повернуть импортированный видеофайл под прямым углом в соответствии с вашими потребностями. Для вас предусмотрены опции 4: «Повернуть 90 по часовой стрелке», «Повернуть 90 против часовой стрелки», «Горизонтальный флип» и «Вертикальный флип».
Шаг 4Обрезать видеокадр
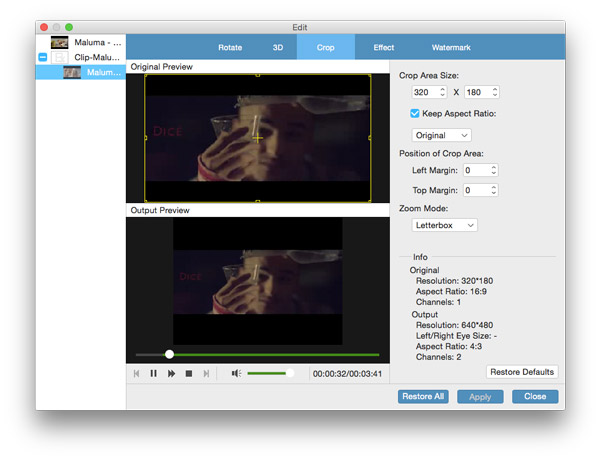
Нажмите «Изменить» и войдите в окно «обрезка», этот общий видеоконвертер позволяет вам изменить размер видео в соответствии с вашими потребностями.
Шаг 5Настройка видеоэффектов
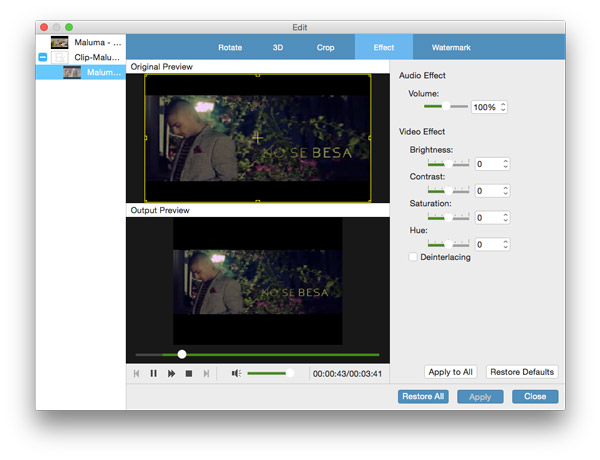
Когда вы входите в окно «Эффект» после нажатия «Изменить», вы можете улучшить качество видео путем регулировки яркости, контрастности, насыщенности, оттенка и громкости звука.
Шаг 6 Добавление настраиваемого водяного знака
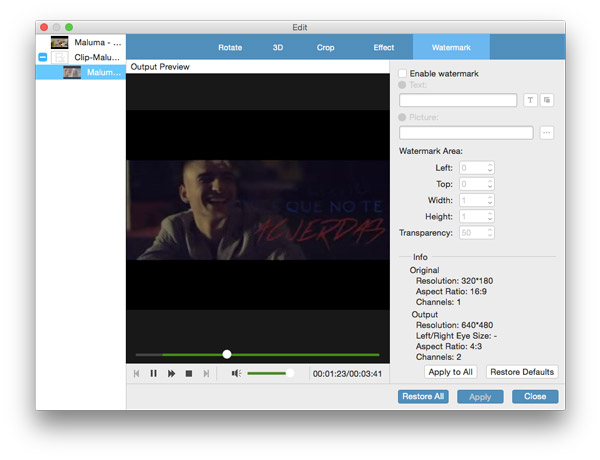
Великий бесплатный видео конвертер позволяет настраивать водяной знак текста или изображения для целевого видео.
Шаг 7Объединить видео файлы
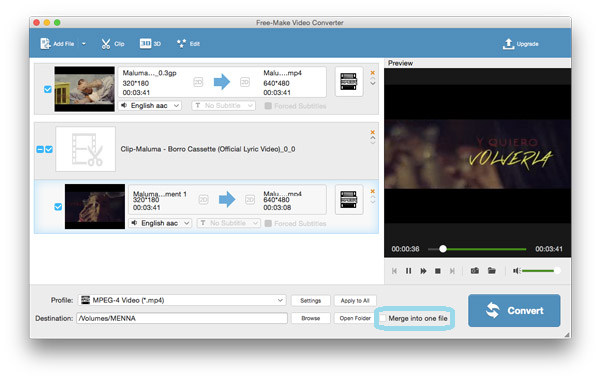
Вы можете отметить «Объединить в один файл» рядом с кнопкой «Открыть папку» и слить несколько видео или аудио.