Как использовать Tipard FLV Video Converter
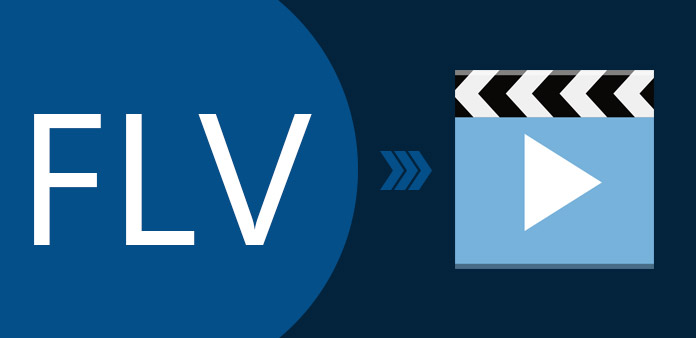
Как лучшее программное обеспечение для конвертирования FLV, Конвертер FLV поможет вам конвертировать FLV-файл в практически любые популярные видеоформаты, такие как MPEG-4, H.264, MOV, M4V, AVI, DivX, XviD, ASF, WMV, 3GP, MKV, FLV, SWF, VOB, DV и т. Д. Это программное обеспечение подходит как для начинающих, так и для продвинутых пользователей.
Как использовать конвертер Tipard FLV
Установите и зарегистрируйте конвертер Tipard FLV
Загрузите установочный файл Tipard FLV Converter, затем дважды щелкните загруженный установочный файл, чтобы начать установку; затем следуйте инструкциям, чтобы завершить установку.
После установки запустите FLV Converter, затем введите правильное имя пользователя и регистрационный ключ в окне регистрации всплывающих окон, затем нажмите кнопку «Зарегистрировать», чтобы завершить регистрацию.
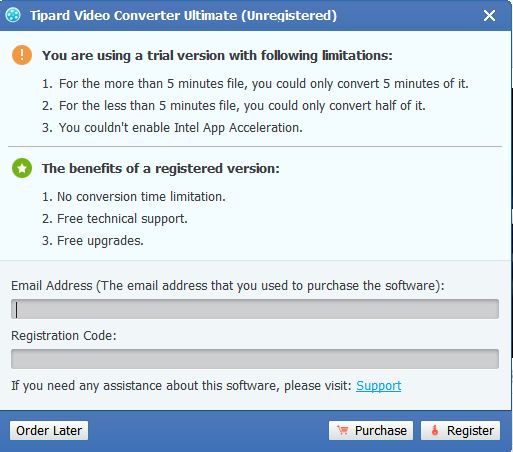
Загрузить FLV-файл
Запустите FLV Converter и загрузите любой FLV-файл, который хотите преобразовать, нажав кнопку «Добавить видео» в меню «Файл». Или вы можете нажать кнопку изображения «Плюс» в главном интерфейсе.
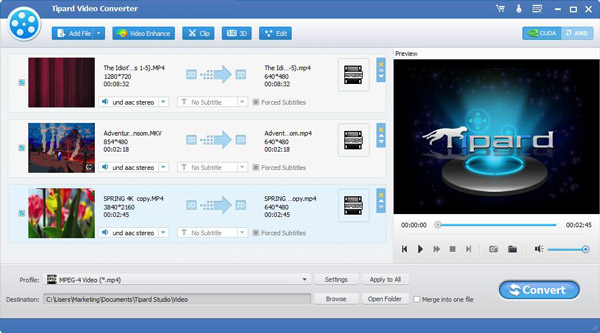
Выберите выходной формат FLV
На основе форматов, поддерживаемых портативными устройствами, вы можете выбрать формат вывода фильма из столбца «Профиль» и установить папку назначения. Также вы можете выбрать предпочитаемую звуковую дорожку и субтитры для своего видео.
Подробные настройки видео и звука предоставляются этим видеоконвертером для настройки, например, кодировщик видео, частота кадров, разрешение, битрейт и аудиокодер, каналы, битрейт, частота дискретизации и т. Д. Более того, вы можете вводить свои собственные параметры. Хорошо настроенный профиль можно сохранить как «User-Defined» для вашего последующего использования.
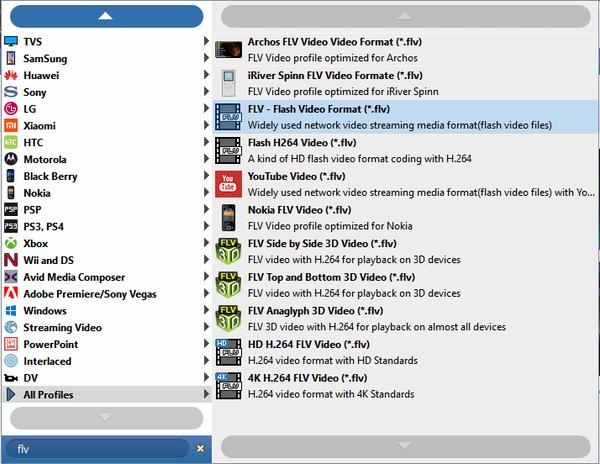
Редактируйте любой FLV-файл, как вам нравится
Нажмите кнопку «конвертировать» изображение, чтобы начать конвертировать видео в FLV.

Редактируйте любой FLV-файл, как вам нравится
1. Настройка выходного видеоэффекта
Нажмите «Изменить» на начальном интерфейсе, чтобы открыть окно «Эффект».
Вам разрешено свободно перетаскивать яркость, контрастность, насыщенность и полосы прокрутки, чтобы выбрать идеальный видеоэффект, который вам больше нравится.

2. Закрепите любое видео
Нажмите «Клип» на исходном интерфейсе.
Конвертер Tipard FLV предоставляет вам два способа обрезать длину видео.
Метод 1: Введите время начала в поле «Время начала», затем введите время окончания в поле «Время окончания» и нажмите «ОК».
Метод 2: Перетащите ножницы в окне предварительного просмотра, когда вы хотите обрезать, тогда время будет отображаться в поле «Время начала» и «Время окончания» для справки.
После того, как вы установите время обрезки, длина захваченного клипа будет отображаться в поле «Выбрать длину» для справки.

3. Обрезать любое видео
Нажмите «Изменить» и «Обрезать» на интерфейсе.
Конвертер Tipard FLV позволяет вам удалять черные края вокруг видеоролика и настраивать размер области воспроизведения видео.
Для обрезки вашего видео доступны три метода:
Метод 1:Выберите формат выходного сигнала из раскрывающегося списка «Режим масштабирования» в соответствии с вашими потребностями.
Доступны четыре варианта: Полный экран, Сохранить оригинал, 16: 9 и 4: 3.
Метод 2: Обрезка путем регулировки рамки обрезки
Рамка обрезки - это желтая линия вокруг видеоролика. На рамке обрезки имеется восемь небольших корректирующих ящиков. Каждый блок настройки позволяет обрезать видеоролик с другой позиции. Чтобы обрезать видеоролик, вы можете просто переместить курсор мыши в блок настройки и перетащить рамку обрезки.
Метод 3: Обрезать, установив значения урожая
В нижней правой части окна обрезки есть четыре значения урожая: верх, снизу, слева и справа. Вы можете установить каждое значение для обрезания видеоролика, и рамка обрезки будет перемещаться соответственно.
Примечание: После того, как вы обрезаете свое видео и установите режим масштабирования, результат можно просмотреть в окне предварительного просмотра основного интерфейса программы.

4. Добавьте водяной знак текста или изображения
Нажмите «Изменить» на начальном интерфейсе и выберите «Водяной знак»; после того, как контекстное меню появилось, чтобы открыть окно Watermark.
Установите флажок «Включить водяной знак», затем выберите «Текст» или «Изображение», чтобы добавить водяной знак текста или изображения к любому видео по своему усмотрению.
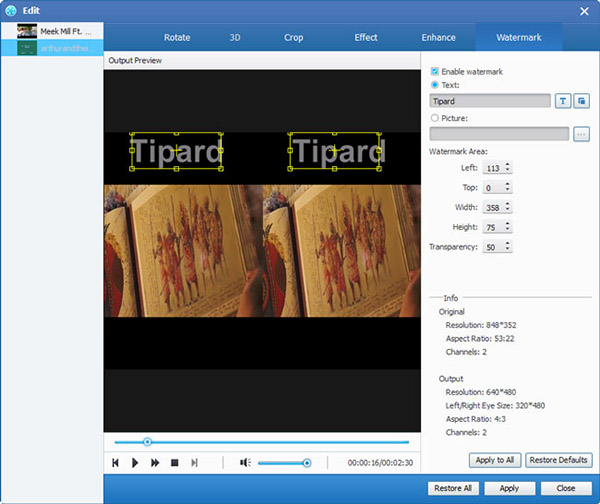
5. Объединение нескольких видеофайлов в один
Загрузите несколько видеофайлов, которые необходимо объединить, затем выберите все содержимое в списке отображения; после этого будет активирована кнопка «Слияние» на начальном интерфейсе.
Затем нажмите кнопку «Слияние», временный файл слияния будет указан в списке отображения. Затем временный файл defaul будет называться «Merge», и вы можете воспроизвести его в окне «Предварительный просмотр», чтобы просмотреть эффект слияния.
6. Захват ваших любимых снимков при предварительном просмотре
Когда вы видите замечательный образ, просто нажмите  в окне предварительного просмотра, затем нажмите
в окне предварительного просмотра, затем нажмите  чтобы открыть папку, чтобы найти снятое изображение.
чтобы открыть папку, чтобы найти снятое изображение.
Начать конверсию
Нажмите кнопку «конвертировать» изображение, чтобы начать конвертировать видео в FLV.








