Самый быстрый способ записи изображений на DVD с руководством по лучшим вариантам
В этом руководстве мы рассмотрим простой процесс преобразования цифровых технологий. изображения на DVD, гарантируя, что ваши воспоминания будут сохранены и отмечены. Загляните сюда, чтобы получить полезный совет, как легко овладеть этим искусством дома, сочетая удобство с индивидуальным подходом. Давайте окунемся в простоту и сентиментальность вдоха жизни в ваши изображения с помощью классического DVD-диска.
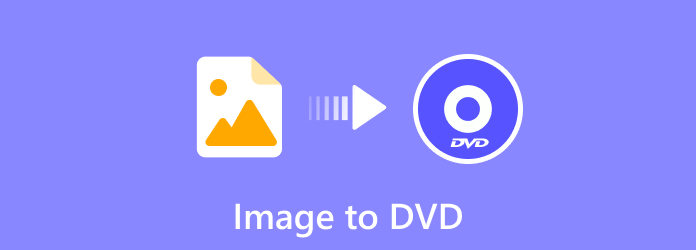
Часть 1. Как записать образ на DVD с помощью программного обеспечения и встроенных инструментов в Windows и Mac
1-й метод. Использование ImgBurn
Запись фотографий на DVD можно выполнить с помощью различных программных инструментов. Одним из популярных и удобных программ для этой цели является ImgBurn. Вот пошаговое руководство о том, как использовать ImgBurn для записи образа на DVD:
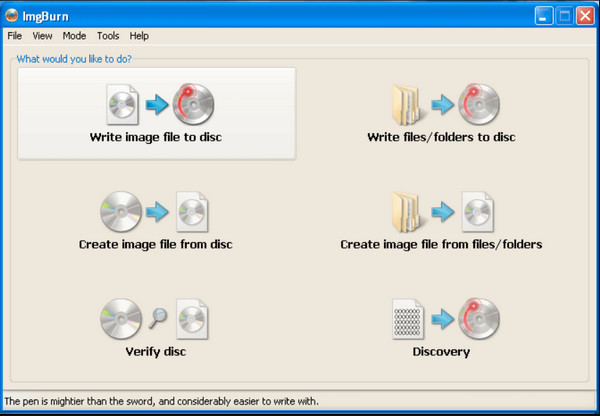
Шаг 1Посетите официальную страницу ImgBurn и загрузите последнюю версию программного обеспечения. Установите ImgBurn на свой компьютер, следуя инструкциям на экране.
Шаг 2Откройте ImgBurn после установки и выберите Запишите файл образа на диск в главном меню.
Шаг 3Нажмите на папку. кнопка рядом с Источник поле и перейдите к месту, где хранится файл изображения. Выберите файл образа, который хотите записать на DVD.
Шаг 4Вставьте пустой DVD в привод и выберите записывающий привод. Нажмите на большую Написать кнопку, чтобы начать процесс записи. ImgBurn будет отображать ход выполнения и сообщать вам, когда процесс будет завершен.
2-й метод. Использование программы записи образов дисков Windows
ОС Windows образ диска горелки — это встроенный инструмент в ОС Windows, который позволяет пользователям записывать ISO-образы на DVD-диски. Он обеспечивает простой интерфейс для выбора файла образа, выбора целевого привода для записи DVD и запуска процесса записи. Этот инструмент удобен для пользователей, которые хотят выполнить базовую запись образов на DVD в Windows 10.
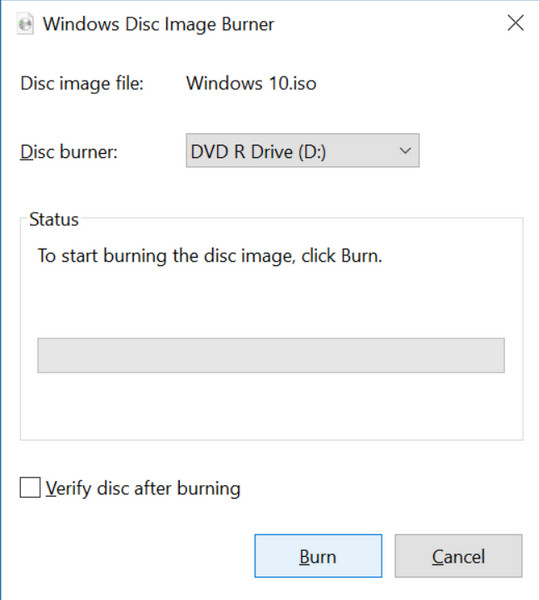
Шаг 1Вставьте чистый DVD-диск в привод DVD-рекордера. Убедитесь, что на нем достаточно места для образа, который вы хотите записать. Щелкните правой кнопкой мыши файл изображения, который вы хотите записать. В контекстном меню выберите Записать образ диска.
Шаг 2Ассоциация ОС Windows образ диска горелки Откроется инструмент, предлагающий выбрать привод для записи DVD. Убедитесь, что выбран правильный диск.
Шаг 3Нажмите Гореть кнопку, чтобы начать процесс записи. Windows будет отображать ход выполнения, а по завершении появится уведомление.
3-й метод. Использование Дисковой утилиты Mac
Дисковая утилита — это встроенное приложение, предназначенное для Mac, которое обеспечивает различные функции управления дисками и устранения неполадок. Среди своих функций Disk Utility можно использовать для записи образов дисков на DVD. Он предлагает удобный интерфейс для выбора файла образа, настройки параметров записи и запуска записи файла образа на DVD.
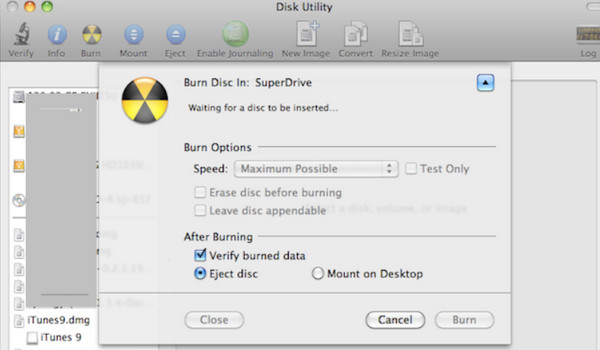
Шаг 1Вставьте чистый DVD-диск в привод DVD вашего Mac, убедившись, что в нем достаточно места для образа. Перейдите к Дисковая утилита в Приложения и Утилиты папка. Откройте его либо через Прожектор или с помощью ручной навигации.
Шаг 2Нажмите «Файл» в меню и выберите Открыть образ диска. Выберите файл образа, который вы хотите записать.
Шаг 3После загрузки файла изображения нажмите кнопку Гореть кнопку на панели инструментов. При необходимости настройте параметры записи и нажмите Гореть для запуска процесса.
Часть 2. Совет: быстро записывайте содержимое на DVD дома, легко и бесплатно
Для тех, кто ищет простое и удобное решение для создания DVD дома, Tipard DVD Creator выделяется как надежный выбор. Это программное обеспечение предназначено для начинающих и опытных пользователей и предлагает интуитивно понятный интерфейс, упрощающий процесс записи DVD. Благодаря поддержке широкого спектра входных форматов, таких как MP4, AVI и MKV, Tipard позволяет легко конвертировать видео в форматы, совместимые с DVD. Он выходит за рамки базовых функций и предоставляет возможности настройки, такие как добавление фоновой музыки, субтитров и персонализированных меню DVD. Компания Tipard стремится обеспечить высокое качество продукции, гарантируя, что записанные DVD сохранят исключительное качество звука и видео. Эффективный механизм записи программного обеспечения обеспечивает быстрое и оптимизированное создание DVD, обеспечивая быстрые результаты без ущерба для качества.
Шаг 1Начните с загрузки и установки Tipard DVD Creator на свой компьютер. Используйте специальную кнопку загрузки ниже в зависимости от вашей операционной системы.
Шаг 2После успешной установки программного обеспечения запустите Tipard DVD Creator. В начальном окне выберите опцию DVD-диск. Затем нажмите кнопку Добавить медиафайлы кнопка в центре основного интерфейса. Это позволяет вам загружать все видео или фильмы, которые вы хотите записать, в том числе в формате MP4 и других форматах. После добавления всех файлов нажмите кнопку Следующая .
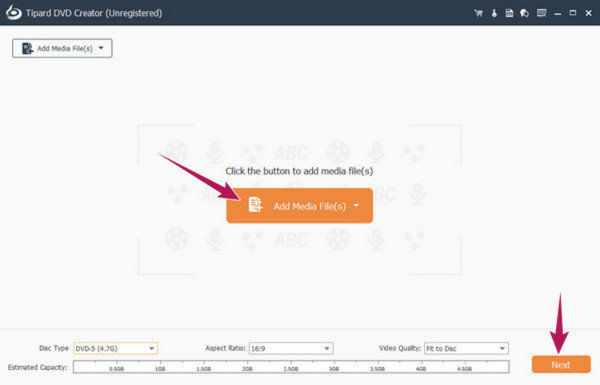
Шаг 3Настройте шаблон меню для вашего DVD. Tipard DVD Creator предлагает несколько шаблонов под Шаблон меню раздел. Выберите тот, который соответствует вашим предпочтениям.
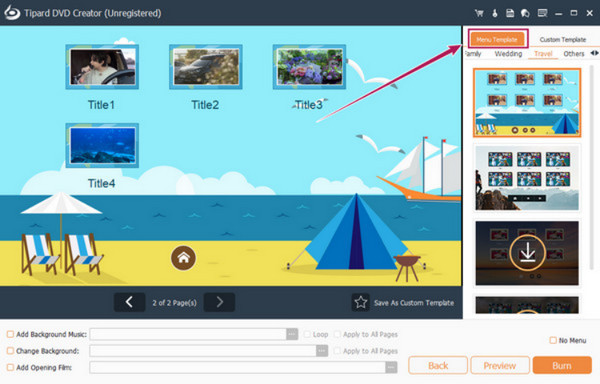
Шаг 4Нажмите Гореть кнопку в последнем окне, чтобы перейти к следующему шагу. Убедитесь, что ваш DVD вставлен в дисковод. В следующем окне переключите Записать на диск вариант. Настройте другие пресеты в соответствии со своими предпочтениями. Наконец, нажмите кнопку Start кнопку, чтобы начать процесс записи DVD.
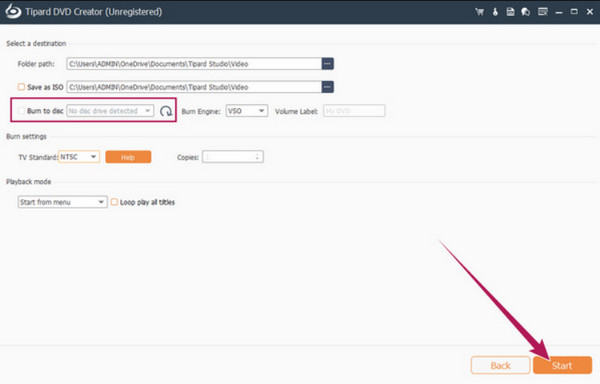
Часть 3. Часто задаваемые вопросы о том, как записать изображения на DVD
Поддерживает ли DVD все форматы изображений?
DVD-диски обычно поддерживают определенные форматы изображений, наиболее широко совместимыми являются JPEG и PNG. Рекомендуется проверить руководство или характеристики вашего DVD-плеера, чтобы убедиться в совместимости. При необходимости рассмотрите возможность преобразования изображений в поддерживаемые форматы с помощью соответствующего программного обеспечения.
Сколько времени занимает запись фотографий на DVD?
Время записи зависит от различных факторов, таких как размер файлов изображений, скорость устройства записи DVD и возможности вашего компьютера. Запись изображений на DVD может занять от нескольких минут до часа. Более высокие настройки качества и файлы большего размера могут привести к увеличению времени записи.
Что можно сделать с DVD со слайд-шоу?
DVD со слайд-шоу — это многогранная платформа для сохранения воспоминаний и проведения увлекательных презентаций. Он позволяет пользователям создавать визуальный архив, в котором собраны заветные моменты семейных событий, отпуска и особых случаев. Помимо личного использования, универсальность DVD со слайд-шоу распространяется и на создание персонализированных подарков для друзей и семьи, где общие воспоминания оживают в динамичном и продуманном формате.
Могу ли я добавить музыку к слайд-шоу изображений на DVD?
Многие инструменты для записи и создания DVD позволяют вам добавить фоновую музыку к вашему видео или слайд-шоу изображений. При создании слайд-шоу найдите параметры, связанные со звуком или фоновой музыкой, и следуйте инструкциям выбранного программного обеспечения.
Сколько места доступно на стандартном DVD для изображений?
Емкость стандартного однослойного DVD составляет примерно 4.7 ГБ. Пространство изображения зависит от Тип DVD, размеры файлов и количество изображений. Рекомендуется проверить общий размер файлов изображений перед их записью, чтобы убедиться, что они помещаются в доступное пространство.
Заключение
Превращение вашего цифрового фотографии на DVD это не просто попытка сэкономить место; это путешествие по сохранению драгоценных моментов в вечном и высококачественном формате. В этом подробном руководстве описаны различные методы: от использования программного обеспечения на Windows и Mac до удобной домашней записи DVD с помощью Tipard DVD Creator. Кроме того, вы можете научиться конвертировать 8mm to DVD если нужно.







