Лучший способ конвертировать DVD в Apple TV MP4 H.264
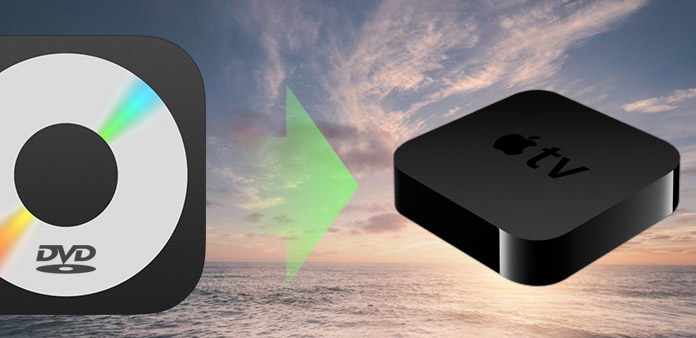
Прежде чем конвертировать DVD в Apple TV, давайте посмотрим на видеоформаты, которые Apple TV играет.
◆ Видеоформаты: MPEG-4: до 640 на 480, 30 кадров в секунду, простой профиль. H.264: 640 на 480, 30 кадров в секунду, версия базового профиля LC; 320 на 240, 30 кадров в секунду, базовый профиль до уровня 1.3; 1280 на 720, 24 кадра в секунду, прогрессивный основной профиль. Поддерживаются видео, приобретенные в магазине iTunes.
◆ Аудио форматы: MP3 (от 16 до 320 Кбит / с); AAC (от 16 до 320 Кбит / с); MP3 VBR; Apple Lossless; AIFF; WAV.
Давайте перейдем к делу, как конвертировать DVD в Apple TV MP4, H.264 с Tipard DVD Ripper, Следующее содержание дает вам пошаговое руководство.
Загрузите Tipard DVD в установочный файл Apple TV Converter. Дважды щелкните загруженный установочный файл, чтобы начать установку. Следуйте инструкциям, чтобы завершить установку. Запустите DVD Ripper.

DClick «Загрузить DVD», чтобы выбрать «Загрузить DVD», «Загрузите папку DVD и загрузите файл IFO».

После выбора заголовков или разделов, которые вы хотите преобразовать, вы можете установить выходные параметры для преобразования в окне предварительного просмотра и в списке содержимого DVD.
Аудио трек: Выберите звуковую дорожку для выбранного файла (либо заголовок, либо раздел).подзаголовок: Выберите субтитры для выбранного файла (либо название, либо раздел)

Настройки: Нажмите «Настройки», чтобы открыть окно «Настройки».
В разделе «Настройки видео» вы можете выбрать «Кодер», «Частота кадров», «Разрешение» и «Битрейт видео», чтобы конвертировать ваш фильм.
В настройках звука вы можете выбрать «Кодер», «Каналы», «Битрейт» и «Частота выборки», чтобы конвертировать ваш фильм.
Направление: Нажмите «Обзор», чтобы указать местоположение на вашем компьютере, чтобы сохранить преобразованный фильм. Если вы хотите открыть выходную папку, вы можете просто нажать «Открыть папку».

Щелкните «Правка»> «Эффект», чтобы открыть окно «Эффект». Tipard DVD Ripper позволяет вам регулировать яркость, контраст и насыщенность видео и громкость звука, перетаскивая и щелкая полосу регулировки.

Tipard DVD to Apple TV Converter позволяет вам разрезать свой фильм, чтобы вы могли снимать свои любимые клипы с вашего DVD-фильма. Нажмите кнопку «Клип», чтобы открыть окно «Клип». Tipard DVD to Apple TV Converter предоставляет вам три способа обрезать ваш DVD.
◆ Метод 1. Введите время начала в поле «Время начала» и нажмите «ОК», затем введите время окончания в поле «Установить время окончания» и нажмите «ОК».
◆ Метод 2: перетащите полоски ножниц под окно предварительного просмотра, когда вы хотите обрезать, тогда время будет отображаться в полях «Время начала» и «Время окончания» для справки.
◆ Метод 3: Нажмите кнопку «Обрезать с», когда вы хотите начать обрезку. Нажмите кнопку «Обрезать до», где вы хотите остановить обрезку.
После того, как вы установите время обрезки, длина захваченного клипа будет показана в поле «Выбрать длину» для справки.

Tipard DVD Ripper позволяет удалять черные края вокруг вашего видео и настраивать размер области воспроизведения видео. Для обрезки вашего видео доступны три метода:
◆ Метод 1. Выберите режим кадрирования в раскрывающемся списке «Режим кадрирования» и нажмите «ОК», чтобы сохранить урожай. На ваш выбор предлагается шесть предустановленных режимов обрезки: Без обрезки, Обрезать верхний и нижний черные края, Отрезать верхний черный край, Отрезать нижний черный край, Обрезать левый и правый черные края, Отрезать все черные края.
◆ Метод 2: рамка обрезки - это желтая линия вокруг видеоролика. На рамке обрезки есть восемь небольших полей регулировки. Каждое поле настройки позволяет обрезать видео с другого места. Чтобы обрезать видео из фильма, вы можете просто переместить курсор мыши в поле настройки и перетащить рамку кадрирования.
◆ Метод 3: в нижней правой части окна кадрирования есть четыре значения обрезки: сверху, снизу, слева и справа. Вы можете установить каждое значение для обрезки видеофильма, и рамка кадрирования будет перемещаться соответствующим образом.

Если вы хотите присоединиться к выбранным главам или разделам в один файл, вы можете проверить опцию «Объединить в один файл». По умолчанию объединенный файл называется именем первого выбранного файла (либо заголовка, либо главы).
Нажмите кнопку «Снимок», и текущее изображение в окне предварительного просмотра будет записано и сохранено. Нажмите кнопку «Папка», чтобы открыть папку, в которой сохранены снимки. По умолчанию захваченное изображение будет сохранено в папке «Мои документы \ Tipard Studio \ Snapshot». Нажмите «Предпочтение», вы можете сбросить папку моментального снимка и тип захваченного изображения: JPEG, GIF или BMP.
Перед тем, как начать преобразование, нажмите «Предпочтение», чтобы настроить параметры, связанные с преобразованием.
◆ После преобразования выполнено: вы можете выбрать «Выключить» компьютер или «Нет действий» после преобразования.◆ Использование ЦП: вы можете выбрать максимальную загрузку ЦП для своего компьютера: 50%, 60%, 70%, 80%, 90%, 100%.
После завершения предварительных настроек вы можете просто нажать кнопку «Пуск», чтобы начать конвертировать DVD в Apple TV MP4, H.264.







