Как эффективно передавать видео на DVD

Сегодня видео стало значительным развлечением. Люди записывают замечательный момент видео; делиться своей индивидуальностью с помощью видео; и заполнить их досуг видео. Согласно недавнему опросу, люди в среднем костюм больше, чем 3 часов для просмотра видео каждый день. Когда речь идет об аудиовизуальных опытах, существует принцип: чем больше экран, тем лучше опыт. Это может быть причиной того, что так много людей ищут видео для передачи DVD онлайн. Собственно, передача видео на DVD из разных источников не так сложна, как вы думали. В этом уроке мы поговорим о лучших для вас способах.
1. Tipard DVD Creator для передачи видео на DVD
YouTube - крупнейшая платформа для обмена видео по всему миру. Чтобы улучшить качество видео на большом экране, смотреть видео с друзьями или создавать резервные копии видео и фильмов, вам необходимо перенести видео на DVD с помощью профессионального инструмента, например Tipard DVD Creator. Встроенный продвинутый алгоритм позволяет передавать видео на DVD без потери качества. Более того, с помощью DVD Creator вы можете легко переносить видео на DVD.
Как перенести видео на DVD
Загрузите правильную версию DVD Creator с официального сайта и следуйте инструкциям на экране, чтобы установить их на свой компьютер. После установки вставьте чистый DVD-диск в оптический дисковод и запустите DVD Creator.
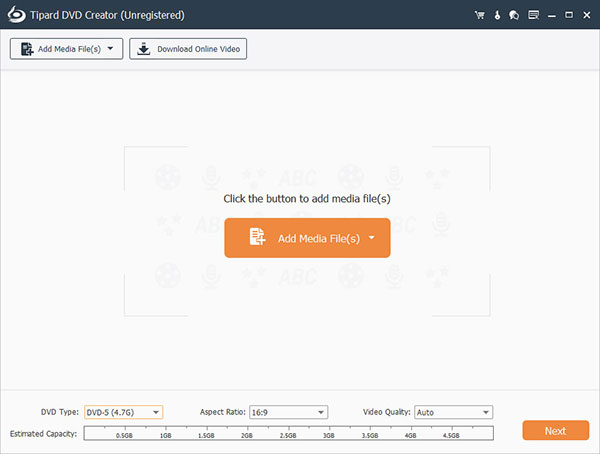
Нажмите на Загрузить онлайн-видео кнопку в верхней части DVD Creator. Затем вы можете ввести URL-адрес, содержащий видео, которые вы хотите перенести на DVD, в поле. DVD Creator захватит видео для передачи DVD.
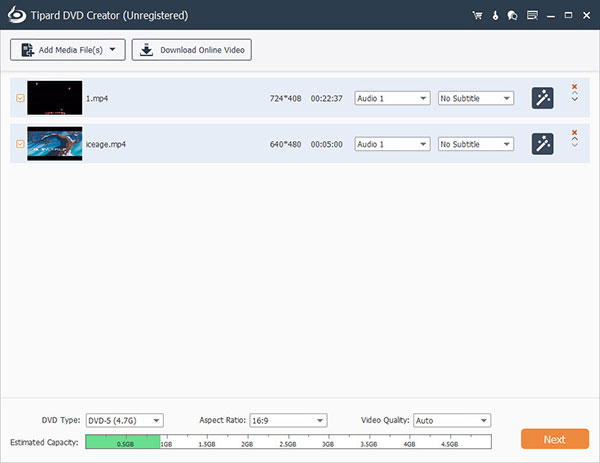
После загрузки нажмите Редактировать видео меню, чтобы перейти к экрану редактирования видео и отредактировать видео по своему усмотрению. Вы также можете добавить аудиотракты и субтитры к видео с помощью Редактировать аудио меню и Добавить субтитры .
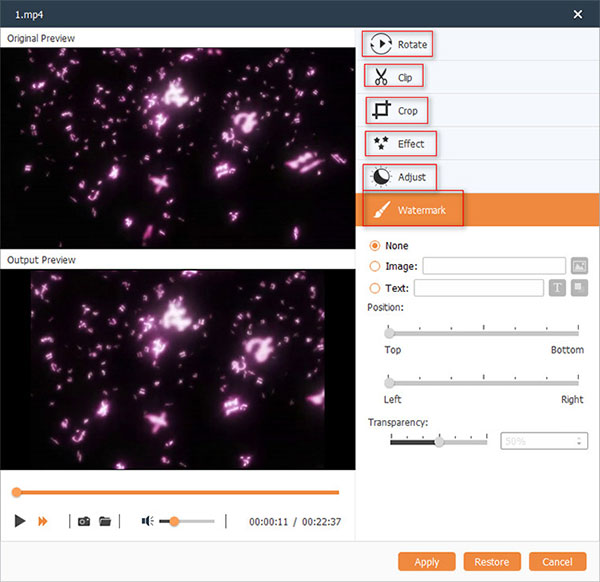
Вернитесь к главному интерфейсу и найдите в меню DVD пениса справа. нажмите Редактировать значок и перейти к экрану редактирования меню; выберите свой любимый шаблон меню и настройте его с помощью кнопок, текста и других элементов; нажми на Сохранить чтобы сохранить меню DVD.
Наконец, выберите оптический дисковод из Направление список и выберите имя в Метка Тома поле, нажмите на большой Гореть кнопку для завершения передачи видео на DVD.
Через несколько минут вы сможете вместе с друзьями наслаждаться видео высочайшего качества на большом экране.
2. Создавайте DVD с видео с помощью DVD Flick
Если вы просто переносите видео на DVD, ваш DVD-плеер не получит ничего, что можно воспроизвести. Первое, что вам нужно сделать, это кодировать цифровое видео для передачи DVD. Хороший создатель DVD способен кодировать цифровые видеозаписи для воспроизведения на любых плательщиках DVD, таких как DVD Flick. Но в отличие от Tipard DVD Creator, который способен автоматически определять и кодировать цифровые видеоролики, вам необходимо вручную установить кодирование видео в формате DVD Flick.
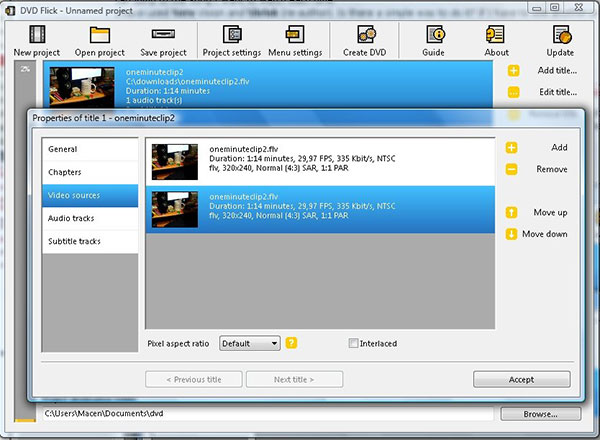
Как передавать видео на DVD бесплатно
Поместите чистый диск в ваш DVD-привод и откройте DVD Flick на вашем компьютере.
Нажмите на Настройки проекта чтобы открыть окно настроек.
Перейдите в Общие и сбросьте цель размер в соответствии с объемом памяти пустого диска для передачи видео на DVD.
Затем перейдите в раздел Видео и выберите NTSC or PAL от цель формата в соответствии с форматом воспроизведения вашего DVD-плеера, настройте качество кодирования в Кодирование выпадающий список профиля.
И идите к Гореть и установите флажок Запись проекта на диск.
Вернитесь к главному интерфейсу, перетащите все домашние видео, которые вы хотите перенести на DVD в DVD Flick. Или вы можете Дополнительная значок на правой боковой панели для добавления видеофайлов. Затем отрегулируйте порядок видеоклипов с помощью вверх и вниз .
Если вы готовы, нажмите Создать DVD по окончании интерфейса.
DVD Flick является бесплатным, поэтому вы можете использовать его, не платя ни копейки.
3. Передача цифровых видео на DVD на Mac
Если у вас MacBook Pro или другой компьютер Mac, может быть проще переносить цифровые видео на DVD. После загрузки онлайн-видео или импорта видео со смартфона вы можете передавать видео на DVD с помощью Burn. Это бесплатная утилита, которая поддерживает создание видео DVD. Кроме того, Burn также имеет возможность кодировать цифровые видео для записи DVD.
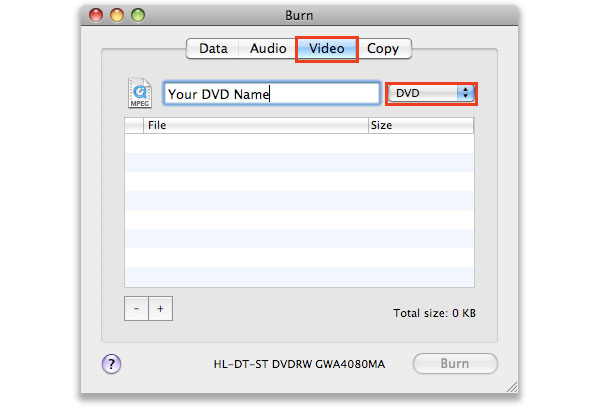
Как перенести видео на DVD на Mac
Запустите Burn на компьютере Mac. Перейдите на вкладку «Видео» на верхней ленте, чтобы перейти к видео на экран передачи DVD.
Выберите имя в Поле метки DVD, Затем разверните раскрывающееся меню рядом с полем метки DVD и выберите DVD-Video из списка.
Нажмите плюс и импортировать цифровые видеофайлы в Burn для передачи видео на DVD, например MP4 и AVI. Или вы можете напрямую перетащить видео файлы в Burn. Эта утилита покажет вам Общий размер из видео, импортированных в реальном времени.
Если будет предложено преобразовать добавленные файлы, вы должны нажать на Конвертировать и выберите пункт назначения для сохранения преобразованных файлов.
Нажмите на Гореть в нижней части экрана, чтобы завершить передачу видео на DVD.
У записи нет функции редактирования меню DVD; но если вы хотите создать меню для DVD-видео, вы можете перейти на его официальный сайт и загрузить дополнительное меню MenuEdit. Это выделенный редактор меню DVD, работающий с приложением Burn.
Заключение
В этом уроке мы поделились несколькими способами передачи видео на DVD. Передача видео на DVD отличается от создания диска с данными. Если вы просто записываете видеофайлы на диски, ваш DVD-плеер скажет вам, что он не может читать видео. Итак, вам нужен мощный инструмент, который поможет вам кодировать видеофайлы, а затем переходить на DVD. DVD Flick - популярное приложение для создания DVD, доступное для Windows. Он способен кодировать цифровые видео для записи DVD. С другой стороны, Burn - бесплатная утилита для Mac, поддерживающая создание DVD-видео. У Freeware всегда есть некоторые ограничения. Например, DVD Flick может производить некачественную продукцию. В Burn отсутствуют некоторые необходимые функции, такие как редактирование видео и шаблон меню DVD. Если вы ищете отличное видео на инструмент для передачи DVD, вы должны попробовать Tipard DVD Creator.







