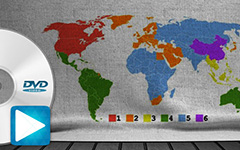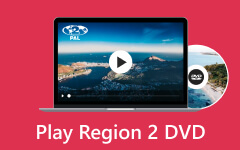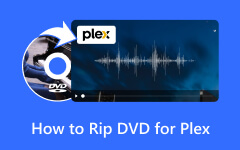2 лучших подхода к копированию DVD региона 2 на Mac и Windows
Вы хотите воспроизвести DVD-диск региона 2 на своем устройстве, но он не поддерживается? Тогда лучшее решение — скопировать его с помощью исключительного программного обеспечения. К счастью, в посте будут предложены полные методы копирования DVD-дисков региона 2, которым вы можете следовать. И так, чего же ты ждешь? Проверьте пост и узнайте, как копировать DVD-диски региона 2 эффективно.
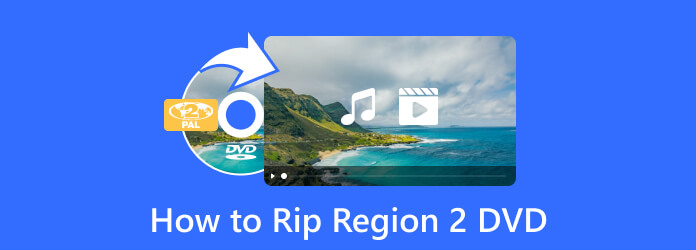
Часть 1. Эффективный способ скопировать регион 2 DVD
Для копирования DVD-диска региона 2 вам понадобится помощь Tipard DVD Ripper. Это одно из лучших программ для копирования, которое вы можете найти на рынке. Вы можете копировать каждый DVD в программе, включая DVD региона 2. Процесс копирования быстрый, что удобно для всех пользователей. Кроме того, вы можете копировать DVD в различные форматы. Он включает в себя MP4, MOV, AVI, FLV и многое другое. Кроме того, после того, как вы скопируете DVD-диск «Регион 2», он может сохранить все его содержимое, субтитры, звуковую дорожку, меню, главы и многое другое. Еще одна вещь, которой вы можете наслаждаться в этой программе, — это ее идеальный интерфейс. Его макет прост, что подходит для новичков. Итак, если вы хотите скопировать DVD-диск региона 2, используйте Tipard DVD Ripper.
Главные преимущества
- • Доступно для Mac и Windows.
- • Он предоставляет больше возможностей для улучшения видео.
- • Он поддерживает более 500 форматов, таких как MOV, AVI, FLV, MP4, MKV, WMV и другие.
Если вы хотите сделать больше со своим видео, Tipard DVD Ripper — лучший инструмент. Если вы хотите копировать DVD-диски региона 2 на Mac и Windows, выполните шаг ниже.
Шаг 1Первым и самым важным шагом является загрузка Tipard DVD Ripper на твоем компьютере. нажмите Скачать Кнопка ниже. Затем приступайте к процессу установки.
Примечание. Прежде чем перейти к следующей процедуре, убедитесь, что ваш DVD-диск для региона 2 вставлен в ваш диск.
Шаг 2В главном интерфейсе выберите Риппер меню. Затем щелкните значок Загрузить DVD вариант или знак плюс. Когда папка с файлами появится на экране, выберите DVD-диск региона 2, который вы хотите скопировать. После этого нажмите кнопку Откройте .
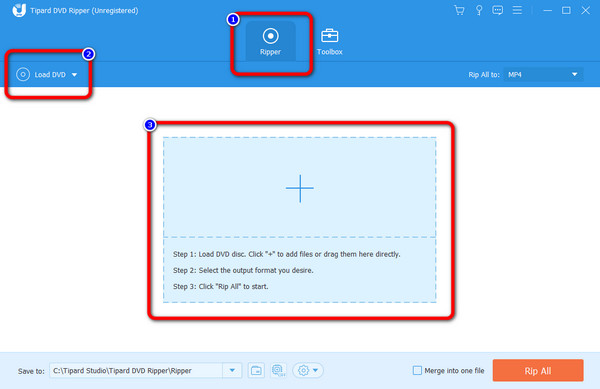
Шаг 3Нажмите Разорвать все к опции в правой части интерфейса. Затем на экране появятся различные форматы. Выберите желаемый формат и качество видео. Когда вы закончите, вы можете перейти к процессу копирования, нажав кнопку Разорвать все кнопка. После этого вы также можете скопируйте DVD на USB в качестве резервной копии и легко делитесь ею.
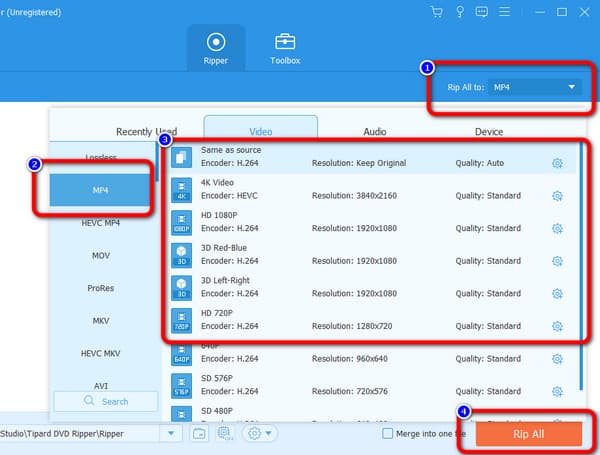
Часть 2. Как скопировать DVD региона 2 на ручном тормозе
Если вы ищете другой эффективный инструмент для преобразования DVD-дисков региона 2 на вашем компьютере, используйте Handbrake. Это одно из автономных программ, на которое вы можете положиться, когда речь идет о копировании DVD. Это потому, что Handbrake может поддерживать различные файлы, включая DVD. Кроме того, Handbrake может предоставить все функции, необходимые для улучшения вашего видео перед финальной процедурой. В процессе копирования вы можете использовать больше необходимых вам функций. Вы можете перейти к опции «Видео», чтобы изменить качество, кодировщик видео, частоту кадров и другие параметры. При этом вы можете получить свое видео с улучшенной версией.
Но есть некоторые недостатки, о которых нужно знать при использовании ручного тормоза. Вы должны установить другое стороннее приложение для копирования DVD-диска региона 2 с помощью программы, которая называется libdvdcss. Это позволяет Handbrake читать DVD, который вы хотите скопировать. Таким образом, если на вашем компьютере установлен только Handbrake, скопировать DVD-диск региона 2 все равно невозможно. Таким образом, важно учитывать libdvdcss при использовании Handbrake для копирования. Также основной интерфейс программы слишком устарел. Это не так бросается в глаза пользователю. Кроме того, некоторые из его функций не так просто просмотреть. Имея это в виду, рекомендуется обращаться за помощью при использовании программы. Ручной тормоз также поддерживает ограниченный выходной формат. Он позволяет копировать файлы только в форматах MKV, MP4 и WebM. Если вы хотите копировать файлы в другие форматы, такие как FLV, MOV, AVI и другие, Handbrake вам не поможет. Чтобы дать вам больше информации о ручном тормозе, ознакомьтесь с его основными функциями ниже. После этого мы дадим вам метод о том, как скопируйте DVD-диск «Регион 2» на ручном тормозе.
Главные преимущества
- • Программа доступна в операционных системах Windows и Mac.
- • Это позволяет пользователям изменять частоту кадров видео, качество, кодировщик и другие параметры.
- • Он предлагает функцию предварительного просмотра, которая позволяет пользователям просмотреть видео перед тем, как приступить к процессу копирования.
Шаг 1Скачать Handbrake на ваших компьютерах с Windows или Mac. Когда вы закончите процесс загрузки, установите программное обеспечение. Затем запустите его на своем устройстве и дождитесь появления основного интерфейса.
Примечание: Перед запуском программы убедитесь, что вы загрузили файл libdvdcss. Это помогает Handbrake читать DVD-диски региона 2.
Шаг 2Как только основной интерфейс уже появится на экране, нажмите кнопку Файл кнопка. Затем появится папка компьютера. Выберите DVD-диск «Регион 2» и нажмите кнопку Откройте вариант. Таким образом, файл загрузится в интерфейс программы.
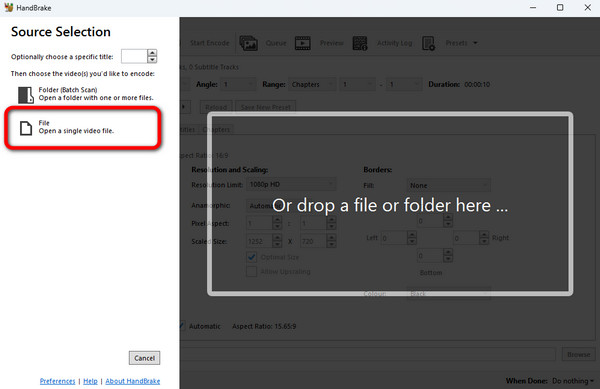
Шаг 3После этого перейдите на Обзор раздел и нажмите Формат вариант. Затем вы можете выбрать желаемый выходной формат для видео. После выбора формата нажмите кнопку ЛИСТАТЬ СПИСКИ возможность выбрать файл назначения, в котором вы хотите сохранить окончательный результат.
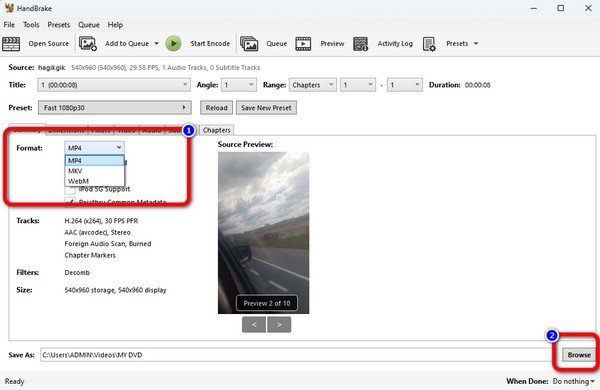
Шаг 4Для последней и окончательной процедуры нажмите кнопку Запустить кодировку кнопка на верхнем интерфейсе. Затем процесс копирования начнется. Через несколько секунд вы можете открыть скопированный файл из назначенного файла назначения.
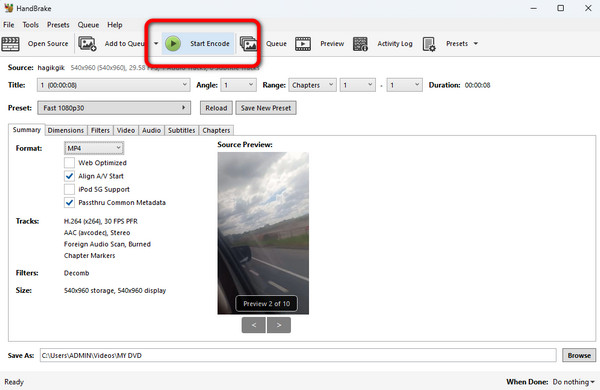
Часть 3. Часто задаваемые вопросы о том, как скопировать регион 2 DVD
1. Как преобразовать регион 2 DVD в 1?
- Невозможно преобразовать DVD-диски региона 2 в регион 1 на физическом диске. Копирование DVD-диска региона 2 на носитель без региона — лучший способ. Если это так, используйте Tipard DVD Ripper. Получив доступ к программе, вы можете загрузить DVD-диск «Регион 2» со своего компьютера. После этого перейдите к опции «Копировать все», чтобы выбрать нужный формат файла. Вы можете скопировать DVD-диск «Регион 2», нажав кнопку «Копировать все».
2. Как скопировать DVD из другого региона?
- Некоторые DVD не воспроизводятся из-за региональных проблем. Итак, чтобы решить эту проблему, вы должны загрузить автономную программу, например Tipard DVD Ripper. С помощью программы вы можете копировать DVD из другого региона. Первый — установить программу. После этого перейдите к опции Ripper и добавьте DVD, который вы хотите скопировать. Затем выберите нужный формат и начните процедуру копирования.
3. Может ли MakeMKV копировать DVD-диски региона 2?
- Да. Вы можете копировать DVD-диски региона 2 с помощью MakeMKV. Но бывают случаи, когда это может дать вам неверные ошибки региона. Кроме того, в MakeMKV можно использовать ограниченное количество пресетов вывода. Таким образом, чтобы копировать DVD-диски региона 2, вы должны пройти дополнительные процессы сжатия и преобразования.
Заключение
Копирование DVD региона 2 это лучшее решение для игры на разных платформах. К счастью, статья научила вас наиболее эффективному способу копирования DVD-диска региона 2. Однако при использовании программы Handbrake она поддерживает только ограниченные форматы. Он также имеет устаревший интерфейс, что усложняет работу пользователей. Итак, если вам нужна программа, поддерживающая различные форматы с удобным интерфейсом, используйте Tipard DVD Ripper. Он может поддерживать более 500 форматов, таких как MOV, AVI, FLV, MP4, WMV и другие.