Лучшие методы 5 для импорта DVD в iMovie

Как мы все знаем, последняя версия MacBook не имеет DVD-привода. Так что для пользователей Mac вы должны смотреть DVD на своем Mac с помощью внешнего DVD-привода, который действительно вызывает много проблем. Более того, когда вам нужно отредактировать видео с DVD, вы должны импортировать DVD в iMovie. Но знаете ли вы, как импортировать DVD в iMovie без потери качества видео? К счастью, в этой статье рекомендуются 5 методов копирования DVD в iMovie. Просто ознакомьтесь с более подробной информацией о решениях из статьи прямо сейчас.
Метод 1: лучший способ импортировать DVD в iMovie
Tipard DVD Ripper для Mac — это надежное программное обеспечение для копирования DVD, позволяющее конвертировать любые файлы DVD в ваши любимые видео- и аудиоформаты. Он поддерживает пакетное преобразование, что гарантирует получение различных видео или аудио форматов за одну передачу. Более того, он играет важную роль как при редактировании видео, так и при преобразовании DVD в iMovie. На самом деле, у большинства рипперов нет формата iMovie. Поэтому вам нужно сначала конвертировать DVD в MP4 или другой формат. После этого вы можете конвертировать MP4 в iMovie. Вы можете следовать этим введениям шаг за шагом.
Скачать Tipard DVD Ripper для Mac
Перейти на официальный сайт и скачать Tipard DVD Ripper для Mac. Затем установите эту программу на свой Mac в соответствии с инструкциями.
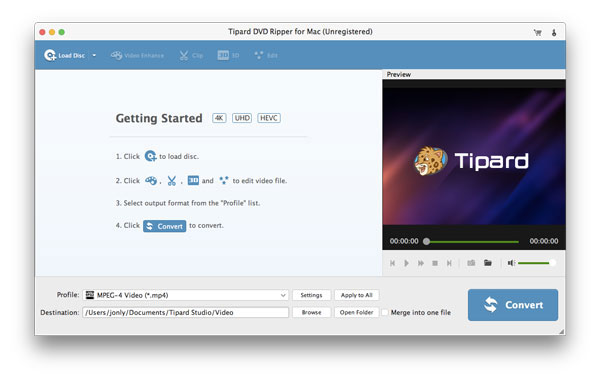
Загрузите DVD на компьютер
Запустите программу на своем Mac, чтобы скопировать DVD в iMovie. Нажмите кнопку «Загрузить диск», чтобы загрузить DVD, который вы хотите конвертировать.
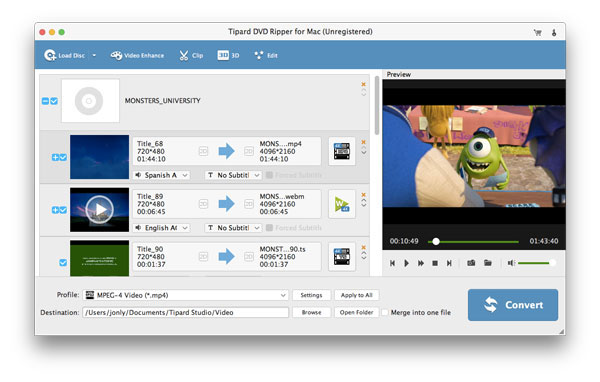
Выберите выход как iMovie
Когда DVD загружен, нажмите «Профиль» и выберите свой iMovie в качестве выходного формата. Программа конвертирует DVD в iMovie с оптимальным форматом.
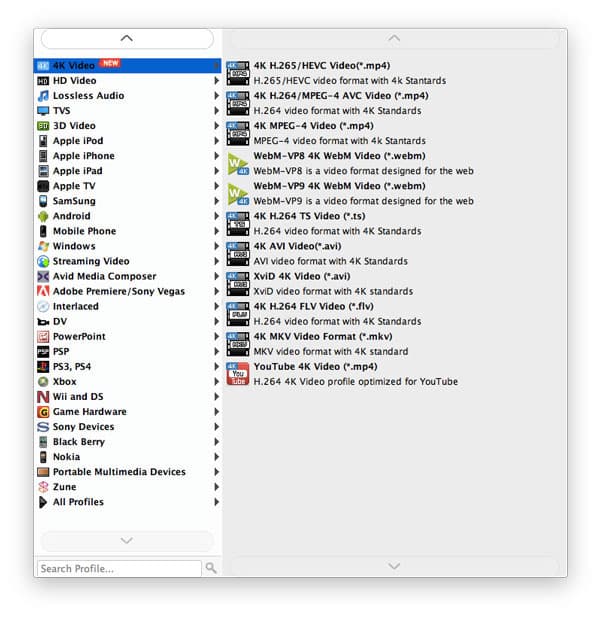
Начать конвертирование DVD в iMovie
Приложив все усилия, вы можете нажать кнопку «Конвертировать», чтобы начать импорт DVD в iMovie. Вы можете видеть прогресс в индикаторе выполнения.
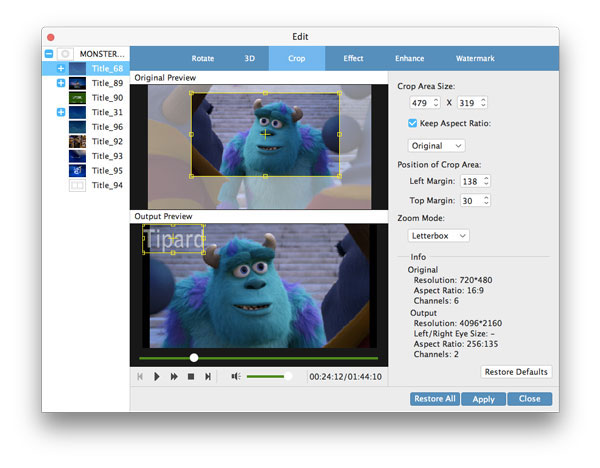
Импорт DVD в iMovie
После преобразования видео вы можете импортировать файл MP4 в iMovie. то вы можете отредактировать его в своем iMovie.
Метод 2: импорт DVD в iMovie с помощью WinX DVD Ripper для Mac
Будет несложно импортировать DVD в iMovie с помощью программного обеспечения для копирования DVD под названием WinX DVD Ripper для Mac. Это будет вашим эффективным помощником, который поможет вам импортировать DVD.
Скачать WinX DVD Ripper для Mac
Загрузите WinX DVD Ripper для Mac из Интернета, а затем установите его на свой компьютер.
Загрузите DVD на свой компьютер
Запустите эту программу на вашем Mac. Затем импортируйте DVD-фильм, нажав «Загрузить диск», «ISO-образ» или «Папка DVD», если у вас есть такие видеофайлы на жестком диске.
Выберите iMovie Video в качестве выходного профиля
Выберите выходной формат, например iMovie. Это ключевая часть всего DVD для iMovie
Начните копировать DVD на iMovie
Выберите папку назначения и начните копирование DVD на MP4 на Mac. Когда это будет сделано, импортируйте преобразованный MP4 в iMovie, и вы можете отредактировать его в iMovie.
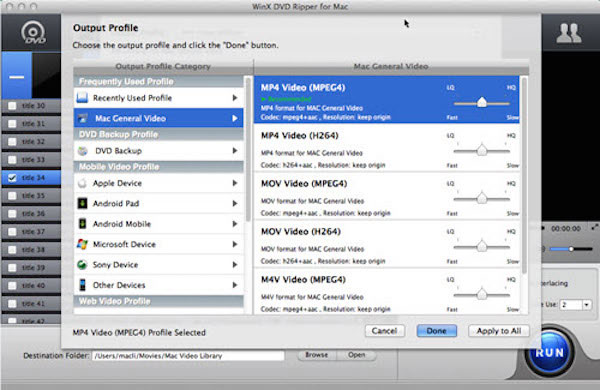
Метод 3: импорт DVD в iMovie с AnyMP4 DVD Ripper для Mac
Если вы хотите копировать DVD в iMovie с быстрой скоростью и высоким качеством, AnyMP4 DVD Ripper может быть вашим лучшим выбором. Он позволяет настроить видеоэффект и определить параметры вывода, чтобы получить лучшее видео, которое вы хотите.
Скачать AnyMP4 DVD Ripper для Mac
Загрузите и установите эту программу на свой Mac и пообедайте.
Загрузите DVD на свой Mac
Нажмите «Загрузить DVD» и загрузите DVD-видео в эту программу. Затем нажмите «Профиль» и выберите выходной формат.
Отрегулируйте выходной видеоэффект
Нажмите кнопку «Эффект», а затем вы можете настроить видеоэффект, если хотите. Вы также можете определить параметры вывода, чтобы получить лучшее видео.
Начните копировать DVD на iMovie
Со всеми усилиями вы можете копировать DVD в MP4. Когда это будет сделано, импортируйте преобразованный MP4 в iMovie, и вы можете отредактировать его в iMovie.
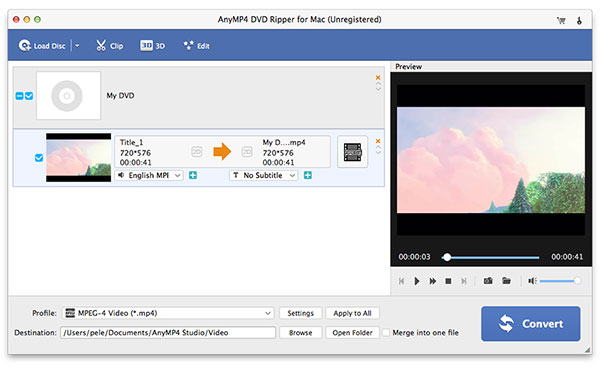
Метод 4: Rip DVD для iMovie с ручным тормозом
Импортировать DVD в iMovie будет очень просто с помощью Handbrake. В этой программе есть много мощных функций, таких как «Обрезка», «Настройки» и т. Д. С помощью этих функций вы можете смотреть лучшее видео.
Загрузить ручной тормоз
Загрузите это программное обеспечение с официального сайта, а затем установите его на свой компьютер.
Источник нагрузки
Вставьте DVD, который вы хотите преобразовать, в свой Mac, а затем нажмите «Открыть исходный код», чтобы загрузить DVD-видео, и нажмите кнопку «Открыть».
Настройки назначения
Handbrake теперь сканирует ваш DVD. И тогда вы должны выбрать папку назначения или назвать новую папку для сохранения конвертированного видео.
Стриптиз
После настроек изображения и других операций нажмите кнопку Rip и откройте. Когда процесс импорта DVD в mp4 закончен, выйдите из Handbrake.
Импорт в iTunes.
Откройте iTunes, перетащите видеофайл, который вы только что внесли в библиотеку. После того, как вы закончите, вы успешно конвертируете DVD в iMovie.
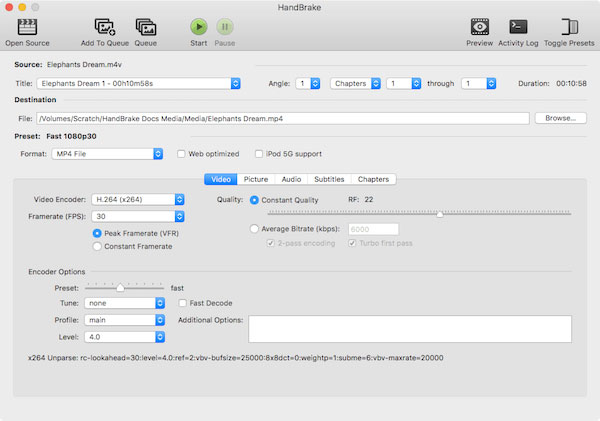
Метод 5: импорт DVD в iMovie с помощью EFSFAP DVD Ripper
Если вы хотите с легкостью копировать DVD в iMovie, Eipperfab DVD Ripper очень подходит для вас. Он позволяет импортировать DVD в iMovie за несколько кликов, уменьшает проблемы и экономит ваше время в значительной степени. С этой программой вам будет очень легко.
Скачать EaseFab DVD Ripper
Загрузите эту программу из Интернета и установите ее на свой компьютер. Затем запустите эту программу.
Загрузите DVD на компьютер
Вставьте DVD-диск, который вы хотите преобразовать, в свой Mac. Затем нажмите «Загрузить DVD», чтобы импортировать DVD в эту программу.
Выберите формат и конвертируйте
Перейдите в «Программное обеспечение для редактирования» и выберите MP4 в качестве выходного формата. Нажмите кнопку «Конвертер», чтобы начать копирование DVD в MP4. Он будет завершен через несколько минут.
Рип DVD для iMovie
Со всеми выполненными шагами импортируйте преобразованный MP4 в iMovie, и вы можете редактировать его в iMovie.
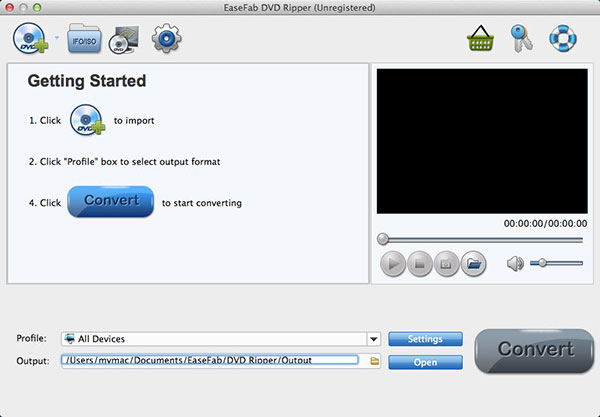
Заключение
В этой статье перечислены методы 5 для решения вопроса о том, как импортировать DVD в iMovie. Инструменты, которые я придумал, помогут вам быстро и быстро копировать DVD в iMovie. Поэтому в следующий раз, когда вам интересно, как импортировать DVD в iMovie, просмотрите эту статью, и это поможет вам решить многие проблемы. Если у вас есть больше мыслей или вопросов о том, как импортировать DVD в iMovie, вы можете поделиться ими в комментариях.







