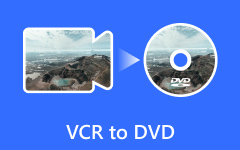Самый простой способ клонирования жесткого диска на SSD

Если вашему компьютеру требуется много времени для загрузки, это более вероятно, потому что он работает на традиционном жестком диске, также называемом жестким диском. Многие люди ожидают улучшения работы своих компьютеров. Твердотельный накопитель, сокращенный как SSD, является отличным решением. Даже старый компьютер с SSD загружается намного быстрее, чем новый компьютер, работающий на обычном жестком диске. Поэтому, когда вы планируете обновить свой компьютер, вы можете просто заменить жесткий диск на SSD. Теперь клонирование HDD на SSD становится новой задачей. Поэтому мы собираемся разделить несколько способов клонирования HDD на SSD в Windows 7, 8 / 8.1 и 10.
Часть 1. Clone HDD to SSD без стороннего программного обеспечения
Некоторым людям не нравится устанавливать сторонние инструменты на своих ПК. Это нормально, потому что Microsoft интегрировала множество полезных инструментов в операционные системы Windows. Мы можем использовать эти встроенные функции для переноса ОС с жесткого диска на SSD. Весь процесс включает в себя четыре части: подготовка, создание образа, восстановление образа ОС, повторная передача диска ОС. В качестве примера мы используем Windows 7.
1. Подготовка
Термоусадочная ОС.
Убедитесь, что на жестком диске ОС имеется только раздел System Reserved и раздел ОС. Щелкните правой кнопкой мыши Компьютер на рабочем столе и выберите Управление, В окне управления компьютером откройте Хранилище , а затем Управление дисками, Щелкните правой кнопкой мыши Раздел ОС , а затем выбрать Сжать том для клонирования HDD на SSD. Введите значение по крайней мере на 10% ниже емкости вашего SSD.
Отключить спящий режим.
Run Командная строка как администратор и введите powercfg -h off, Затем закройте командную строку.
Отключите восстановление системы.
Щелкните правой кнопкой мыши Компьютер на рабочем столе и выберите Объекты, Когда откроется диалоговое окно, откройте Система защиты, выберите ваш дисковод ОС и нажмите Настроить, проверьте вариант Отключить защиту системы.
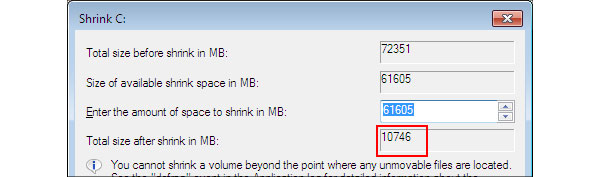
2. Как создать изображение
Подключите USB-накопитель к компьютеру.
Перейдите на Панель управления и найти Резервное копирование и восстановление .
Нажмите Создание образа системы и выберите USB-накопитель из жесткий диск .
Ударь Следующая И затем Начать резервное копирование от HDD до SSD.
Когда процесс будет завершен, во всплывающем диалоговом окне будет предложено создать системный диск, вставить чистый диск и следовать инструкциям для создания диска для восстановления системы.
Затем извлеките USB-накопитель и выключите компьютер.
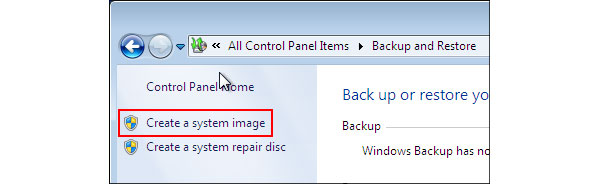
3. Как перенести ОС с жесткого диска на SSD
Подключение SSD к компьютеру
Отключите все HDD и подключите SSD к компьютеру, загрузите компьютер с загрузочного диска USB или восстановления системы, который вы создали.
Восстановление системы
Когда отображается графическое окно, нажмите Восстановление системы продолжать. Выбрать Восстановите компьютер и нажмите на Следующая кнопка. Тогда выбирай Используйте последние ... вариант и нажмите Следующая .
Клонирование HDD на SSD
В окне повторного изображения нажмите Исключить диски и проверьте каждую ячейку жесткого диска, кроме SSD. Нажмите Следующая и затем нажмите Завершить чтобы продолжить клонирование жесткого диска на SSD.
Начало Повторно представить ОС
Затем, нажмите Да чтобы начать переосмысливать ОС. После завершения, выберите Не перезапускать , а затем выключение.
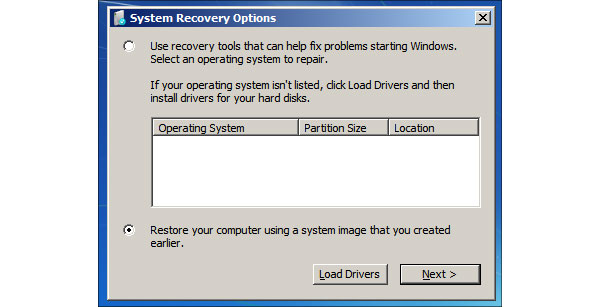
4. Как переназначить привод ОС
Присоедините жесткие диски, кроме жесткого диска ОС, к компьютеру и включите питание.
Щелкните правой кнопкой мыши по Компьютер на рабочем столе и выберите Управление, открыто Хранилище , а затем Управление диском.
Щелкните правой кнопкой мыши раздел ОС, выберите Расширить том, удар Следующая , а затем Finsh.
Откройте командную строку как администратор, введите диск winsat и нажмите Enter ключ. Теперь ОС перенесена с HDD на SSD.
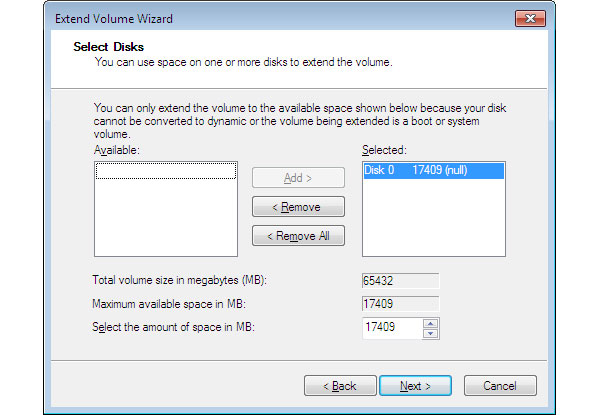
Часть 2. Перенесите жесткий диск на SSD без переустановки
Как вы можете видеть, сложно передать HDD на SSD без сторонних инструментов, особенно для обычных людей. Существует несколько сторонних инструментов, таких как DVDFab PC Backup, которые могут упростить процесс и помочь переносить ОС с жесткого диска на SSD без переустановки. Перед передачей присоедините SSD к компьютеру.
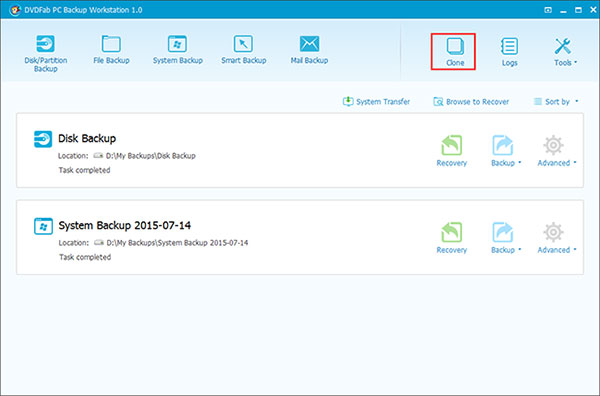
Запустить HDD на SSD Cloner
Запустите этот жесткий диск на SSD-клонер на своем компьютере и нажмите Клон значок на верхней ленте.
Выберите системный диск
Во всплывающем окне выберите системный диск и нажмите на Следующая чтобы двигаться дальше.
Оптимизация для SSD
Затем выберите SSD в целевом окне и установите флажок Оптимизация для SSD.
Данные клонирования с HDD на SSD
После настройки нажмите Продолжить , этот инструмент начнет клонировать данные с HDD на SSD.
Весь процесс может потребоваться от нескольких минут до часа в зависимости от объема данных или ОС.
Часть 3. Rip DVD для SSD
SSD популярен среди технических подходов, поскольку он может улучшить производительность компьютера и обеспечить плавный опыт. Таким образом, по сравнению с просмотром видео в DVD-приводе, более удобно смотреть фильмы на ПК. Если вы хотите наслаждаться высококачественными фильмами, вам понадобится мощный риппер DVD, такой как Tipard DVD Ripper.
Как копировать DVD-диск
Загрузите диск в DVD Ripper
Вставьте DVD-фильм в оптический дисковод и запустите DVD Ripper на вашем компьютере. Нажми на Загрузить диск в верхней части экрана, чтобы импортировать видео с диска.
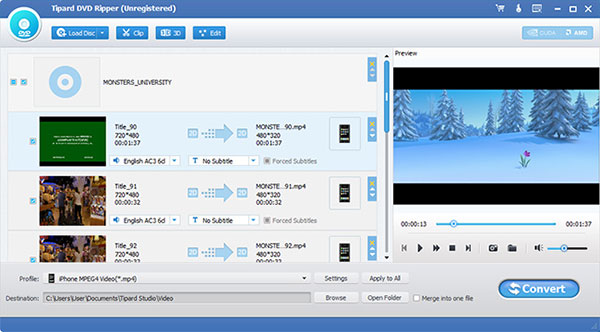
Настройка параметров для вывода
Найдите нижнюю область и нажмите Настройки чтобы открыть окно конфигурации. Выберите формат видео с Профиль выпадающий список и настраивать другие параметры по вашему желанию. Затем нажмите OK чтобы подтвердить настройки и вернуться к основному интерфейсу.
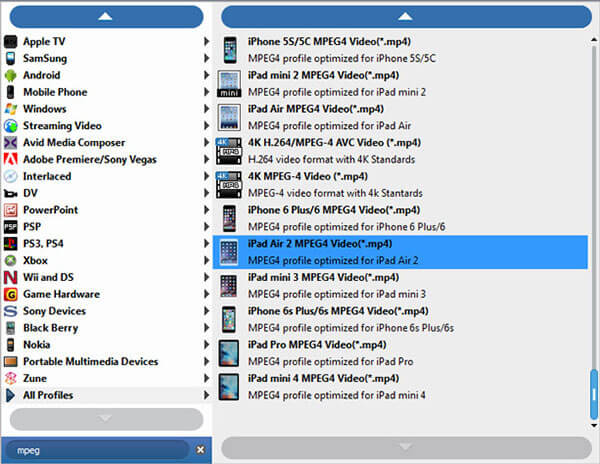
Редактирование видеофайлов в программе
Нажать на ЛИСТАТЬ СПИСКИ и выберите место для сохранения вывода. Если вы хотите отредактировать видео, вы можете нажать Редактировать нажмите на верхнюю часть экрана и откройте редактор видео.
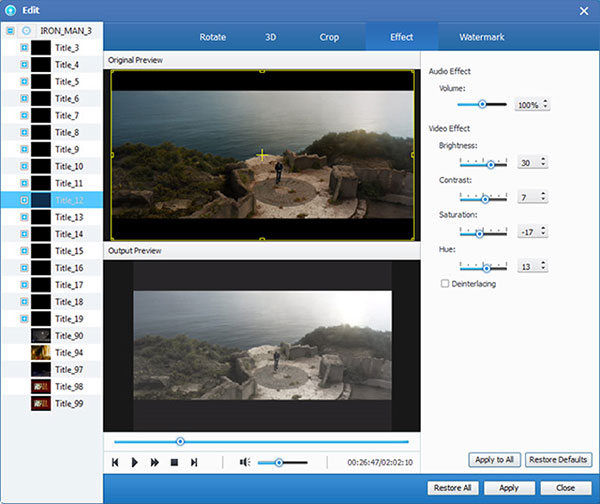
Rip DVD для SSD
Когда вы нажмете на Конвертировать , DVD Ripper начнет передачу фильмов на жесткий диск.
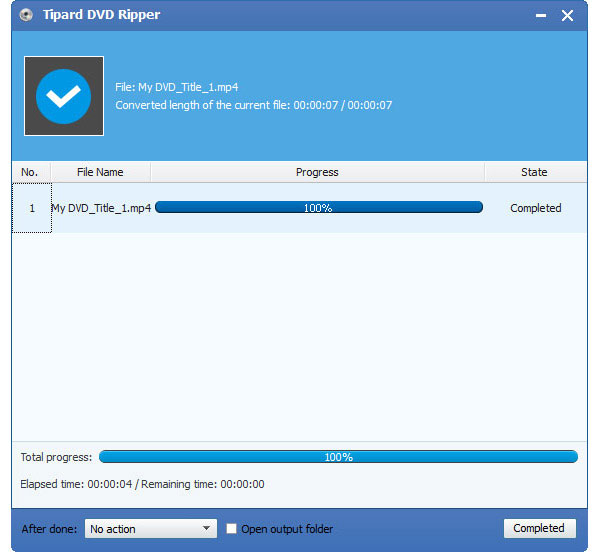
Когда процесс будет выполнен, вы можете перенести разорванный фильм с HDD на SSD. И тогда вы можете наслаждаться высококачественным фильмом плавно.
Заключение
SSD становится все более популярным благодаря его стабильности и более высокой производительности. По мере увеличения мощности производителей цена SSD постепенно снижается. Но все еще дорого обновить весь компьютер. Альтернативным решением является замена HDD на SSD. В этом учебнике показано, как клонировать HDD на SSD. Конечно, вы можете передавать ОС с жесткого диска на SSD без дополнительного программного обеспечения, потому что встроенные утилиты могут передавать ОС на SSD. Если вы считаете, что весь процесс слишком сложный, некоторые сторонние инструменты могут помочь вам клонировать жесткий диск на SSD без переустановки. Наконец, если вы хотите смотреть фильмы DVD на SSD, вы можете использовать Tipard DVD Ripper.