Как записать видео на DVD с DVD Burner на компьютере

Часть 1: Введение
Если у вас есть коллекция концертных видеороликов рок-звезды или горячих фильмов, загружаемых с онлайн-торрент-сайтов, вы можете захотеть посмотреть их на своем DVD-проигрывателе в широкоэкранном домашнем кинотеатре или предоставить копию DVD своим товарищам с одинаковыми интересами , Тогда вам нужно сжечь эти видео на DVD форматов.
Tipard DVD Burner - это основное программное обеспечение для записи DVD, которое может сжечь практически все видео, такие как MP4, MKV, AVI, M4V, VOB, MOV, WMV и многое другое для воспроизведения DVD на проигрывателях DVD. Благодаря этому универсальному DVD-рекордеру вы легко сможете записывать файлы DVD, папки и ISO-образа на Windows и Mac. Ниже приведен подробный учебник.
Загрузите и установите DVD Burner
Нажмите кнопку выше, чтобы бесплатно загрузить программное обеспечение для записи DVD. Дважды щелкните файл .exe и следуйте инструкциям мастера, чтобы установить их на свой компьютер. Затем вставьте пустой диск DVD во внутренний или внешний DVD-диск. Для пользователей Mac загрузите DVD-рекордер для Mac. В этом руководстве, например, будет записываться DVD-привод с аналогичной работой с версией Mac.
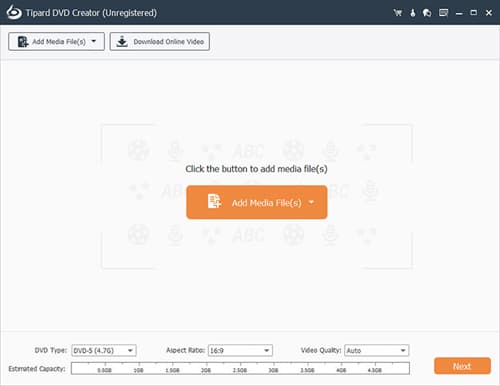
Добавление видеофайлов в программу
Запустите программное обеспечение для записи DVD. Нажмите кнопку «Добавить файл», затем выберите видео, которое вы хотите записать на DVD, во всплывающем окне. Поддерживаются многочисленные видеоформаты. Например, вы можете импортировать и записывать MP4, MKV, AVI, M4V, VOB, MOV, WMV на DVD по вашему желанию.
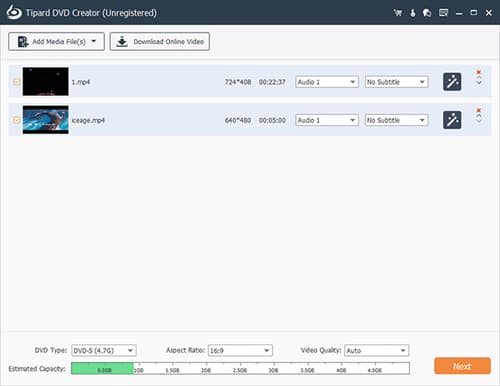
Определение метки тома DVD вывода и назначения
В поле «Место назначения» в нижней части накопителя диска выберите DVD-привод, в который вы помещаете пустой диск DVD. Если вы хотите конвертировать видео в папку DVD или файл ISO, вам необходимо определить путь вывода. После того, как пункт назначения установлен, назовите свой DVD в поле «Ярлык тома».
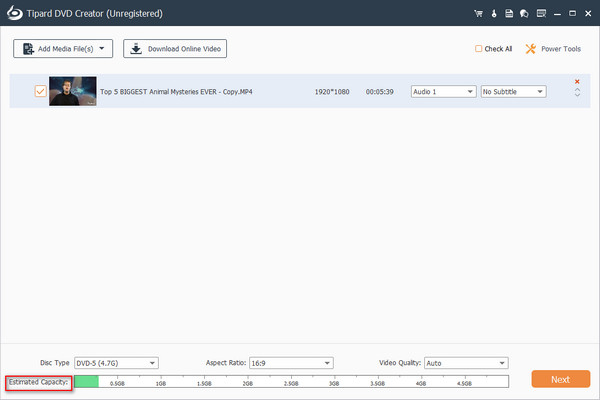
Установить параметры преобразования
Нажмите кнопку «Изменить настройки», чтобы установить выходные параметры DVD. DVD Burner позволяет конвертировать видео в NTSC DVD и PAL DVD с различными разрешениями, соотношением сторон и битрейтами видео.
Кстати, это программное обеспечение для записи DVD имеет несколько функций редактирования видео, позволяющих настроить видеоэффекты, обрезать длину видео, обрезать видео и добавить водяной знак.
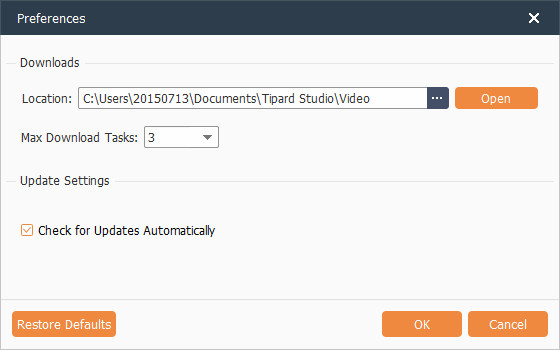
Создайте меню для вашего DVD-диска
Чтобы легко перемещаться по вашему диску, этот лучший DVD-рекордер позволяет создавать DVD-диски с меню. Нажмите «Меню» в верхней части окна предварительного просмотра, затем нажмите «Изменить меню». Появится окно редактирования с несколькими предустановками шаблонов меню DVD. Выберите предпочтительное меню DVD и определите имя каждого заголовка. Кроме того, вы можете добавить в меню фоновую музыку, картинку и открытие фильма.
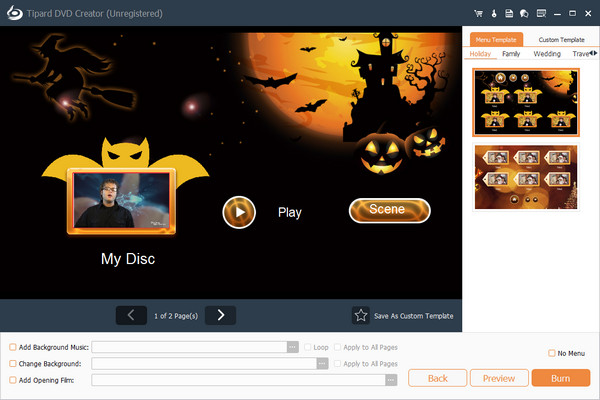
Запись DVD-дисков
После того, как все параметры и настройки будут выполнены, нажмите большую кнопку с надписью «Запись». Появится окно с процессом создания DVD. Tipard DVD Burner начнет транскодировать видеофайлы и записать их на DVD. Запись на DVD займет некоторое время, если общий размер видео слишком большой. В этом случае по завершении проверьте «Выключить компьютер».
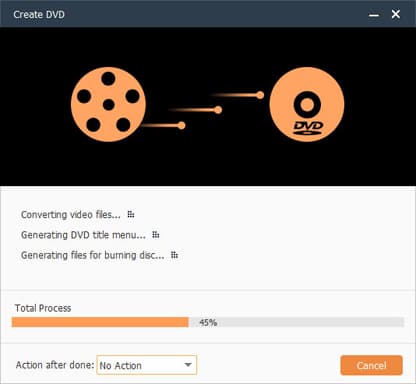

- Создавайте DVD с видео в формате MP4, MOV, MPEG, FLV, WMV, MKV, AVI и т. Д.
- Извлечение аудиофайлов с DVD с оригинальным качеством 100%
- Множество функций редактирования обеспечивают идеальное видео
- Пакетное преобразование и простой в использовании







