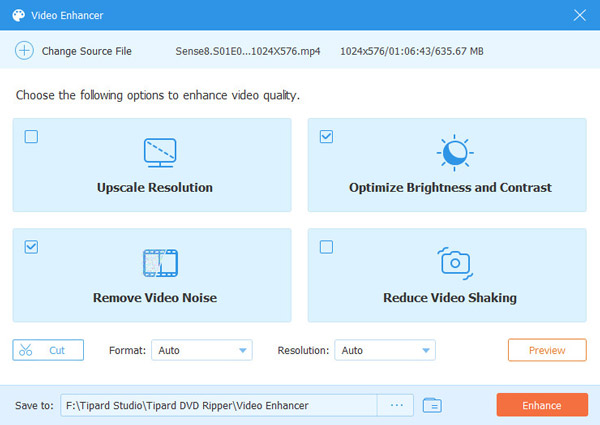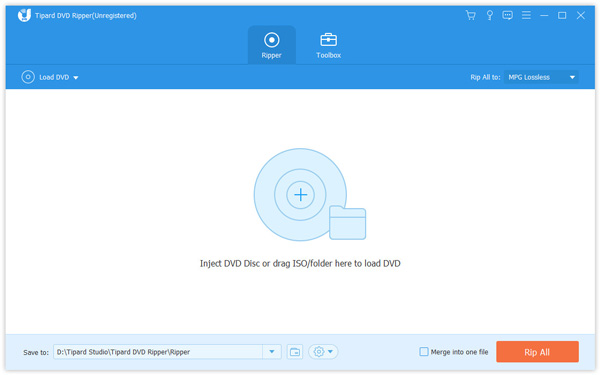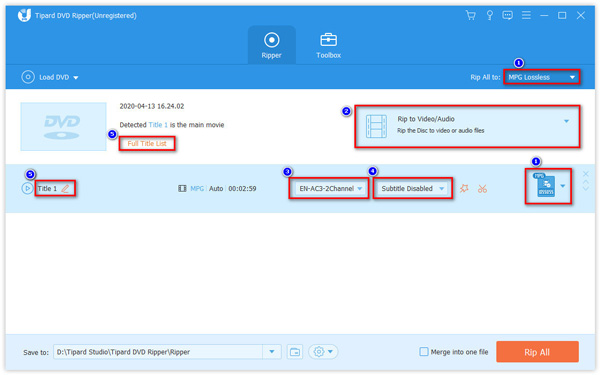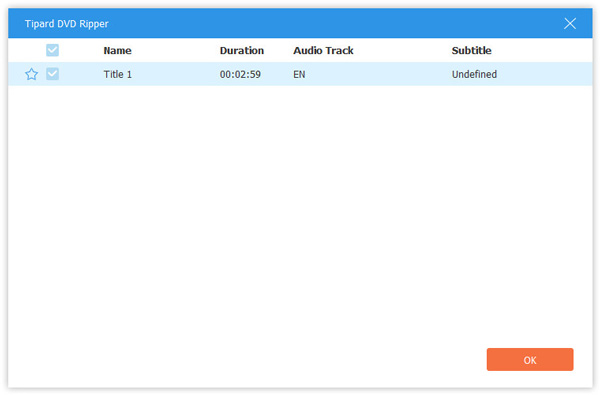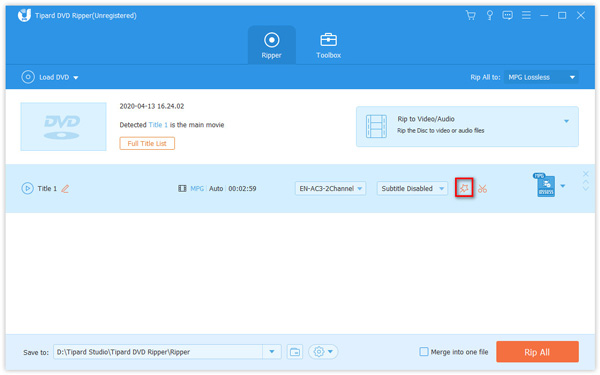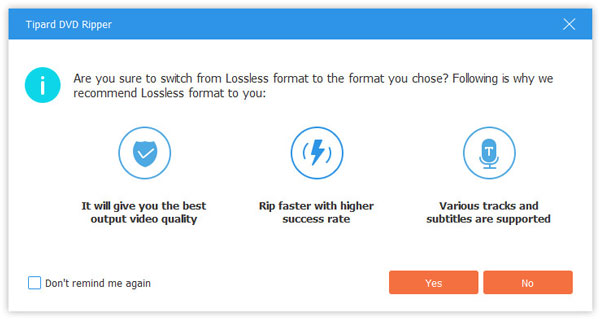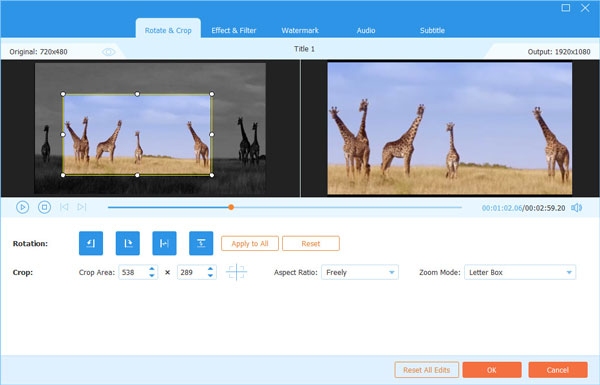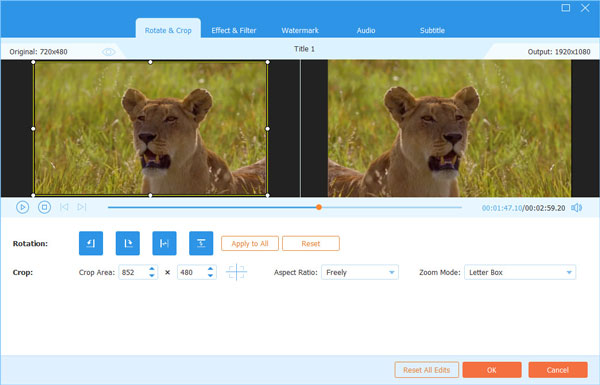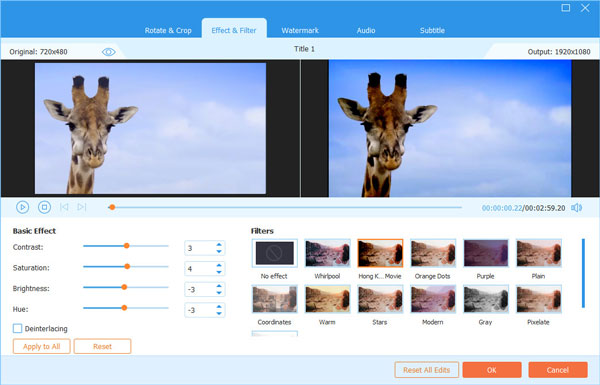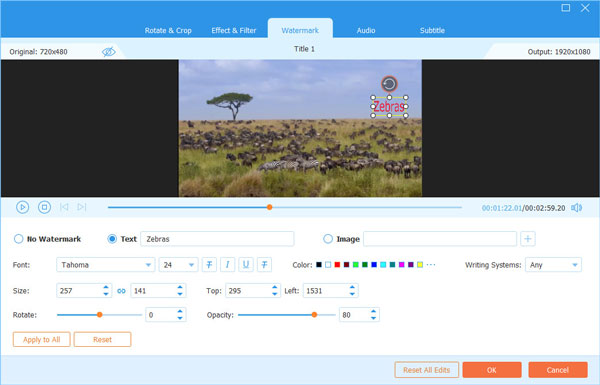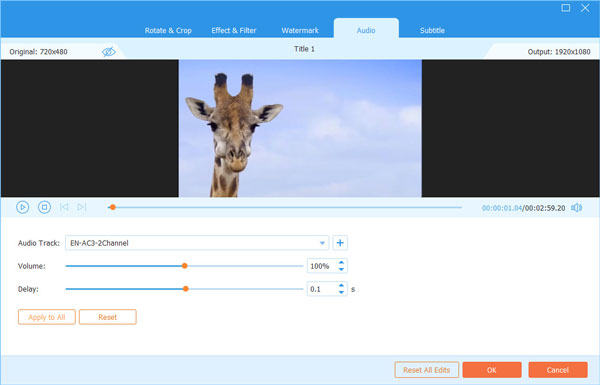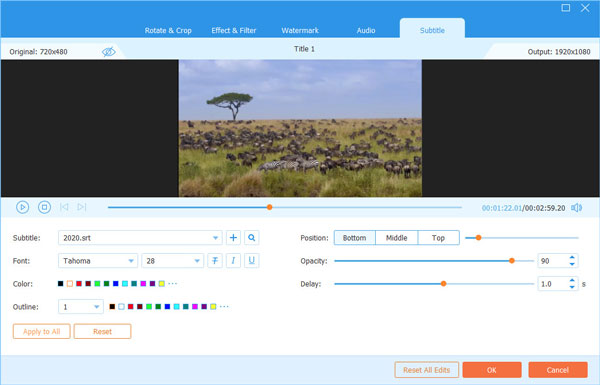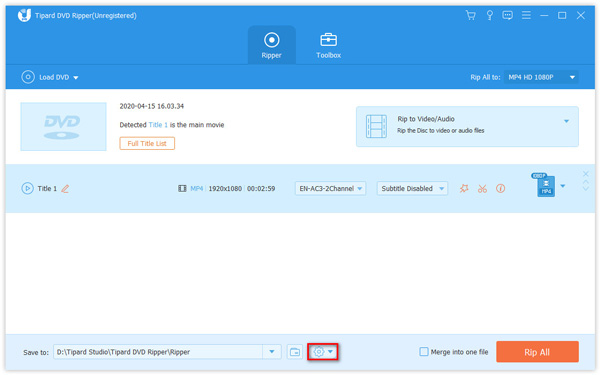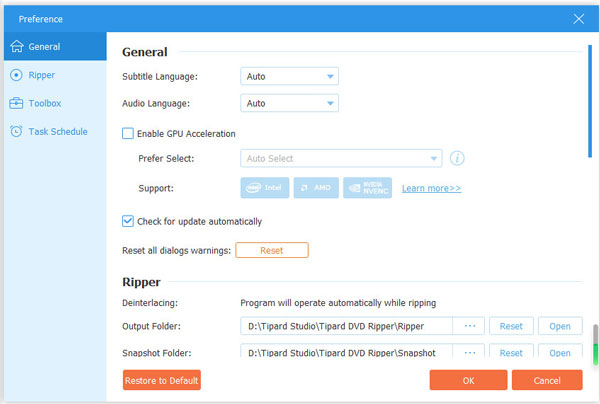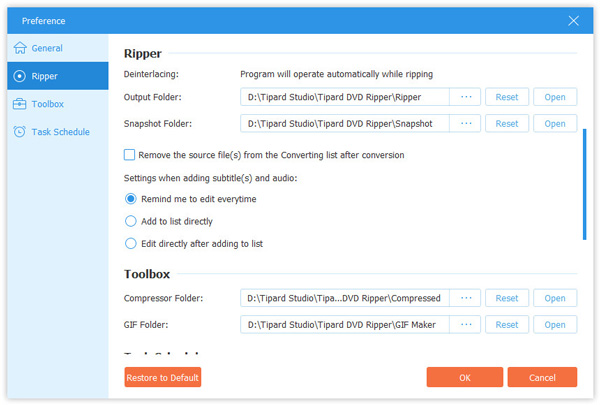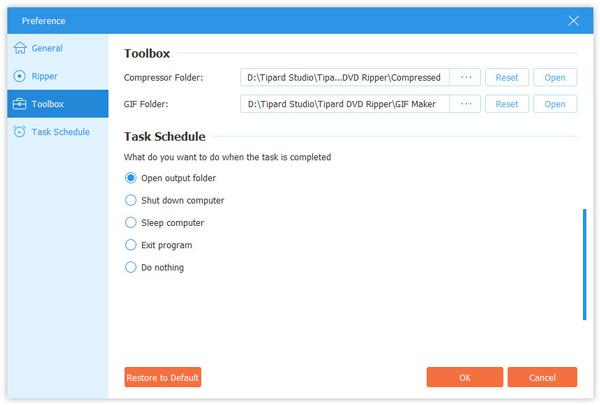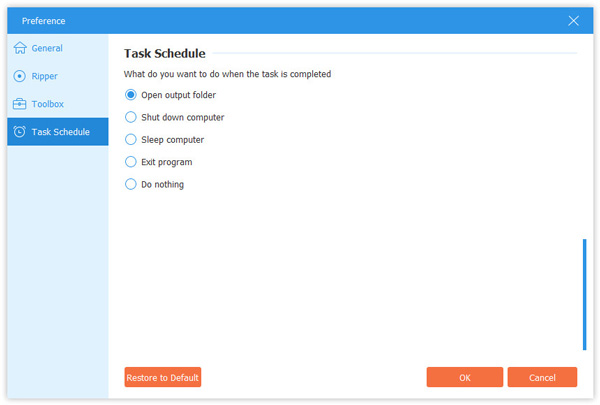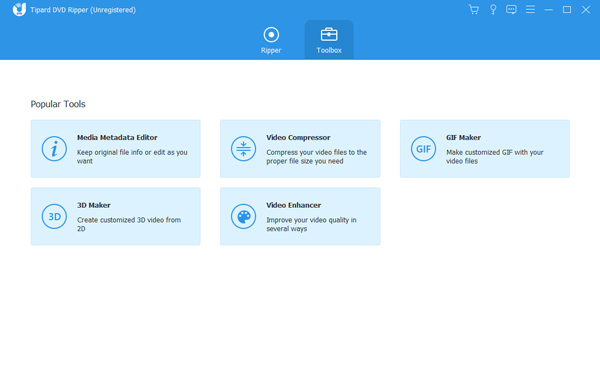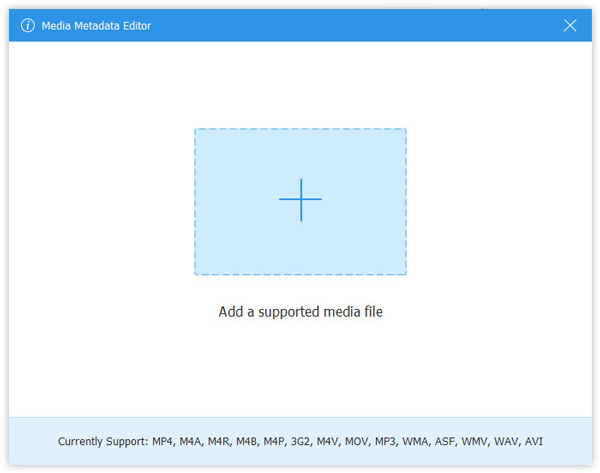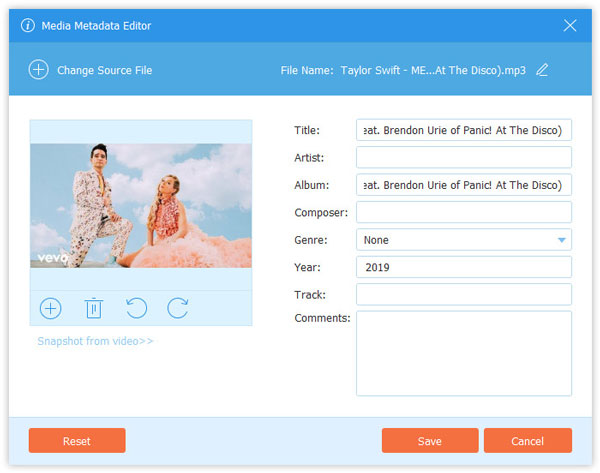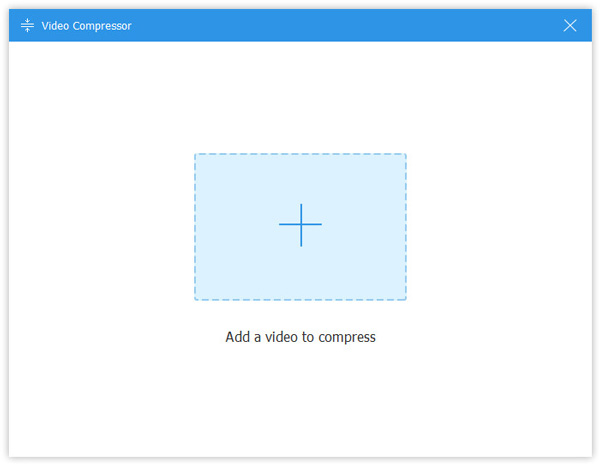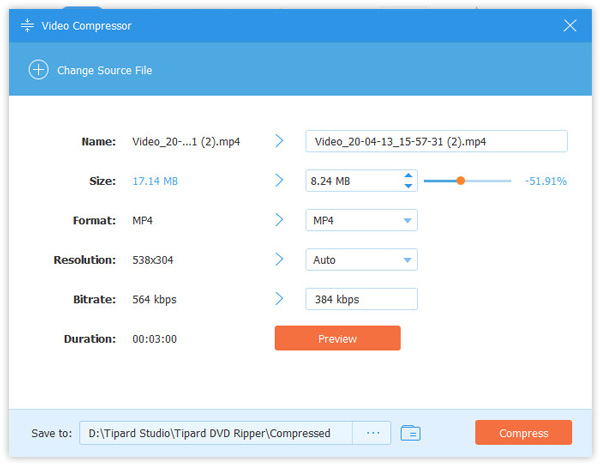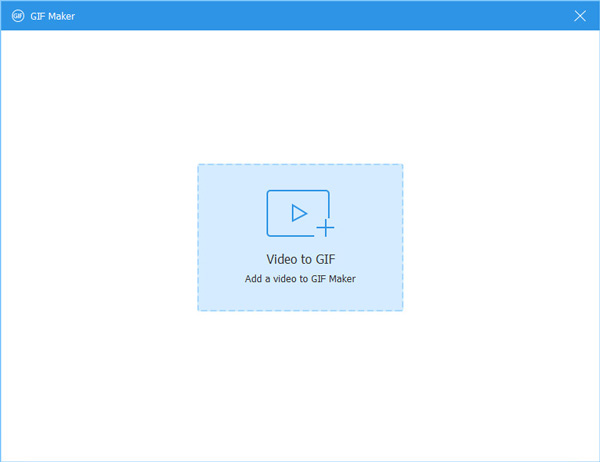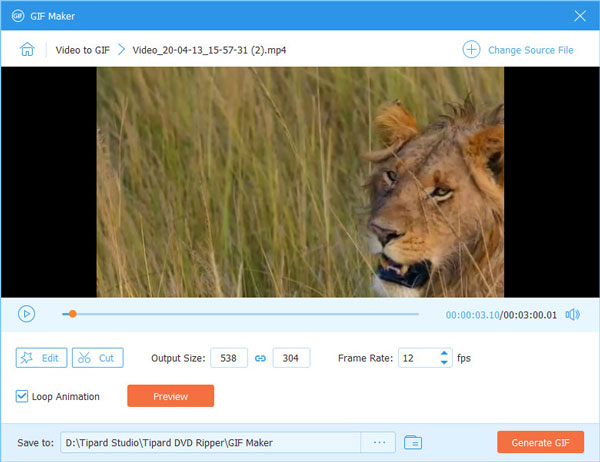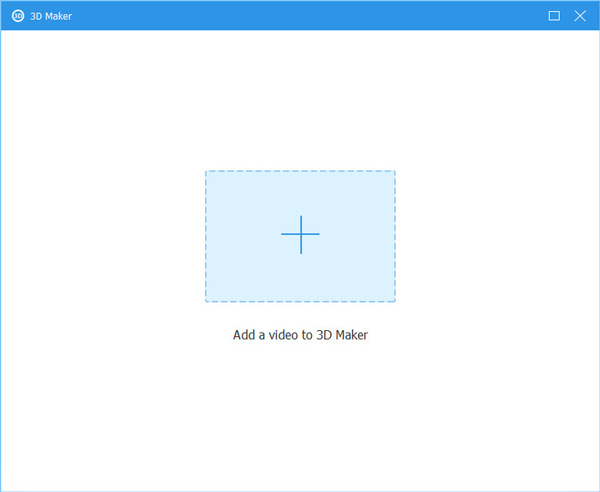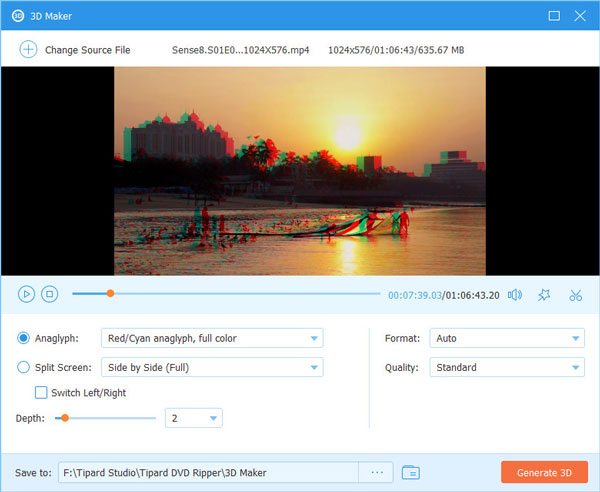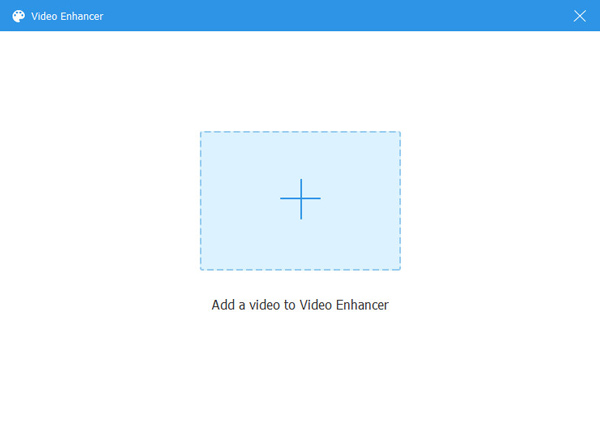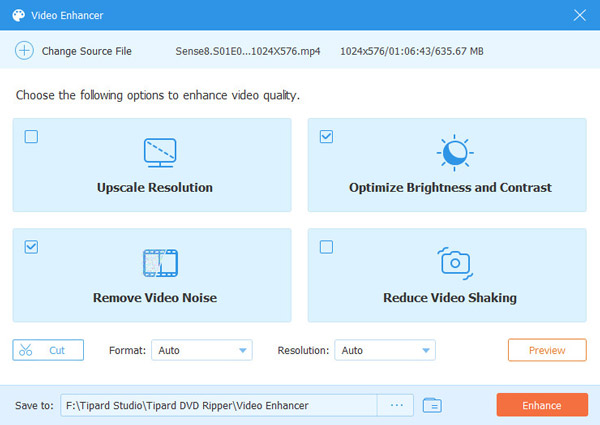Как использовать DVD Ripper
Tipard DVD Ripper - это универсальное программное обеспечение для копирования DVD. Он может конвертировать DVD в любой видео или аудио формат, чтобы удовлетворить ваши различные требования. Кроме того, креативные функции редактирования гарантируют вам идеальный видеоэффект. Одним словом, это самая практичная программа для копирования DVD.
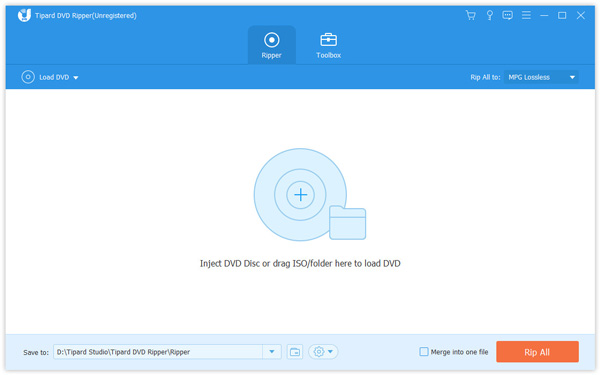
Шаг 1 Загрузите DVD-диск / папку / файлы ISO
Нажмите кнопку «Загрузить диск», чтобы загрузить диск DVD, который вы хотите конвертировать; или выберите «Загрузить DVD-диск», «Загрузить DVD ISO» или «Загрузить папку DVD» из раскрывающегося списка «Загрузить диск». Вы также можете увидеть, как щелкнуть значок «Добавить» в главном интерфейсе, чтобы загрузить диск DVD.

После добавления файла DVD вы можете проверить основную информацию об интерфейсе. Вы можете проверить следующие функции, как мы отметили в интерфейсе.
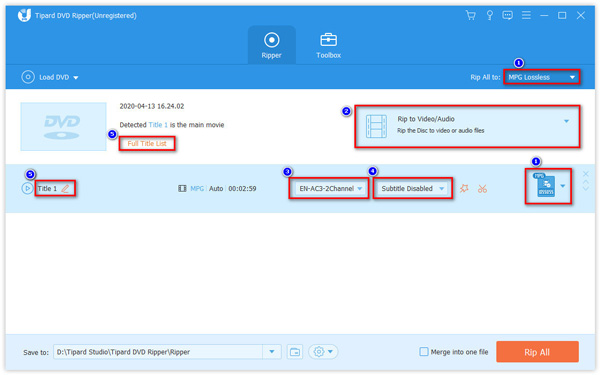
- 1. Нажав на Формат значок или Разорвать все выпадающий кнопку, чтобы выбрать выходной формат. Формат вывода по умолчанию - MPG Lossless, который остается оригинальным качеством.
- 2. Нажав на выпадающую кнопку Копировать на видео / аудио, вы можете выбрать Rip to Video / Audio, Rip to DVD Folder или Rip to DVD ISO File.
- 3. Вы можете добавить звуковую дорожку из локального, нажав кнопку выпадающего Аудио трек, Вы также можете отключить текущую звуковую дорожку.
- 4. подзаголовок опция позволяет вам добавить или отключить субтитры к вашему DVD. Вы можете добавить субтитры SRT, SSA или ASS.
- 5. По мере загрузки DVD-диска в программу также будут загружаться заголовки фильмов. Вы можете нажать Полный список заголовков кнопку, чтобы выбрать название, которое вы хотите. Вы также можете переименовать выходной файл, нажав «Переименовать» (значок пера).
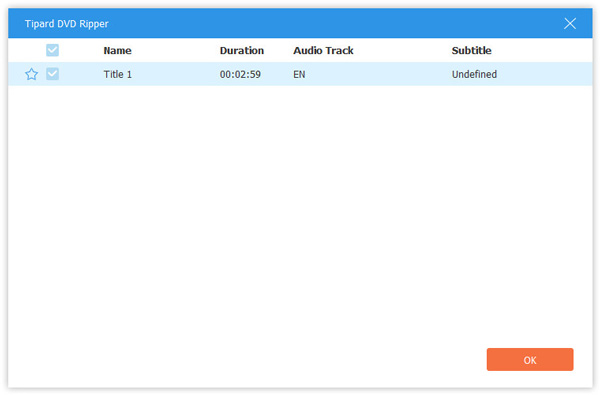
Шаг 2 Выберите формат вывода
Выберите нужный формат вывода в правом углу. Вы можете выбрать видео, аудио или формат, подходящий для вашего устройства. Формат вывода по умолчанию - MPG Lossless, который может сохранить исходное качество.

Шаг 3 Рип DVD для видео
Нажмите кнопку раскрывающегося списка рядом со значком файла в левом нижнем углу и выберите папку назначения. Затем нажмите кнопку «Rip All», чтобы начать копирование DVD в видео. Благодаря передовой технологии ускорения, он гарантирует, что процесс копирования будет завершен в ближайшее время.

Как редактировать DVD перед копированием
С этим универсальным программным обеспечением DVD Ripping вам предоставляется возможность редактировать видео с видео и получать наиболее удовлетворительный видеоэффект. При нажатии на значок волшебной палочки выполняются следующие шаги:
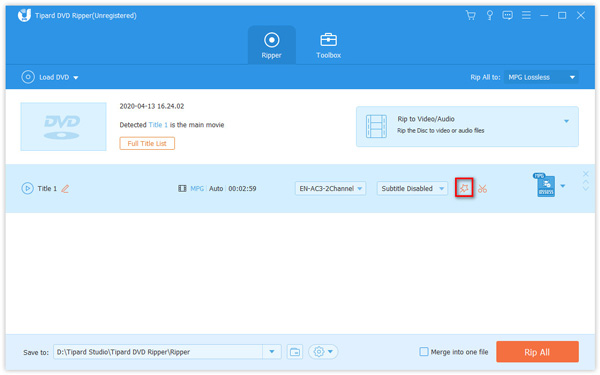
Внимание: Для редактирования DVD, вы должны убедиться, что формат вывода не MPG Lossless, а другие.
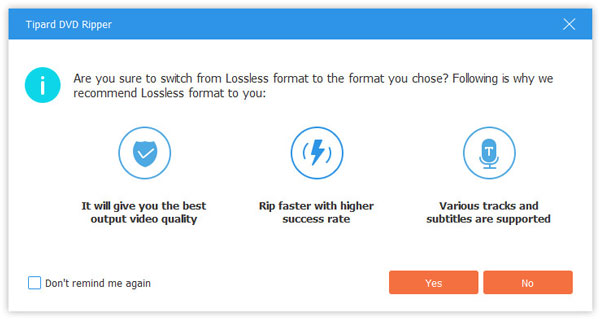
Обрезать видео
Это раздражает, когда на вашем видео есть черные края. Чтобы избавиться от них, вы можете использовать опцию «Обрезать». Выберите соотношение сторон 16:9, 4:3, 1:1 или 9:16 в соответствии с вашими потребностями. Вы можете перетащить границу рамки или ввести фиксированный размер в поле «Область обрезки». Кроме того, вы можете настроить положение и режим масштабирования видеокадра.
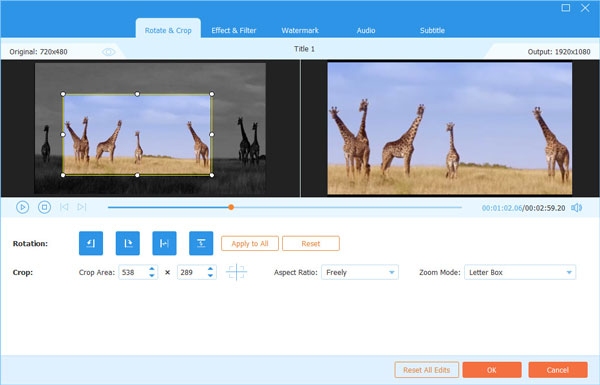
Поворот видео
Если у вашего видео неправильный угол просмотра, вы можете повернуть его, чтобы сделать его более приятным, например, повернуть на 90 градусов по часовой стрелке, повернуть на 90 градусов против часовой стрелки, горизонтальное или вертикальное отражение.
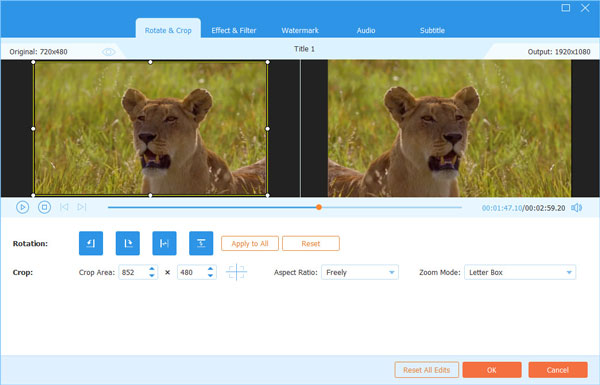
Добавить эффекты и фильтры
В окне редактирования «Эффекты и фильтры» вы можете настроить контрастность, насыщенность, яркость и оттенок для получения идеального видеоэффекта. Вы можете выбрать различные бесплатные фильтры, такие как Whirlpool, Hong Kong Movie, Orange Dots, Purple, Plain, Coordinates, Warm и т. д. Более того, вы можете щелкнуть значок рожка и перетащить ползунок, чтобы отрегулировать громкость.
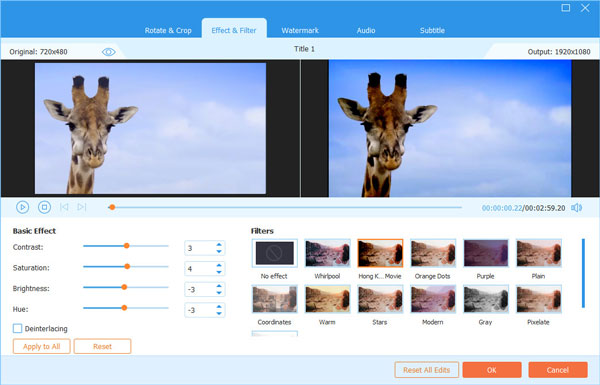
Добавить водный знак
Опция «Водяной знак» поможет вам добавить текст или логотип в ваш файл DVD. Просто установите флажок «Текст» или «Изображение», чтобы добавить текст / изображение водяного знака к видео. При добавлении водяного знака вы можете настроить шрифт и цвет текста, размер текста / изображения, а также положение. Более того, вы можете повернуть водяной знак на 360 градусов или отрегулировать непрозрачность / прозрачность, чтобы сделать его очевидным или неочевидным.
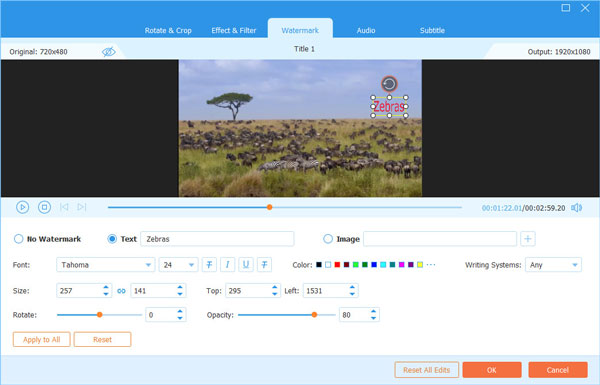
Отрегулируйте звук
В разделе «Аудио» вы можете выбрать звуковую дорожку с локального компьютера. Он также позволяет уменьшить или увеличить громкость, перемещая ползунок громкости влево или вправо. Если звук не совпадает с изображением, вы можете настроить задержку между изображением и звуком.
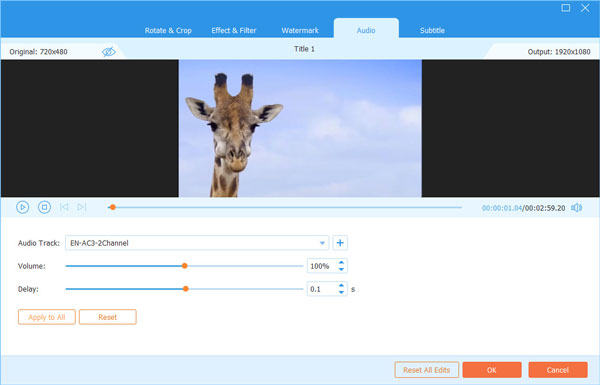
Добавить субтитры
Параметр «Субтитры» в Tipard DVD Ripper позволяет добавлять субтитры на ваш DVD. Вы можете нажать на Добавить субтитры Кнопка для добавления субтитров из местного. Если на вашем компьютере нет субтитров, вы можете нажать Поиск в Интернете значок, чтобы загрузить надлежащие субтитры с веб-сайта. Вы также можете настроить шрифт субтитров, размер, цвет, контур, положение, прозрачность и задержку.
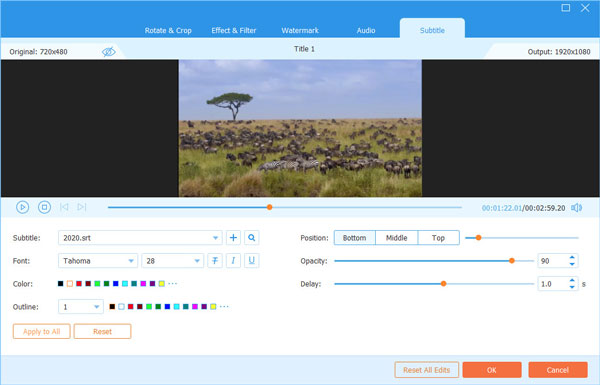
Как сделать настройки предпочтений
Если вы хотите отрегулировать больше настроек, вы можете щелкнуть значок шестеренки, чтобы открыть окно «Предпочтения», вы можете свободно настраивать субтитры, язык звукового сопровождения, копирование выходной папки, папку GIF, панель инструментов и расписание расписания задач.
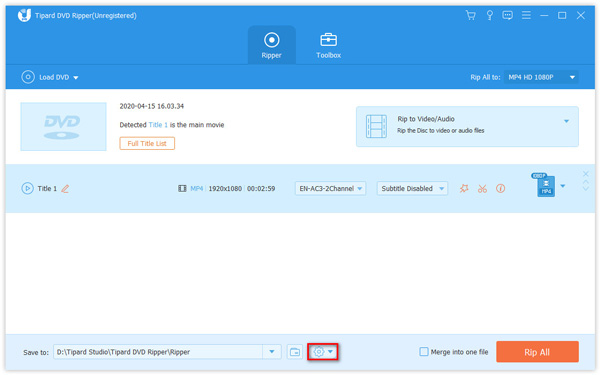
Общие
In Общие вкладка Предпочтение, вы можете сделать настройки языка субтитров, языка аудио, ускорения графического процессора, проверить наличие обновлений и многое другое. Tipard DVD Ripper использует технологии NVIDIA® CUDA ™ и AMD®, благодаря которым процесс копирования DVD-дисков происходит в 30 раз быстрее, чем другие.
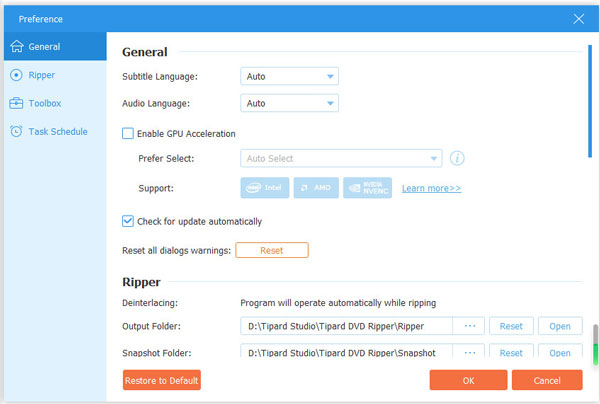
Риппер
In Риппер настройки, вы можете настроить выходную папку, а также папку моментальных снимков. Более того, вы можете менять субтитры, удалять исходные файлы или нет и т. Д.
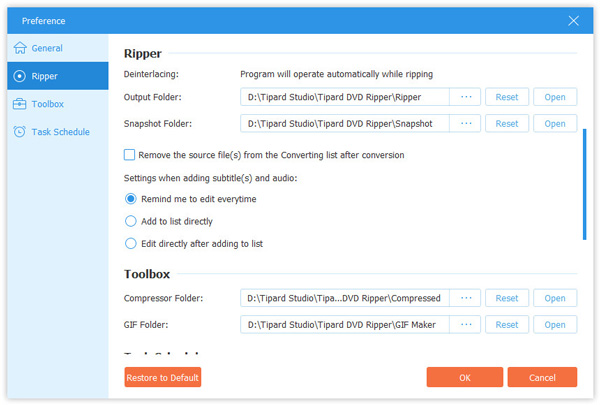
Ящик для инструментов
На вкладке Ящик для инструментов, вы можете изменить папку вывода сжатого видео или новый созданный GIF.
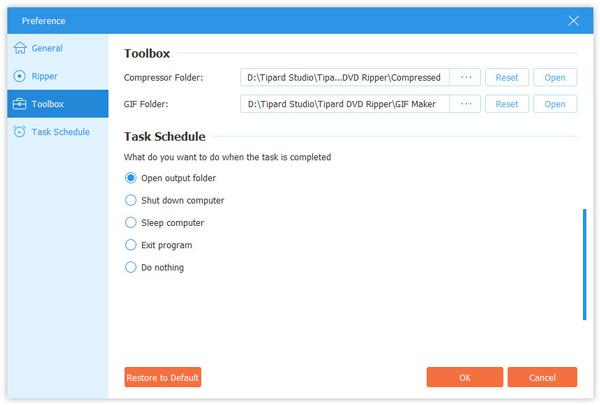
Расписание задач
Расписание задач Вкладка позволяет выбрать, открывать папку вывода, выключать компьютер, спать компьютер, выходить из программы или ничего не делать, когда заданная задача завершена.
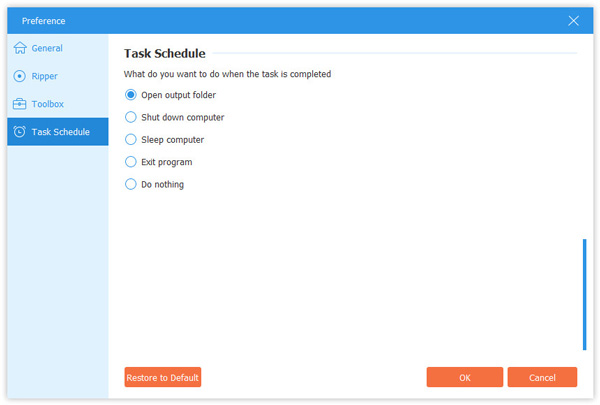
Как использовать Toolbox
Toolbox - это другие функции, которые вы не можете пропустить в Tipard Video Converter Ultimate, где вы можете сжимать видеофайл большого размера, создавать анимированные изображения в формате GIF, редактировать информацию метаданных, создавать 3D-видео и улучшать качество видео.
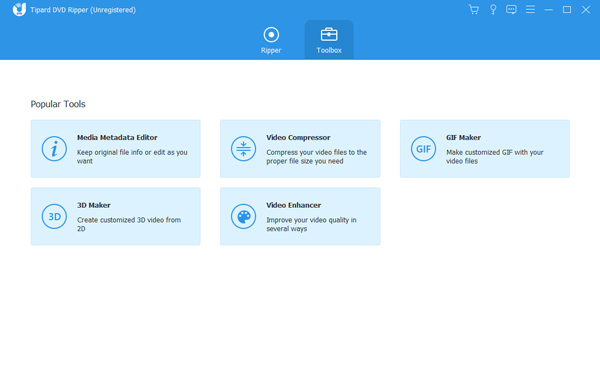
Как редактировать метаданные
Шаг 1 Добавить медиа файл
Нажмите Редактор медиа-метаданных в окне панели инструментов. Нажмите кнопку большого плюса, чтобы добавить медиафайл, который вы хотите редактировать.
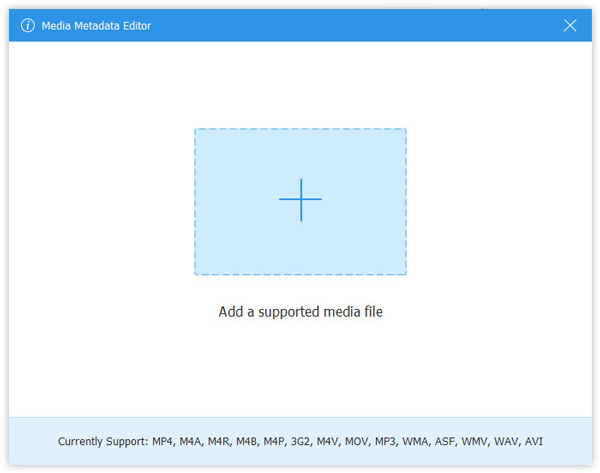
Шаг 2 Изменить тег ID3
Затем вы можете редактировать видео или аудио формирования автоматически. Для аудиофайлов это автоматически загружает теги MP3 с информацией, такой как исполнитель, альбом, композитор, год, дорожка, комментарии и т. Д. Вы также можете редактировать теги ID3, как вам нравится.
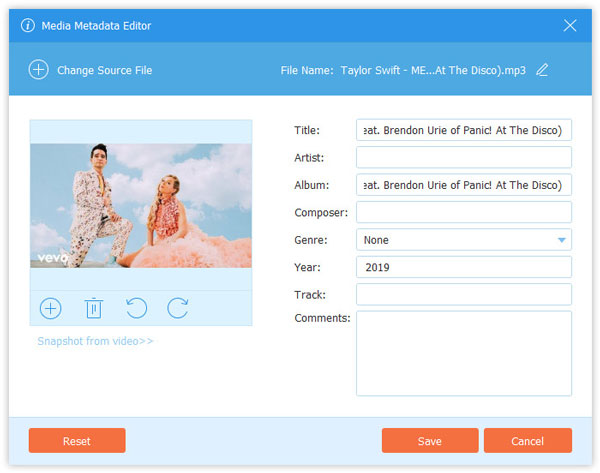
Как сжать видео
Шаг 1 Добавить большой видео файл
Выберите Видео Компрессор в окне панели инструментов, и вы можете нажать большую кнопку плюс, чтобы добавить один видеофайл.
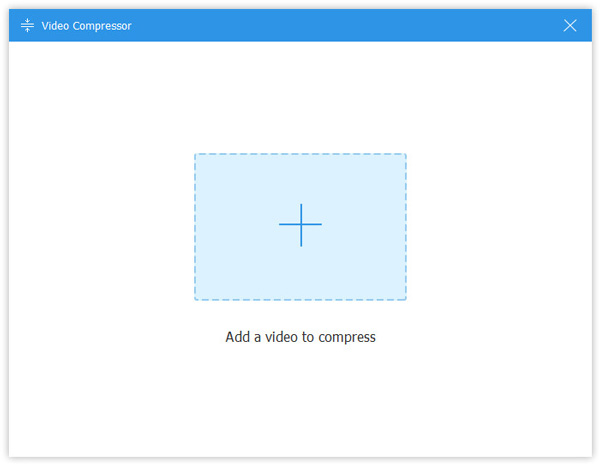
Шаг 2 Сжать видео файл
Отрегулируйте размер файла, перемещая ползунок или введите нужный размер файла. Вы также можете изменить формат вывода и разрешение. Затем нажмите предварительный просмотр Кнопка для предварительного просмотра сжатого видео файла в течение 10 секунд. После этого нажмите Сжимать Кнопка, чтобы начать сжатие видео файла.
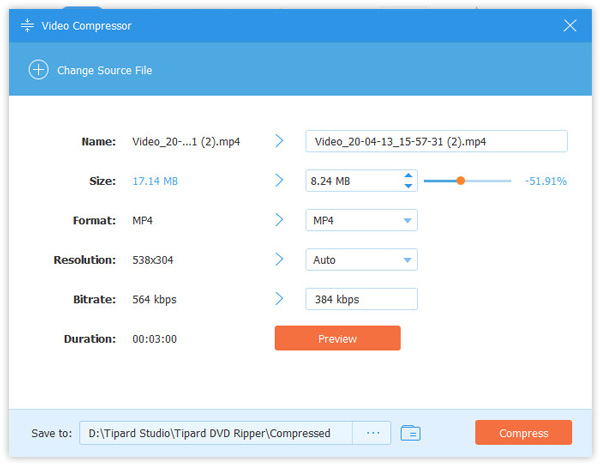
Как создать GIF
Шаг 1 Добавить видео файл
Выберите GIF чайник на панели инструментов и нажмите большую кнопку плюс, чтобы импортировать один видеофайл для создания анимации GIF.
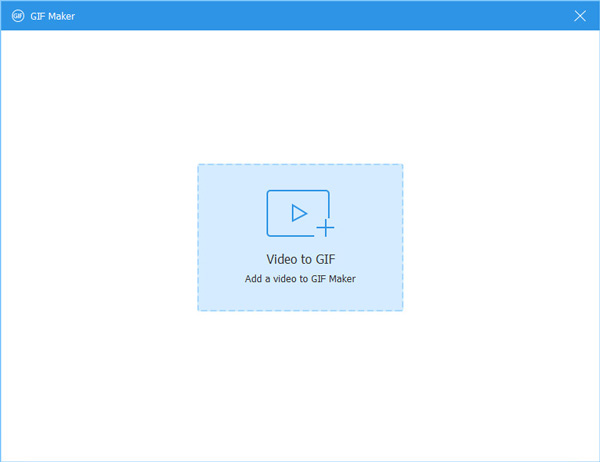
Шаг 2 Создать GIF из видео
Здесь вы можете использовать Редактировать или Порез функция вырубить длинное видео. После этого вы должны установить выходной размер, частоту кадров и циклическую анимацию. Затем нажмите Создать GIF Кнопка, чтобы начать создание GIF из видео файла. Вы можете только предварительно просмотреть изображение GIF в течение максимум 10 секунд.
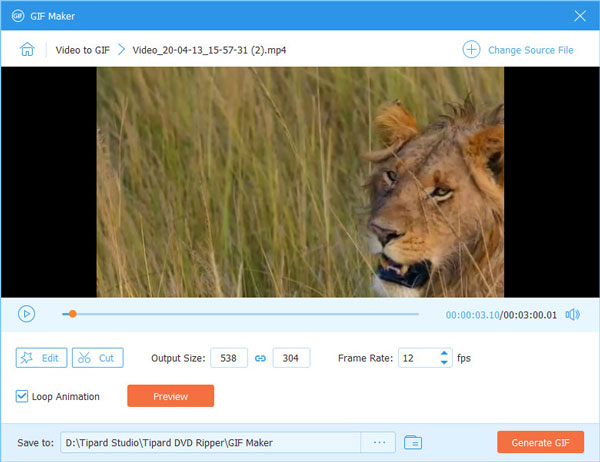
Как добавить 3D эффекты
Шаг 1 Добавить видеофайл
Пожалуйста, выбери 3D-конструктор из окна Toolbox. Добавьте видеофайл, который хотите преобразовать в 3D.
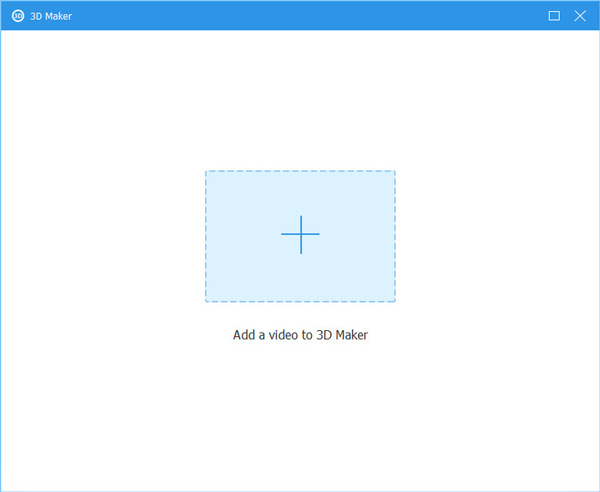
Шаг 2 Настроить 3D-эффекты
Будет несколько вариантов, которые помогут вам добавить потрясающие 3D-эффекты к вашему видео. Например, вы можете изменить анаглиф на красный / голубой анаглиф, полный цвет. Вы также можете разделить сцену на 2 части рядом и даже настроить глубину видео по своему усмотрению.
После настройки просмотрите видео перед его экспортом. Если вы находите измененное видео удовлетворительным, нажмите на Создать 3D Кнопка, чтобы начать преобразование.
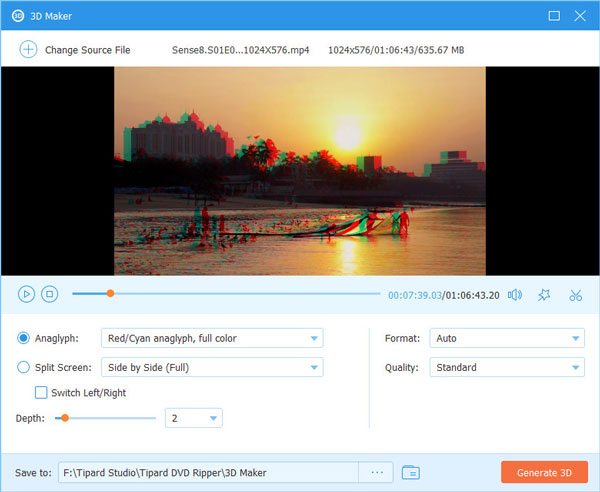
Как улучшить видео
Шаг 1 Добавить видеофайл
Откройте приложение Видеоусилитель инструмент, если вам нужно улучшить качество видео. Затем добавьте видеофайл в усилитель.
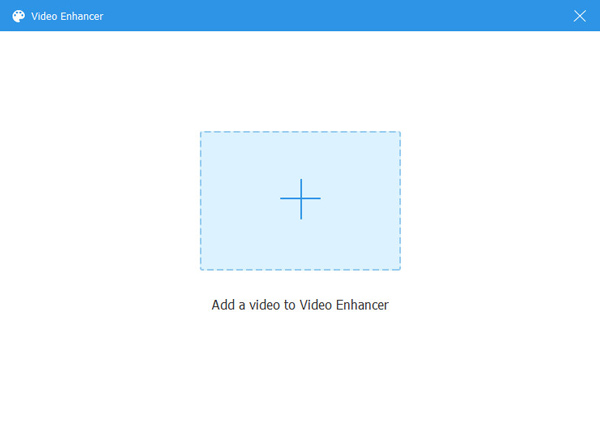
Шаг 2 Улучшение качества видео
Вы можете использовать этот усилитель для повышения разрешения, оптимизации яркости и контрастности, удаления видеошумов и уменьшения дрожания видео. Просто установите флажок напротив того варианта, который хотите применить. Затем нажмите Усилить для улучшения видео.