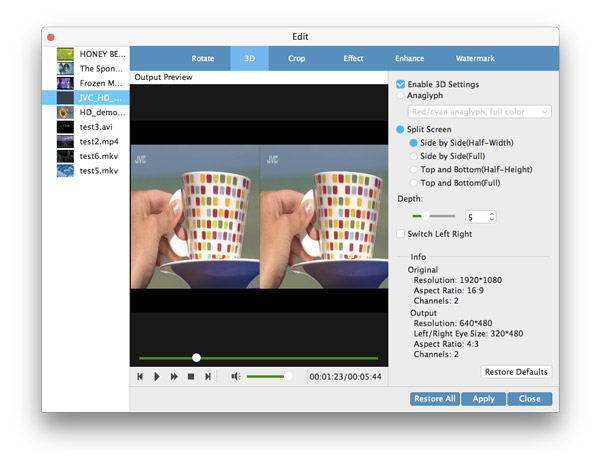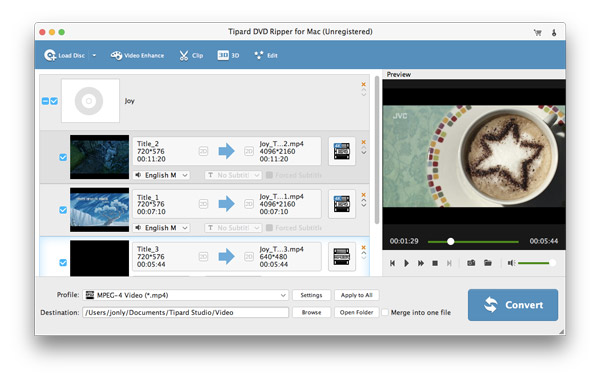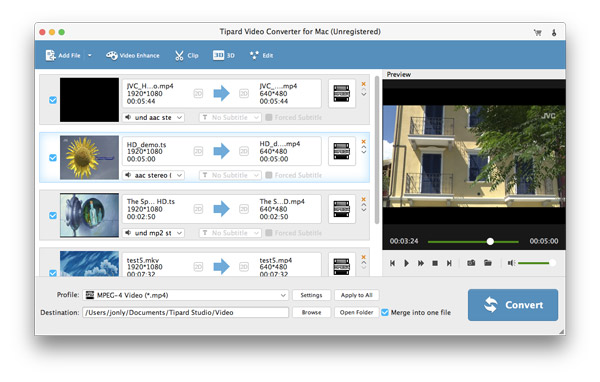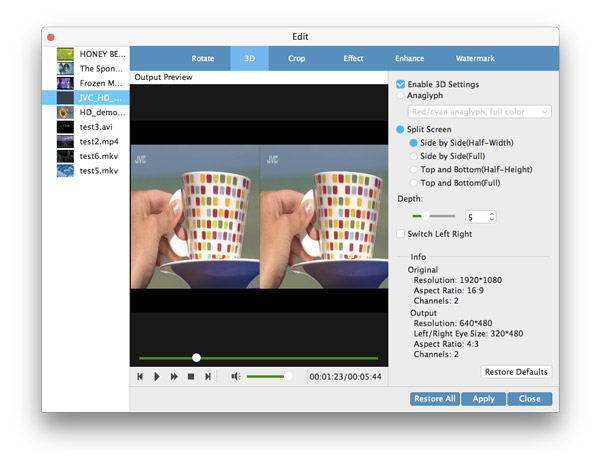Как использовать
Вы бы поделились своими любимыми DVD-фильмами с друзьями, у которых нет DVD-привода, и наслаждались бы видео, которые несовместимы с вашим iPhone 5, iPhone 4S, iPad mini и другими цифровыми медиаплеерами? Tipard DVD Ripper Pack для Mac — ваш лучший помощник в решении любых проблем с копированием и преобразованием DVD и видео. Копировать DVD на Mac легко. Профессиональный Mac DVD Ripper Pack совсем не сложен в использовании. Здесь давайте посмотрим, как сделать лучший вывод видео с помощью Tipard DVD Ripper Pack для Mac.
Часть 1: как копировать DVD-файлы в видеофайл
Шаг 1 Загрузите DVD-диск
Нажмите кнопку «Загрузить диск DVD», чтобы загрузить диск DVD, который вы хотите преобразовать, или выберите пункт «Загрузить папку» или «Загрузить файл IFO» из раскрывающегося списка «Загрузить диск DVD».
Шаг 2Выберите формат вывода
Это программное обеспечение Mac DVD Ripping поддерживает практически все видео и аудио форматы. Щелкните стрелку раскрывающегося списка рядом с «Профилем», и вы сможете выбрать желаемый формат видео по своему усмотрению. Или вы можете ввести нужный формат в поле быстрого поиска и выбрать один из желаемых форматов.
Шаг 3Рип DVD для видео
Нажмите кнопку «Конвертировать», чтобы скопировать DVD в желаемый видео/аудио формат. В окне преобразования вы можете предварительно просмотреть исходные DVD-фильмы. Поддерживается пакетное преобразование, поэтому вы можете получить несколько форматов видео за одно преобразование.
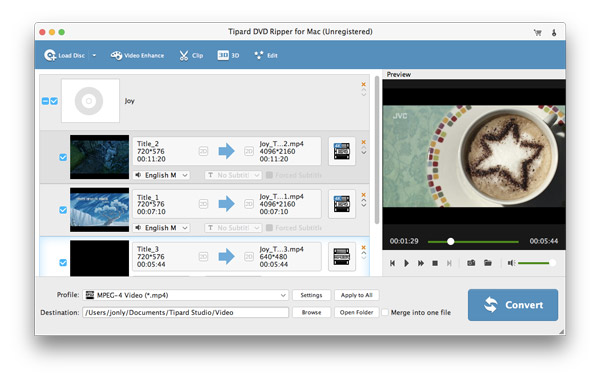
Часть 2: как конвертировать видео
Шаг 1 Добавление видеофайлов
Нажмите кнопку «Добавить файл» и выберите целевые файлы на локальном диске; или напрямую перетащите файлы в программу.
Шаг 2Выберите формат вывода
Щелкните раскрывающийся список «Профиль» и выберите нужный формат видео/аудио; или введите желаемый формат видео в поле быстрого поиска и выберите выходной формат.
Шаг 3 Начать конвертирование видео
Наконец, вам разрешено конвертировать видео в нужный формат. Индикатор выполнения покажет вам, насколько завершено преобразование. Нажмите кнопку «Пауза» или «Стоп», чтобы контролировать процесс.
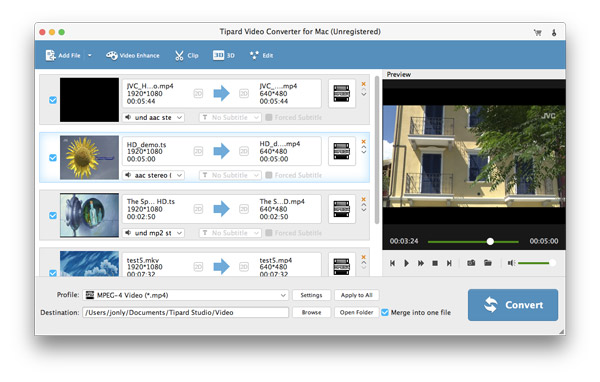
Часть 3: как редактировать видеоэффект
Помимо копирования DVD-дисков и конвертирования видео на Mac, этот лучший Mac DVD Ripper Pack также позволяет редактировать видео с несколькими функциями редактирования видео. Это программное обеспечение Mac DVD Ripper Pack гарантирует идеальный видеоэффект.
Редактировать 1эффект
В окне «Редактировать» щелкните элемент «Эффект», чтобы настроить видеоэффект, включая яркость, насыщенность, контрастность, оттенок и громкость. Вы можете перетащить ползунок каждого эффекта и изменить соответствующий параметр.
Редактировать 2Длина видеоизображения
Этот универсальный Mac DVD Ripping Pack позволяет вам обрезать длину видео, и вы можете свободно перетаскивать ползунок, чтобы установить время начала и время окончания; или введите желаемое время в соответствующую текстовую область.
Редактировать 3 Обрезать видеокадр
Не устраивает видеокадр? Мощный DVD Ripping Pack для Mac может обрезать видеокадр так, как вам нравится. Установите флажок «Сохранить соотношение сторон», и вы можете выбрать «Оригинал», «Область кадрирования», «16: 9» и «4: 3» в соответствии с вашими потребностями. Кроме того, положение и режим масштабирования регулируются.
Редактировать 4Добавить водный знак
В окне редактирования «Водяной знак» вы можете установить флажок «Включить водяной знак», а затем установить флажок «Текст» или «Изображение», чтобы добавить соответствующий водяной знак.
Редактировать 5Объединить файлы
В главном интерфейсе выберите файлы, которые вы хотите объединить в новый файл, и нажмите кнопку «Объединить». Вы можете увидеть объединенный файл в файловой области. После преобразования вы сможете последовательно просматривать несколько файлов.