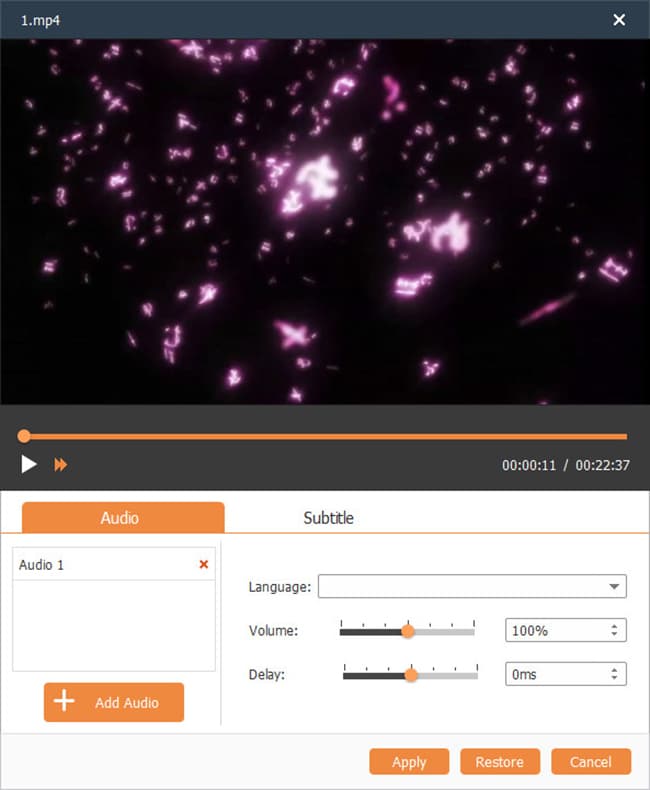Как редактировать или добавлять субтитры с помощью DVD Creator
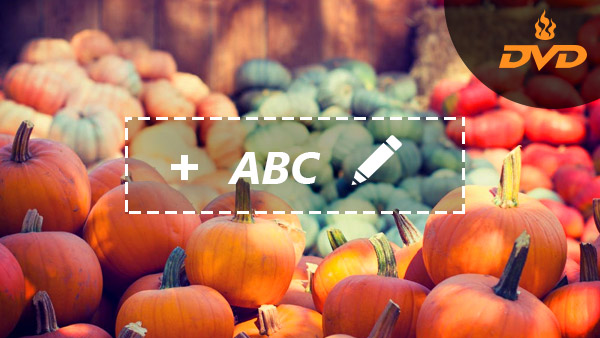
Windows DVD Maker впервые был представлен Полом Турротом во время конференции по аппаратной инженерии Windows из Википедии. После этого DVD Creator был оптимизирован все время. С увеличением требований (например, редактирования субтитров / аудио на DVD) в работе или повседневной жизни пользователи хотят получить больше знаний об этом. Здесь вы можете прочитать эту статью, чтобы знать шаги по редактированию субтитров с помощью DVD Creator.
Как следует из его названия, Создатель DVD / Создатель предназначен для создания DVD с видео в формате MP4, MOV, MPEG, FLV, WMV, MKV, AVI и т.д. и записи DVD с видео на устройствах iOS. Более того, это программное обеспечение позволяет пользователям бесплатно редактировать видеофайлы путем обрезки, обрезки, добавления водяных знаков, меню редактирования, настройки эффекта, объединения, а также редактирования / добавления субтитров / аудио.
Профессиональный метод редактирования субтитров с DVD Creator для Win или Mac
Tipard DVD Creator был бы лучшим выбором пользователей, чем другой DVD Creator, который является одним из лучших программ для редактирования субтитров для решения таких вопросов, как «как я могу редактировать субтитры MKV» или «как редактировать файл субтитров». После того, как вы владеете этим простым в использовании программным обеспечением для редактирования субтитров, вы можете добавлять / редактировать свои субтитры по своему усмотрению на разных языках, включая английский, японский, немецкий, итальянский, китайский и другие.
Пошаговое руководство по редактированию / добавлению субтитров с DVD Creator for Win
Просто скачайте правильную версию с официального сайта.
Загрузите и установите Tipard DVD Creator
Это программное обеспечение безопасно и профессионально, без рекламного и шпионского ПО. Вам просто нужно его загрузить, а затем установить по показаниям. После установки можно начинать добавлять / редактировать субтитры. Шаг 2 Добавьте правильные субтитры
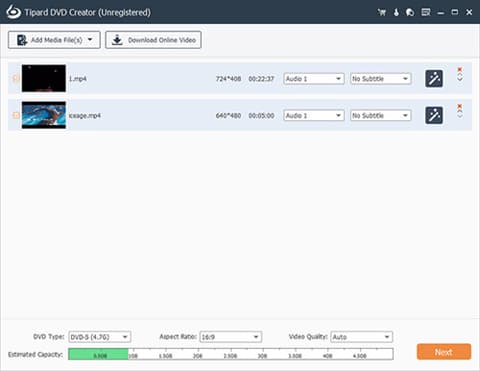
Добавить правильные субтитры
Чтобы добавить соответствующие субтитры, есть два способа сделать это. Сначала нажмите кнопку «Действия», затем в раскрывающемся списке выберите «Субтитры». Во-вторых, вы можете прямо нажать значок «Редактировать аудио / субтитры» в верхней части интерфейса, третий значок слева. Это программное обеспечение редактирования субтитров поддерживает SRT, SUB, SSA и ASS четыре типа субтитров.
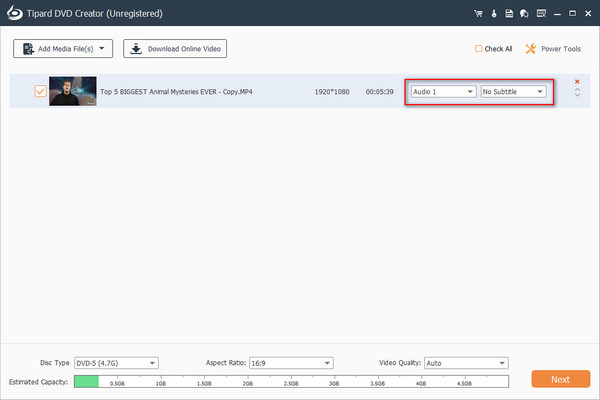
Редактирование каждого субтитров
1.Выберите правильный язык: щелкните раскрывающийся список языков, вы увидите некоторые языки, например, английский, немецкий, итальянский, французский, японский и т. Д. Субтитры могут быть изменены между разными языками.
2.Чтобы получить идеальную задержку субтитров, например окно предварительного просмотра на изображении выше, вы можете щелкнуть вверх-вниз кнопки в соответствии с колонкой «Латентность» или перетащить полосу прокрутки в столбце «Задержка».
3.Выберите кодировщик MP2 или AC3 и другой битрейт, включая «96kbps, 128kbps, 192kbps, 256kbps или 320kbps». Вообще говоря, чем быстрее скорость передачи данных, тем быстрее скорость передачи. Согласно вашей установке компьютера, это программное обеспечение редактирования субтитров позволяет вам выбрать другой бит.